एक्सेल में जल्दी से उम्र की गणना (जन्मतिथि को उम्र में बदलें) कैसे करें?
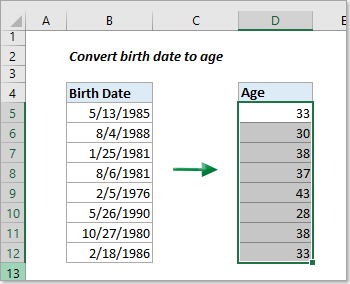
कल्पना कीजिए कि आप एक्सेल में जन्म तिथियों की एक सूची के साथ काम कर रहे हैं और आपको उनकी सटीक वर्तमान आयु दिखाने की आवश्यकता है। आप इसे कुशलतापूर्वक कैसे हासिल कर सकते हैं? यह आलेख Excel में जन्मतिथि से आयु की आसानी से गणना करने के लिए सुझाव प्रदान करता है।
विधि A:
जन्मतिथि से आयु की गणना सूत्र द्वारा करें
विधि बी:
सूत्रों को याद किए बिना जन्मतिथि से आसानी से आयु की गणना करें
जन्मतिथि से आयु की गणना सूत्र द्वारा करें
इस अनुभाग में, हमने विभिन्न परिदृश्यों के तहत जन्म तिथि से आयु की गणना करने के लिए विभिन्न सूत्रों की रूपरेखा तैयार की है:
- आयु की गणना पूर्ण वर्षों की संख्या के रूप में करें
- आईएनटी फ़ंक्शन के साथ (मूल)
- YEARFRAC फ़ंक्शन के साथ (अधिक सटीक)
- DATEDIF फ़ंक्शन के साथ (विभिन्न समय इकाइयों में आयु प्रदर्शित कर सकते हैं)
- वर्ष + माह + दिन प्रारूप में आयु की गणना करें
(एडी) कुछ ही क्लिक में कुटूल के साथ एक्सेल में उम्र की गणना करें
|
|
क्या आप आज या किसी भी तारीख तक की उम्र की सहजता से गणना करना चाहते हैं और उन्हें वर्षों, महीनों, सप्ताहों, दिनों या एक वर्ष + महीने + दिन के संयोजन जैसे विभिन्न प्रारूपों में प्रस्तुत करना चाहते हैं? एक्सेल के लिए कुटूल इस कार्य को सरल बनाता है! मैन्युअल फॉर्मूला प्रविष्टियों की कोई आवश्यकता नहीं है - कुटूल पूरी प्रक्रिया को सुव्यवस्थित करता है, सभी एक्सेल उपयोगकर्ताओं के लिए उपयोगकर्ता के अनुकूल समाधान प्रदान करता है। यहां और जानें: सूत्रों को याद किए बिना जन्मतिथि से आसानी से आयु की गणना करें. |
|
उम्र की गणना के अलावा, एक्सेल के लिए कुटूल एक्सेल के लिए 300 से अधिक सुविधाएँ प्रदान करता है। अब बिना किसी सुविधा प्रतिबंध के 30-दिन के निःशुल्क परीक्षण में उन सभी को आज़माएँ! |
आईएनटी फ़ंक्शन के साथ जन्मतिथि को उम्र में बदलें
हम वर्तमान तिथि से जन्म तिथि घटाकर आयु की गणना कर सकते हैं। फिर, INT फ़ंक्शन का उपयोग करके, हम आयु को पूर्ण वर्षों में निम्नानुसार प्रदर्शित कर सकते हैं:
एक रिक्त कक्ष का चयन करें जहां आप उम्र प्रदर्शित करना चाहते हैं, नीचे दिए गए सूत्र को इनपुट करें और दबाएं दर्ज चाबी। फिर, परिणाम सेल का चयन करें और सभी परिणाम प्राप्त करने के लिए उसके भरण हैंडल (सेल के निचले-दाएं कोने में छोटा हरा वर्ग) को नीचे खींचें।
=INT((TODAY()-A2)/365)
टिप्पणियाँ:
- किसी निश्चित तिथि पर किसी की आयु जानने के लिए, इसे प्रतिस्थापित करें आज() उस विशिष्ट तिथि के साथ सूत्र में कार्य करें। उदाहरण के लिए, यदि विशेष तिथि सेल बी2 में है, तो नीचे दिए गए सूत्र का उपयोग करें:
=INT((B2-A2)/365)
- एक्सेल में इस सूत्र का उपयोग करना, जो दो तिथियों के बीच के दिनों के अंतर को 365 से विभाजित करता है, आमतौर पर सटीक परिणाम देता है, लेकिन यह सही नहीं है। यह लीप वर्ष के आसपास या 29 फरवरी को जन्मे लोगों की उम्र की गलत गणना कर सकता है। एक विकल्प यह है कि लीप वर्ष को ध्यान में रखते हुए 365.25 से विभाजित किया जाए, लेकिन इससे त्रुटियां भी हो सकती हैं, विशेष रूप से लीप वर्ष में शामिल न होने वाली उम्र के लिए। हालाँकि यह विधि आम तौर पर प्रभावी है, लेकिन यह सटीक गणना के लिए आदर्श नहीं है। निम्नलिखित सूत्र विशेष फ़ंक्शन पेश करते हैं जो सभी परिदृश्यों में त्रुटिहीन आयु गणना प्रदान करते हैं।
YEARFRAC फ़ंक्शन के साथ जन्मतिथि को आयु में बदलें
जन्म तिथि से आयु की गणना करने के लिए YEARFRAC फ़ंक्शन अधिक सटीक है क्योंकि यह लीप वर्ष सहित प्रत्येक वर्ष में दिनों की सटीक संख्या पर विचार करता है। तीसरा तर्क सेट करके, आधार, से 1 तक, YEARFRAC अपनी गणना में वास्तविक दिन गणना का उपयोग करता है, सटीकता सुनिश्चित करता है, विशेष रूप से लीप वर्ष से जुड़े मामलों में।
एक खाली सेल में जहां आप आयु की गणना करना चाहते हैं, नीचे दिया गया सूत्र दर्ज करें और दबाएँ दर्ज. अन्य डेटा के लिए इस गणना को दोहराने के लिए, परिणाम सेल के भरण हैंडल को नीचे की ओर खींचें।
=ROUNDDOWN(YEARFRAC(A2, TODAY(), 1), 0)
DATEDIF फ़ंक्शन के साथ जन्मतिथि को आयु में बदलें
एक्सेल में DATEDIF फ़ंक्शन का उपयोग जन्म तिथि से आयु की गणना करने के लिए किया जा सकता है। में "y" का प्रयोग करके इकाई फ़ंक्शन का तर्क, यह दो तिथियों के बीच पूर्ण वर्षों की संख्या की गणना करता है।
आयु प्रदर्शित करने के लिए एक खाली सेल का चयन करें, नीचे दिए गए सूत्र को इनपुट करें और दबाएं दर्ज चाबी। फिर, परिणाम वाले सेल पर क्लिक करें और सूत्र को अन्य सेल पर लागू करने और सभी परिणाम प्राप्त करने के लिए इसके भरण हैंडल को नीचे की ओर खींचें।
=DATEDIF(A2,NOW(),"y")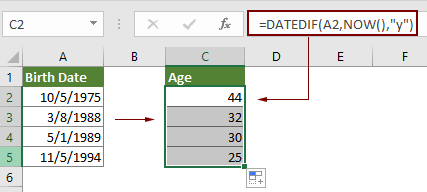
नोट: उपरोक्त DATEDIF सूत्र में, "y" सेल A2 की तारीख से लेकर आज तक के पूरे वर्षों की गणना करता है। आप दिनांक अंतर के विभिन्न पहलुओं की गणना करने के लिए "y" को "m", "d", "md", "ym" या "yd" से प्रतिस्थापित कर सकते हैं:
- "एम": दी गई अवधि में पूर्ण महीनों की संख्या।
- "डी": दी गई अवधि में दिनों की संख्या।
- "एमडी": दी गई दो तिथियों के दिनों के बीच का अंतर। तारीखों के महीनों और वर्षों को नजरअंदाज कर दिया जाता है।
- "YM": दी गई दो तारीखों के महीनों के बीच का अंतर। तारीखों के दिन और साल को नजरअंदाज कर दिया जाता है
- "YD": दी गई दो तिथियों के दिनों के बीच का अंतर। तिथियों के वर्षों को नजरअंदाज कर दिया जाता है।
DATEDIF फ़ंक्शन के साथ वर्ष + माह + दिन प्रारूप में आयु प्रदर्शित करें
वर्ष + महीना + दिन के प्रारूप में आयु की गणना करने के लिए, एक्सेल में तीन DATEDIF सूत्रों को मिलाएं, प्रत्येक को एक अलग इकाई तर्क के साथ।
आयु प्रदर्शित करने के लिए एक खाली सेल का चयन करें, नीचे दिए गए सूत्र को इनपुट करें और दबाएं दर्ज चाबी। फिर, परिणाम वाले सेल पर क्लिक करें और सूत्र को अन्य सेल पर लागू करने और सभी परिणाम प्राप्त करने के लिए इसके भरण हैंडल को नीचे की ओर खींचें।
=DATEDIF(A2,TODAY(),"Y") & " Years, " & DATEDIF(A2,TODAY(),"YM") & " Months, " & DATEDIF(A2,TODAY(),"MD") & " Days"
जन्मतिथि से आयु की गणना आसानी से करें बिना फॉर्मूलों को याद किये
एक्सेल के लिए कुटूल's दिनांक एवं समय सहायक यह सुविधा आयु की गणना को सरल बनाती है, जिससे आप सूत्रों को याद रखने की आवश्यकता के बिना, बस कुछ ही क्लिक के साथ आसानी से जन्मतिथि को आयु में परिवर्तित कर सकते हैं। यह वर्तमान दिन या किसी विशिष्ट तिथि तक आयु की गणना करने की सुविधा प्रदान करता है, और वर्षों, महीनों, सप्ताहों, दिनों या वर्षों + महीनों + दिनों के संयोजन जैसे विभिन्न प्रारूपों में परिणाम प्रदान करता है। यह उपयोगकर्ता-अनुकूल उपकरण प्रक्रिया को सुव्यवस्थित करता है, जिससे यह सभी एक्सेल उपयोगकर्ताओं के लिए त्वरित और सुलभ हो जाता है।
आवेदन करने से पहले एक्सेल के लिए कुटूल, कृपया सबसे पहले इसे डाउनलोड करें और इंस्टॉल करें.
- आयु प्रदर्शित करने के लिए एक रिक्त कक्ष का चयन करें। तब दबायें कुटूल > फॉर्मूला हेल्पर > दिनांक एवं समय सहायक.

- में दिनांक एवं समय सहायक संवाद बॉक्स, कृपया निम्नानुसार कॉन्फ़िगर करें।
- इस पर जाएँ आयु टैब;
- में जन्म तिथि बॉक्स में, उस जन्म तिथि वाले सेल का चयन करें जिससे आप आयु की गणना करना चाहते हैं;
- चुनना बस आज में विकल्प सेवा मेरे अनुभाग;
- वांछित आयु आउटपुट प्रारूप चुनें, जैसे वर्ष, महीने, दिन या संयोजन आउटपुट परिणाम प्रकार ड्रॉप डाउन सूची;
- दबाएं OK बटन.

परिणाम
फिर आयु चयनित सेल में भर दी जाती है। परिणाम सेल का चयन करें और फिर सभी आयु प्राप्त करने के लिए उसके भरण हैंडल को पूरी तरह नीचे खींचें।

टिप्पणियाँ:
- वर्ष + माह + दिन प्रारूप में आयु प्रदर्शित करने के लिए चयन करें वर्ष + महीना + दिन से आउटपुट परिणाम प्रकार ड्रॉप डाउन सूची। परिणाम नीचे स्क्रीनशॉट में दिखाए अनुसार दिखाई देगा। इसके अतिरिक्त, यह सुविधा आपकी विशिष्ट आवश्यकताओं को पूरा करते हुए, महीनों, हफ्तों या दिनों में उम्र प्रदर्शित करने का समर्थन करती है।

- तक पहुँचना चाहते हैं दिनांक एवं समय सहायक विशेषता? डाउनलोड करना एक्सेल के लिए कुटूल अब! इसके अलावा, कुटूल्स असंख्य 300+ अन्य सुविधाओं का दावा करता है और 30 दिन का निःशुल्क परीक्षण प्रदान करता है। इंतज़ार न करें, इसे आज ही आज़माएँ!
संबंधित आलेख:
सर्वोत्तम कार्यालय उत्पादकता उपकरण
एक्सेल के लिए कुटूल के साथ अपने एक्सेल कौशल को सुपरचार्ज करें, और पहले जैसी दक्षता का अनुभव करें। एक्सेल के लिए कुटूल उत्पादकता बढ़ाने और समय बचाने के लिए 300 से अधिक उन्नत सुविधाएँ प्रदान करता है। वह सुविधा प्राप्त करने के लिए यहां क्लिक करें जिसकी आपको सबसे अधिक आवश्यकता है...

ऑफिस टैब ऑफिस में टैब्ड इंटरफ़ेस लाता है, और आपके काम को बहुत आसान बनाता है
- Word, Excel, PowerPoint में टैब्ड संपादन और रीडिंग सक्षम करें, प्रकाशक, एक्सेस, विसियो और प्रोजेक्ट।
- नई विंडो के बजाय एक ही विंडो के नए टैब में एकाधिक दस्तावेज़ खोलें और बनाएं।
- आपकी उत्पादकता 50% बढ़ जाती है, और आपके लिए हर दिन सैकड़ों माउस क्लिक कम हो जाते हैं!


