एक्सेल फॉर्मूला: एक्सेल फ़ाइल नाम से फ़ाइल एक्सटेंशन निकालें
कुछ मामलों में, आप एक्सेल वर्कशीट में फ़ाइल नामों की सूची बनाकर फ़ाइल एक्सटेंशन निकालना चाह सकते हैं। यहां इस ट्यूटोरियल में, इस कार्य को शीघ्रता से संभालने के लिए दो अलग-अलग सूत्रों का परिचय दिया गया है, आप यह भी जान सकते हैं कि सूत्र एक्सेल में कैसे काम करते हैं।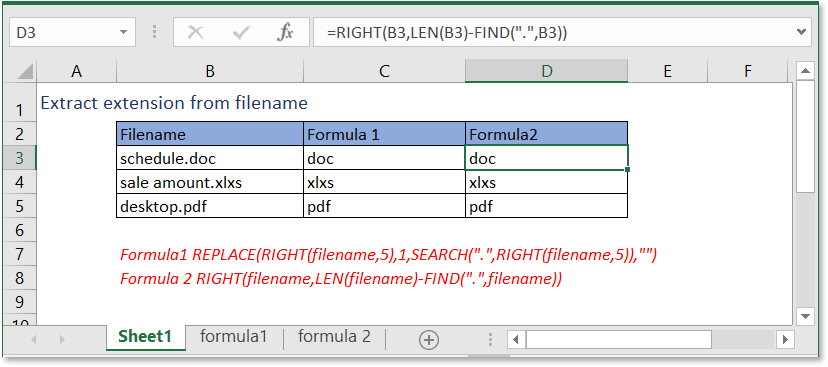
फॉर्मूला 1 सर्च, राइट और रिप्लेस फ़ंक्शंस का उपयोग करना
सामान्य सूत्र:
| REPLACE(RIGHT(filename,5),1,SEARCH(".",RIGHT(filename,5)),"") |
तर्क
| Filename: the filename you want to extract the extension. |
यह फार्मूला कैसे काम करता है
सेल B3 में फ़ाइल नाम का एक्सटेंशन निकालने के लिए, कृपया सूत्र का उपयोग करें:
| =REPLACE(RIGHT(B3,5),1,SEARCH(".",RIGHT(B3,5)),"") |
दबाएँ दर्ज एक्सटेंशन निकालने के लिए सेल B8 की कुंजी।
व्याख्या
RIGHT समारोह किसी दिए गए टेक्स्ट के दाईं ओर से टेक्स्ट निकालने के लिए उपयोग किया जाता है। यहाँ दाएँ(बी3,5) सेल B5 में टेक्स्ट के दाईं ओर से 3 अक्षर निकालता है क्योंकि एक्सटेंशन की सबसे लंबी लंबाई 5-अंकों से अधिक नहीं होती है। यह ".xlsx" लौटाता है।
SEARCH समारोह दिए गए टेक्स्ट स्ट्रिंग से विशिष्ट वर्ण या टेक्स्ट का स्थान लौटाता है। यहाँ खोजें("।,दाएं(बी3,5)) "" का स्थान ढूंढता है टेक्स्ट स्ट्रिंग ".xlsx" में और 1 लौटाता है।
REPLACE समारोह टेक्स्ट स्ट्रिंग से दिए गए स्थान के आधार पर वर्णों को ढूँढता है और उन्हें एक नए टेक्स्ट से बदल देता है। बदलें(दाएं(बी3,5),1,खोजें("।",दाएं(बी3,5)),"") के रूप में देखा जा सकता है बदलें(''xlsx'',1,1,''''), यह टेक्स्ट स्ट्रिंग ".xlsx" का पहला अक्षर ढूंढता है, और इसे कुछ भी नहीं से बदल देता है।
फॉर्मूला 2 LEN, RIGHT और FIND फ़ंक्शंस का उपयोग करना
सामान्य सूत्र:
| RIGHT(filename,LEN(filename)-FIND(".",filename)) |
तर्क
| Filename: the filename you want to extract the extension. |
यह फार्मूला कैसे काम करता है
सेल B3 में फ़ाइल नाम का एक्सटेंशन निकालने के लिए, कृपया सूत्र का उपयोग करें:
| =RIGHT(B3,LEN(B3)-FIND(".",B3)) |
दबाएँ दर्ज एक्सटेंशन निकालने के लिए सेल B8 की कुंजी।
व्याख्या
FIND समारोह किसी अन्य स्ट्रिंग के अंदर एक स्ट्रिंग की प्रारंभिक स्थिति लौटाता है। खोजें('',बी3) "" की प्रारंभिक स्थिति ज्ञात करें सेल B3 में, यह 15 लौटाता है।
LEN समारोह वर्णों की संख्या गिनने के लिए उपयोग किया जाता है।
RIGHT समारोह किसी दिए गए टेक्स्ट के दाईं ओर से टेक्स्ट निकालने के लिए उपयोग किया जाता है। यहाँ =दाएं(बी3,लेन(बी3)-खोजें('',बी3)) के रूप में देखा जा सकता है दाएँ(बी3,18-15), यह सेल B3 में टेक्स्ट के दाईं ओर से 3 अक्षर निकालता है।
नमूना फ़ाइल
 नमूना फ़ाइल डाउनलोड करने के लिए क्लिक करें
नमूना फ़ाइल डाउनलोड करने के लिए क्लिक करें
सापेक्ष सूत्र
- पहला अक्षर निचला मामला
यहां टेक्स्ट स्ट्रिंग की एक निश्चित स्थिति में नया टेक्स्ट जोड़ने का सूत्र प्रस्तुत किया गया है। - टेक्स्ट को एन शब्दों में ट्रिम करें
यहां टेक्स्ट स्ट्रिंग के बाईं ओर से n शब्द निकालने का सूत्र प्रस्तुत किया गया है। - लंबाई निश्चित करने के लिए लीनिंग शून्य जोड़ें
यह ट्यूटोरियल पाठ को समान लंबाई का बनाने के लिए अग्रणी शून्य जोड़ने के सूत्र प्रदान करता है। - फ़ोन नंबर में डैश जोड़ें
फ़ोन नंबर में डैश जोड़ने के लिए, आप Excel में इसे हल करने के लिए एक सूत्र का उपयोग कर सकते हैं।
सापेक्ष कार्य
- सही कार्य
दाईं ओर से टेक्स्ट निकालें. - फ़ंक्शन बदलें
टेक्स्ट स्ट्रिंग से दिए गए स्थान के आधार पर वर्णों को ढूंढें और उन्हें नए टेक्स्ट से बदलें। - वाम समारोह
पाठ के बाईं ओर से अक्षर निकालें. - खोज समारोह
दी गई टेक्स्ट स्ट्रिंग से किसी विशिष्ट वर्ण या सबस्ट्रिंग की स्थिति ज्ञात करें। - फ़ंक्शन ढूंढें
किसी अन्य स्ट्रिंग के भीतर एक स्ट्रिंग ढूंढें
सर्वोत्तम कार्यालय उत्पादकता उपकरण
एक्सेल के लिए कुटूल - आपको भीड़ से अलग दिखने में मदद करता है
एक्सेल के लिए कुटूल 300 से अधिक सुविधाओं का दावा करता है, यह सुनिश्चित करना कि आपको जो चाहिए वह बस एक क्लिक दूर है...

ऑफिस टैब - माइक्रोसॉफ्ट ऑफिस में टैब्ड रीडिंग और एडिटिंग सक्षम करें (एक्सेल शामिल करें)
- दर्जनों खुले दस्तावेज़ों के बीच स्विच करने के लिए एक सेकंड!
- हर दिन आपके लिए सैकड़ों माउस क्लिक कम करें, माउस हाथ को अलविदा कहें।
- एकाधिक दस्तावेज़ों को देखने और संपादित करने पर आपकी उत्पादकता 50% बढ़ जाती है।
- क्रोम, एज और फ़ायरफ़ॉक्स की तरह, ऑफिस (एक्सेल सहित) में कुशल टैब लाता है।
