Excel में किसी सेल में संख्या और टेक्स्ट के बीच स्थान जोड़ें
इस लेख में हम सीखेंगे कि Excel में सूत्रों के साथ संख्या और पाठ के बीच स्थान कैसे जोड़ें।

केस 1: संख्या और पाठ के बीच स्थान जोड़ें - पाठ हमेशा पहले आता है
केस 2: संख्या और पाठ के बीच स्थान जोड़ें - संख्या हमेशा पहले आती है
संख्या और पाठ के बीच स्थान जोड़ें - पाठ हमेशा पहले आता है
मान लीजिए कि एक टेक्स्ट स्ट्रिंग सूची में संख्या और टेक्स्ट शामिल है जहां टेक्स्ट हमेशा पहले आता है जैसा कि नीचे स्क्रीनशॉट में दिखाया गया है, आप नीचे दिए गए सूत्र के साथ संख्या और टेक्स्ट के बीच स्थान जोड़ सकते हैं।

सामान्य सूत्र
=TRIM(REPLACE(text_string,MIN(FIND({1,2,3,4,5,6,7,8,9,0},text_string&”1234567890”)),0,” “))
तर्क
पाठ की पंक्ति: टेक्स्ट स्ट्रिंग में आप टेक्स्ट और संख्या के बीच जगह जोड़ देंगे। यह हो सकता है:
- उद्धरण चिह्नों में संलग्न पाठ स्ट्रिंग;
- या टेक्स्ट स्ट्रिंग वाले सेल का संदर्भ।
इस फॉर्मूले का उपयोग कैसे करें?
1. परिणाम आउटपुट करने के लिए एक रिक्त सेल का चयन करें। इस स्थिति में, मैं D3 का चयन करता हूं।
2. इसमें नीचे दिया गया फॉर्मूला डालें और दबाएं दर्ज चाबी। और फिर सूत्र को अन्य कोशिकाओं पर लागू करने के लिए इस परिणाम सेल को पूरी तरह नीचे खींचें।
=TRIM(REPLACE(B3,MIN(FIND({1,2,3,4,5,6,7,8,9,0},B3&"1234567890")),0," "))

नोट्स:
- सूत्र में, B3 टेक्स्ट स्ट्रिंग सेल है जिसमें आप टेक्स्ट और संख्या के बीच स्थान जोड़ेंगे;
- यह सूत्र केवल पहले नंबर से पहले एक स्थान जोड़ सकता है। उदाहरण के लिए, यह सूत्र B34C12G45 को B 34C12G45 में बदल देगा।
यह फॉर्मूला कैसे काम करता है?
=TRIM(REPLACE(B3,MIN(FIND({1,2,3,4,5,6,7,8,9,0},B3&"1234567890")),0," "))
1. FIND({1,2,3,4,5,6,7,8,9,0},B3&"1234567890")
- B3&"1234567890": परिणाम इस प्रकार लौटाता है: "KutoolsforExcel634211234567890";
- FIND({1,2,3,4,5,6,7,8,9,0}, "KutoolsforExcel634211234567890"): FIND फ़ंक्शन KutoolsforExcel1 में "0-634211234567890" अंकों की स्थिति ढूंढता है और परिणाम {20,19,17,18,25,16,27,28,29,30} देता है।
नोट: परिणाम {20,19,17,18,25,16,27,28,29,30} का अर्थ है कि नंबर 1 KutoolsforExcel20 में 634211234567890वें स्थान पर है, नंबर 2 KutoolsforExcel19 में 634211234567890वें स्थान पर है...
2. MIN({20,19,17,18,25,16,27,28,29,30})
- MIN फ़ंक्शन को सरणी का न्यूनतम मान मिलता है। यहां परिणाम 16 है.
3. REPLACE(KutoolsforExcel63421,16,0," ")
- यहां KutoolsforExcel16 में 63421वें स्थान पर एक स्थान जोड़ने के लिए REPLACE फ़ंक्शन का उपयोग करें और परिणाम KutoolsforExcel 63421 के रूप में लौटाएं।
4. =TRIM("KutoolsforExcel 63421")
- TRIM फ़ंक्शन शब्दों के बीच एकल रिक्त स्थान को छोड़कर पाठ से सभी रिक्त स्थान हटा देता है। और पाठ में कोई अग्रणी और अनुगामी स्थान नहीं रखता।
संख्या और पाठ के बीच स्थान जोड़ें - संख्या हमेशा पहले आती है
जैसा कि नीचे दिए गए स्क्रीनशॉट में दिखाया गया है, एक और मामला है, एक टेक्स्ट स्ट्रिंग सूची में संख्या और टेक्स्ट होता है जहां संख्या हमेशा पहले आती है, आप संख्या और टेक्स्ट के बीच एक स्थान जोड़ने के लिए नीचे दिए गए सरणी सूत्र को लागू कर सकते हैं।
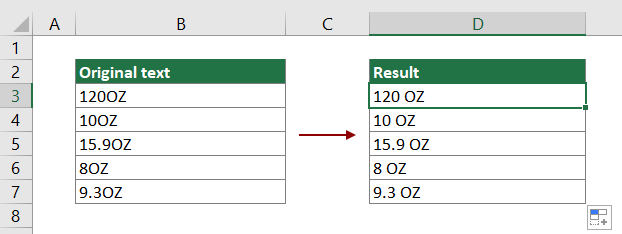
सामान्य सूत्र
=TRIM(REPLACE(text_string,MAX(IFERROR(FIND({0,1,2,3,4,5,6,7,8,9},text_string,ROW(INDIRECT("1:"&LEN(text_string)))),0))+1,0," ")) + कंट्रोल + पाली + दर्ज
तर्क
पाठ की पंक्ति: टेक्स्ट स्ट्रिंग में आप टेक्स्ट और संख्या के बीच जगह जोड़ देंगे। यह हो सकता है:
- उद्धरण चिह्नों में संलग्न पाठ स्ट्रिंग;
- या टेक्स्ट स्ट्रिंग वाले सेल का संदर्भ।
इस फॉर्मूले का उपयोग कैसे करें?
1. परिणाम आउटपुट करने के लिए एक रिक्त सेल (इस मामले में D3) का चयन करें।
2. इसमें नीचे दिया गया फॉर्मूला डालें और फिर दबाएं कंट्रोल + पाली + दर्ज एक साथ चाबियाँ।
=TRIM(REPLACE(B3,MAX(IFERROR(FIND({0,1,2,3,4,5,6,7,8,9},B3,ROW(INDIRECT("1:"&LEN(B3)))),0))+1,0," "))
3. परिणाम सेल का चयन करें, और फिर नीचे स्क्रीनशॉट में दिखाए गए अनुसार अन्य सेल पर फॉर्मूला लागू करने के लिए इसे पूरी तरह नीचे खींचें।

नोट्स:
- सूत्र में, B3 टेक्स्ट स्ट्रिंग सेल है जिसमें आप टेक्स्ट और संख्या के बीच स्थान जोड़ेंगे;
- यह सरणी सूत्र केवल अंतिम संख्या के बाद एक स्थान जोड़ सकता है। उदाहरण के लिए, यह सूत्र 34C12GHH को 34C12 GHH में बदल देगा।
संबंधित कार्य
एक्सेल TRIM फ़ंक्शन
एक्सेल TRIM फ़ंक्शन टेक्स्ट स्ट्रिंग से सभी अतिरिक्त रिक्त स्थान हटा देता है और शब्दों के बीच केवल एकल रिक्त स्थान रखता है।
एक्सेल रिप्लेस फ़ंक्शन
एक्सेल रिप्लेस फ़ंक्शन टेक्स्ट स्ट्रिंग से दिए गए स्थान के आधार पर वर्णों को ढूंढता है और उन्हें एक नए टेक्स्ट से बदल देता है।
एक्सेल मिन फ़ंक्शन
Excel MIN फ़ंक्शन मानों के सेट में सबसे छोटी संख्या लौटाता है।
एक्सेल फाइंड फ़ंक्शन
Excel FIND फ़ंक्शन का उपयोग किसी अन्य स्ट्रिंग के भीतर एक स्ट्रिंग को खोजने के लिए किया जाता है, और किसी अन्य स्ट्रिंग के अंदर स्ट्रिंग की प्रारंभिक स्थिति लौटाता है।
एक्सेल मैक्स फ़ंक्शन
Excel MAX फ़ंक्शन मानों के सेट में सबसे बड़ी संख्या लौटाता है।
एक्सेल IFERROR फ़ंक्शन
जब कोई सूत्र किसी त्रुटि का मूल्यांकन करता है तो IFERROR फ़ंक्शन का उपयोग कस्टम परिणाम लौटाने के लिए किया जाता है, और जब कोई त्रुटि नहीं होती है तो सामान्य परिणाम लौटाया जाता है।
एक्सेल रो फ़ंक्शन
Excel ROW फ़ंक्शन किसी संदर्भ की पंक्ति संख्या लौटाता है।
एक्सेल अप्रत्यक्ष फ़ंक्शन
एक्सेल इनडायरेक्ट फ़ंक्शन एक टेक्स्ट स्ट्रिंग को एक वैध संदर्भ में परिवर्तित करता है।
एक्सेल LEN फ़ंक्शन
एक्सेल LEN फ़ंक्शन टेक्स्ट स्ट्रिंग में वर्णों की संख्या लौटाता है।
संबंधित सूत्र
एक्सेल में किसी सेल में पहले शब्द के बाद अल्पविराम जोड़ें
किसी सेल में केवल पहले शब्द के बाद अल्पविराम जोड़ने के लिए, इस ट्यूटोरियल में दिया गया सूत्र आपकी मदद कर सकता है।
सेल में प्रत्येक शब्द से पहले एक विशिष्ट वर्ण जोड़ें
यह आलेख बताता है कि Excel में सूत्र वाले सेल में प्रत्येक शब्द से पहले एक विशिष्ट वर्ण कैसे जोड़ा जाए।
फ़ोन नंबर में डैश जोड़ें
यह आलेख बताता है कि Excel में सूत्र के साथ किसी निश्चित सेल में फ़ोन नंबर में डैश कैसे जोड़ा जाए।
नामों के बीच अल्पविराम जोड़ें
किसी सेल में नामों के बीच अल्पविराम जोड़ने के लिए, इस ट्यूटोरियल का सूत्र आपकी मदद कर सकता है।
सर्वोत्तम कार्यालय उत्पादकता उपकरण
एक्सेल के लिए कुटूल - आपको भीड़ से अलग दिखने में मदद करता है
एक्सेल के लिए कुटूल 300 से अधिक सुविधाओं का दावा करता है, यह सुनिश्चित करना कि आपको जो चाहिए वह बस एक क्लिक दूर है...

ऑफिस टैब - माइक्रोसॉफ्ट ऑफिस में टैब्ड रीडिंग और एडिटिंग सक्षम करें (एक्सेल शामिल करें)
- दर्जनों खुले दस्तावेज़ों के बीच स्विच करने के लिए एक सेकंड!
- हर दिन आपके लिए सैकड़ों माउस क्लिक कम करें, माउस हाथ को अलविदा कहें।
- एकाधिक दस्तावेज़ों को देखने और संपादित करने पर आपकी उत्पादकता 50% बढ़ जाती है।
- क्रोम, एज और फ़ायरफ़ॉक्स की तरह, ऑफिस (एक्सेल सहित) में कुशल टैब लाता है।
