एक्सेल में एक स्टेप चार्ट बनाएं
एक चरण चार्ट का उपयोग डेटा को दिखाने के लिए किया जाता है जो अनियमित अंतराल पर बदलता है, और अगले परिवर्तन आने तक एक अवधि तक स्थिर रहता है। वास्तव में, यह एक लाइन चार्ट है लेकिन डेटा बिंदुओं को जोड़ने के लिए लंबवत और क्षैतिज रेखाओं का उपयोग करता है (नीचे स्क्रीनशॉट सामान्य लाइन चार्ट और स्टेप चार्ट के बीच तुलना करता है)। एक्सेल में, उपयोगकर्ताओं को सीधे स्टेप चार्ट बनाने में मदद करने के लिए कोई बिल्ड-इन फ़ंक्शन नहीं है। इस ट्यूटोरियल में, हम आपको एक्सेल में आसानी से स्टेप चार्ट बनाने में मदद करने के लिए चरण-दर-चरण मार्गदर्शिका प्रदान कर रहे हैं।

हेल्पर डेटा रेंज बनाकर एक स्टेप चार्ट बनाएं
चार्ट सूत्र को बदलकर एक चरण चार्ट बनाएं
एक अद्भुत टूल के साथ आसानी से एक चरण चार्ट बनाएं
नमूना फ़ाइल डाउनलोड करें
वीडियो: एक्सेल में स्टेप चार्ट बनाएं
हेल्पर डेटा रेंज बनाकर एक स्टेप चार्ट बनाएं
एक्सेल में स्टेप चार्ट बनाने के लिए कृपया चरण दर चरण निम्नानुसार कार्य करें।
सबसे पहले अपना डेटा तैयार करें
मान लीजिए कि आपके पास नीचे दिए गए स्क्रीनशॉट के अनुसार एक बिक्री तालिका है, तो आपको मूल तालिका के आधार पर निम्नानुसार एक सहायक डेटा रेंज बनाने की आवश्यकता है।

1. संपूर्ण तालिका श्रेणी (A1:B12) की प्रतिलिपि बनाएँ और फिर इसे एक नई श्रेणी में चिपकाएँ।

2. नई तालिका श्रेणी से प्रथम दिनांक सेल और अंतिम विक्रय सेल हटाएँ।
सुझाव: पहले दिनांक सेल और अंतिम बिक्री सेल पर राइट क्लिक करें, राइट-क्लिक मेनू से हटाएँ का चयन करें। पॉप अप हो रहे डिलीट डायलॉग बॉक्स में क्लिक करें OK बटन। फिर शेष कोशिकाएं स्वचालित रूप से ऊपर या बाईं ओर स्थानांतरित हो जाती हैं।

3. मूल तालिका श्रेणी की प्रतिलिपि बनाएँ (हेडर को छोड़कर), और फिर इसे चरण 2 में बनाई गई नई तालिका श्रेणी के नीचे चिपकाएँ। स्क्रीनशॉट देखें:

सहायक डेटा श्रेणी के आधार पर एक चरण चार्ट बनाएं
1. नई तालिका श्रेणी (D1:E22) चुनें, क्लिक करें सम्मिलित करें > लाइन या एरिया चार्ट डालें > लाइन (2-डी लाइन सेक्शन को अनसर करें).

फिर चरण चार्ट तुरंत नीचे स्क्रीनशॉट में दिखाए गए अनुसार बनाया जाता है।

टिप्पणियाँ:
- इस पद्धति को लागू करने से पहले, सुनिश्चित करें कि मूल दिनांक कॉलम में तारीखें बढ़ते क्रम में हैं। यदि नहीं, तो चरण चार्ट सही ढंग से नहीं बन पाएगा.
- यदि मूल तालिका में दिनांक के बजाय वर्ष स्वरूपण कॉलम है, तो उपरोक्त चरणों का पालन करने के बाद, आपको नीचे स्क्रीनशॉट में दिखाए गए अनुसार एक चार्ट मिलेगा। आपको तब तक कॉन्फ़िगर करने के लिए आगे बढ़ना होगा जब तक यह चरण चार्ट के रूप में सामने न आ जाए।






चार्ट सूत्र को बदलकर एक चरण चार्ट बनाएं
यदि आप सहायक डेटा नहीं बनाना चाहते हैं, या दिनांक कॉलम में तिथियां आरोही क्रम में नहीं हैं, तो भी आप नीचे दिए गए सूत्र के साथ एक्सेल में एक चरण चार्ट बना सकते हैं।
1. मूल तालिका डेटा का चयन करें जिसके आधार पर आप एक चरण चार्ट बनाएंगे। क्लिक सम्मिलित करें > लाइन या एरिया चार्ट डालें > लाइन (2-डी लाइन सेक्शन को अनसर करें).

2. चार्ट में श्रृंखला का चयन करें, आप देखेंगे कि एक सूत्र प्रदर्शित होता है सूत्र पट्टी. कृपया इसे नीचे दिए गए फॉर्मूले से बदलें।
=SERIES('Step chart (formula)'!$B$1,('Step chart (formula)'!$A$3:$A$12,'Step chart (formula)'!$A$2:$A$12),('Step chart (formula)'!$B$2:$B$11,'Step chart (formula)'!$B$2:$B$12),1)
मूल चार्ट और सूत्र:

चरण चार्ट और अंतिम सूत्र:

टिप्पणियाँ:

आप अपनी आवश्यकताओं के आधार पर उन्हें बदल सकते हैं।
केवल कई क्लिक से एक्सेल में आसानी से एक स्टेप चार्ट बनाएं
RSI चरण चार्ट की उपयोगिता एक्सेल के लिए कुटूल जैसा कि नीचे दिए गए डेमो में दिखाया गया है, आपको कई क्लिक के साथ आसानी से एक्सेल में एक स्टेप चार्ट बनाने में मदद मिल सकती है।
अभी डाउनलोड करें और इसे आज़माएं! 30 दिन का निःशुल्क ट्रेल
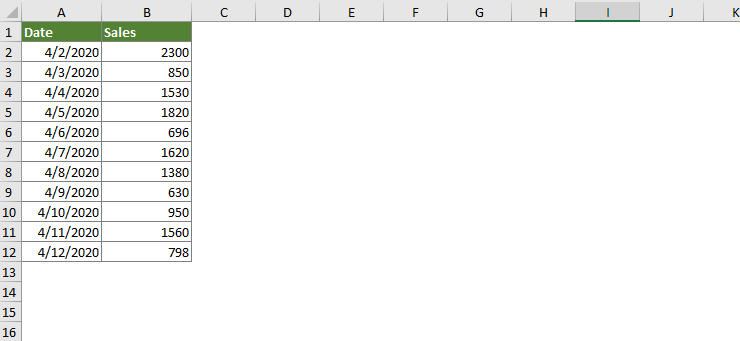
नमूना फ़ाइल डाउनलोड करें
वीडियो: एक्सेल में स्टेप चार्ट बनाएं
सर्वोत्तम कार्यालय उत्पादकता उपकरण
एक्सेल के लिए कुटूल - आपको भीड़ से अलग दिखने में मदद करता है
एक्सेल के लिए कुटूल 300 से अधिक सुविधाओं का दावा करता है, यह सुनिश्चित करना कि आपको जो चाहिए वह बस एक क्लिक दूर है...

ऑफिस टैब - माइक्रोसॉफ्ट ऑफिस में टैब्ड रीडिंग और एडिटिंग सक्षम करें (एक्सेल शामिल करें)
- दर्जनों खुले दस्तावेज़ों के बीच स्विच करने के लिए एक सेकंड!
- हर दिन आपके लिए सैकड़ों माउस क्लिक कम करें, माउस हाथ को अलविदा कहें।
- एकाधिक दस्तावेज़ों को देखने और संपादित करने पर आपकी उत्पादकता 50% बढ़ जाती है।
- क्रोम, एज और फ़ायरफ़ॉक्स की तरह, ऑफिस (एक्सेल सहित) में कुशल टैब लाता है।

