एक्सेल में लॉलीपॉप चार्ट बनाएं
हालाँकि लॉलीपॉप चार्ट कॉलम या बार चार्ट के समान ही भूमिका निभाता है, यह दिखने में अधिक सुंदर और अनोखा होता है, जो पाठकों के लिए अधिक आकर्षक हो सकता है। इस ट्यूटोरियल में, हम आपको एक्सेल में लॉलीपॉप चार्ट बनाने का तरीका दिखाने के लिए चरण-दर-चरण मार्गदर्शिका प्रदान कर रहे हैं।
नीचे दिया गया स्क्रीनशॉट लॉलीपॉप चार्ट और कॉलम चार्ट के बीच तुलना है।

एक्सेल में समान अंडाकार रंग के साथ एक लॉलीपॉप चार्ट बनाएं
एक्सेल में विभिन्न अंडाकार रंगों के साथ एक ऊर्ध्वाधर लॉलीपॉप चार्ट बनाएं
एक्सेल में समान या भिन्न अंडाकार रंगों के साथ एक क्षैतिज लॉलीपॉप चार्ट बनाएं
एक अद्भुत टूल से आसानी से लंबवत या क्षैतिज लॉलीपॉप चार्ट बनाएं
नमूना फ़ाइल डाउनलोड करें
वीडियो: एक्सेल में लॉलीपॉप चार्ट बनाएं
एक्सेल में समान अंडाकार रंग के साथ एक लॉलीपॉप चार्ट बनाएं
मान लीजिए कि आप नीचे दिए गए स्क्रीनशॉट में डेटा के आधार पर एक लॉलीपॉप बनाना चाहते हैं, तो कृपया इसे नीचे लाने के लिए निम्नानुसार कार्य करें।

1. संपूर्ण डेटा श्रेणी का चयन करें, क्लिक करें सम्मिलित करें > कॉलम या बार चार्ट डालें > संकुलित स्तम्भ यदि आप एक लंबवत लॉलीपॉप चार्ट बनाना चाहते हैं।
यदि आप क्षैतिज लॉलीपॉप चार्ट बनाना चाहते हैं, तो क्लिक करें सम्मिलित करें > कॉलम या बार चार्ट डालें > क्लस्टर्ड बार. स्क्रीनशॉट देखें:

2. फिर वर्कशीट में एक क्लस्टर्ड कॉलम चार्ट या एक क्लस्टर्ड बार चार्ट डाला जाता है। चार्ट का चयन करते रहें, और फिर क्लिक करें डिज़ाइन > चार्ट तत्व जोड़ें > त्रुटि आलेख > मानक त्रुटि.

3. चार्ट में त्रुटि पट्टियों का चयन करें और राइट क्लिक करें, और फिर चयन करें प्रारूप त्रुटि बार्स राइट क्लिक मेनू से.

4. उद्घाटन में प्रारूप त्रुटि बार्स फलक और के नीचे त्रुटि बार विकल्प टैब, आपको निम्नानुसार कॉन्फ़िगर करना होगा।

अब चार्ट इस प्रकार दिखाया गया है।

5। में प्रारूप त्रुटि बार्स फलक, आपको निम्नानुसार कॉन्फ़िगर करते रहना होगा।

चार्ट को नीचे दिखाए गए स्क्रीनशॉट के अनुसार प्रदर्शित किया गया है।

6. अब आपको चार्ट में कॉलम बार्स को छुपाना होगा। कॉलम चुनने के लिए क्लिक करें, पर जाएँ प्रारूप डेटा श्रृंखला फलक, और फिर निम्नानुसार कॉन्फ़िगर करें।

अब लॉलीपॉप चार्ट ख़त्म हो गया है.

नोट: यदि आप अंडाकार को विभिन्न रंगों से चिह्नित करना चाहते हैं, तो कृपया नीचे दी गई विधि आज़माएँ।
एक्सेल में विभिन्न अंडाकार रंगों के साथ एक ऊर्ध्वाधर लॉलीपॉप चार्ट बनाएं
यदि आप एक्सेल में विभिन्न अंडाकार रंगों के साथ लॉलीपॉप चार्ट बनाना चाहते हैं, तो कृपया निम्नानुसार कार्य करें।

1. संपूर्ण डेटा चुनें, क्लिक करें सम्मिलित करें > लाइन या एरिया चार्ट डालें > मार्करों के साथ लाइन.

2. बनाए गए चार्ट में लाइन पर राइट क्लिक करें और चुनें प्रारूप डेटा श्रृंखला संदर्भ मेनू से

3. उद्घाटन में प्रारूप डेटा श्रृंखला फलक, क्लिक करें फिल लाइन टैब, चयन करें कोई पंक्ति नहीं में लाइन अनुभाग।

फिर चार्ट में रेखा नीचे स्क्रीनशॉट में दिखाए अनुसार छिपी हुई है।

4. मार्क्स को सेलेक्ट करके रखें और फिर क्लिक करें डिज़ाइन > चार्ट तत्व जोड़ें > त्रुटि आलेख > मानक त्रुटि.

5. चार्ट में त्रुटि पट्टियों का चयन करें, पर जाएँ प्रारूप त्रुटि बार्स फलक, और फिर निम्नानुसार कॉन्फ़िगर करें।

अब चार्ट नीचे दिखाए गए स्क्रीनशॉट के अनुसार प्रदर्शित होता है।

6. उन सभी को चुनने के लिए किसी भी एक निशान पर क्लिक करें, पर जाएँ प्रारूप डेटा श्रृंखला फलक, और फिर निम्नानुसार कॉन्फ़िगर करें।

अब विभिन्न अंडाकार रंगों वाला लॉलीपॉप चार्ट पूरा हो गया है जैसा कि नीचे स्क्रीनशॉट में दिखाया गया है।

एक्सेल में समान या भिन्न अंडाकार रंगों के साथ एक क्षैतिज लॉलीपॉप चार्ट बनाएं
इस अनुभाग में, आप सीखेंगे कि एक्सेल में समान या भिन्न अंडाकार रंगों के साथ क्षैतिज लॉलीपॉप चार्ट कैसे बनाया जाता है।

1. अपनी मूल डेटा तालिका के बगल में निम्नानुसार एक सहायक कॉलम बनाएं।
नोट: सूत्रों में संख्या 11 के लिए, यह मूल अक्ष लेबल के आधार पर चार्ट में आपके द्वारा बनाए जाने वाले बार की संख्या का प्रतिनिधित्व करता है। मेरे मामले में, कॉलम ए में 11 अक्ष लेबल हैं, इसलिए मैं सूत्रों में संख्या 11 निर्दिष्ट करता हूं। आप इसे अपने अक्ष डेटा के आधार पर बदल सकते हैं।

2. अक्ष लेबल की श्रेणी और डेटा श्रेणी की श्रेणी का चयन करें (यहां मैं श्रेणी A1:B12 का चयन करता हूं), और फिर क्लिक करें सम्मिलित करें > कॉलम या बार चार्ट डालें > क्लस्टर्ड बार.

3. फिर वर्तमान वर्कशीट में एक क्लस्टर्ड बार चार्ट बनाया जाता है। कृपया ऊर्ध्वाधर अक्ष लेबल पर राइट क्लिक करें और फिर चयन करें एक्सिस को फॉर्मेट करें संदर्भ मेनू से

4. उद्घाटन में एक्सिस को फॉर्मेट करें फलक, जाँच करें उल्टे क्रम में श्रेणियाँ के नीचे बॉक्स अक्ष विकल्प टैब.

5. चार्ट में किसी भी डेटा श्रृंखला पर राइट क्लिक करें और फिर क्लिक करें डेटा का चयन करें राइट-क्लिक मेनू से।

6। में डेटा स्रोत का चयन करें संवाद बॉक्स में, क्लिक करें बटन। फिर एक श्रृंखला संपादित करें संवाद पॉप अप होता है, क्लिक करें OK बिना किसी कॉन्फ़िगरेशन के सीधे बटन।

7. जब यह वापस आता है डेटा स्रोत का चयन करें डायलॉग बॉक्स में, आप देख सकते हैं कि इसमें एक नई श्रृंखला (सीरीज़2) जोड़ी गई है लीजेंड प्रविष्टियाँ (श्रृंखला) बॉक्स, क्लिक करें OK परिवर्तनों को सहेजने और संवाद बंद करने के लिए।

8. चार्ट में किसी भी डेटा श्रृंखला पर राइट क्लिक करें और फिर चयन करें श्रृंखला चार्ट प्रकार बदलें राइट-क्लिक मेनू से।

9. पॉप अप में चार्ट प्रकार बदलें संवाद बॉक्स में, चार्ट प्रकार बदलें Series2 सेवा मेरे बिखराव और तब क्लिक करें OK बटन.

10. चार्ट में किसी भी डेटा श्रृंखला पर राइट क्लिक करें और फिर क्लिक करें डेटा का चयन करें राइट-क्लिक मेनू से।

11। में डेटा स्रोत का चयन करें संवाद, चयन करें Series2 में लीजेंड प्रविष्टियाँ (श्रृंखला) बॉक्स, और फिर क्लिक करें संपादित करें बटन.

12। में श्रृंखला संपादित करें संवाद बॉक्स, कृपया निम्नानुसार कॉन्फ़िगर करें।

13. जब यह वापस आता है डेटा स्रोत का चयन करें संवाद बॉक्स में, क्लिक करें OK परिवर्तनों को सहेजने के लिए बटन
अब चार्ट नीचे दिखाया गया है।

14. चार्ट में द्वितीयक अक्ष पर क्लिक करें और फिर पर जाएँ एक्सिस को फॉर्मेट करें निम्नानुसार कॉन्फ़िगर करने के लिए फलक।

15. चार्ट से द्वितीयक अक्ष हटाएँ.
16. अब बार्स को निम्नानुसार कॉन्फ़िगर करें।


अब बार्स चार्ट में छिपे हुए हैं।
17. त्रुटि पट्टियों का चयन करें, पर जाएँ प्रारूप त्रुटि बार्स फलक और निम्नानुसार कॉन्फ़िगर करें।

अब नीचे दिए गए स्क्रीनशॉट के अनुसार समान अंडाकार रंग वाला एक क्षैतिज लॉलीपॉप चार्ट बनाया गया है।

सुझाव: यदि आप अंडाकारों के लिए अलग-अलग रंग निर्दिष्ट करना चाहते हैं, तो कृपया उनके रंगों को एक-एक करके मैन्युअल रूप से बदलें।
कृपया किसी अंडाकार को केवल चुनने के लिए उस पर दो बार क्लिक करें, पर जाएँ प्रारूप डेटा बिंदु फलक, सक्षम करें फिल लाइन टैब पर क्लिक करें मार्कर टैब, और फिर इसके लिए एक ठोस भरण रंग और एक ठोस रेखा रंग निर्दिष्ट करें।

अंत में, विभिन्न अंडाकार रंगों के साथ क्षैतिज लॉलीपॉप चार्ट नीचे दिखाया गया है।

एक्सेल में आसानी से लॉलीपॉप चार्ट बनाएं
RSI लॉलीपॉप चार्ट की उपयोगिता एक्सेल के लिए कुटूल जैसा कि नीचे दिए गए डेमो में दिखाया गया है, आपको केवल कई क्लिक के साथ एक्सेल में एक ऊर्ध्वाधर या क्षैतिज लॉलीपॉप चार्ट बनाने में तुरंत मदद कर सकता है।
अभी डाउनलोड करें और इसे आज़माएं! 30 दिन का निःशुल्क ट्रेल
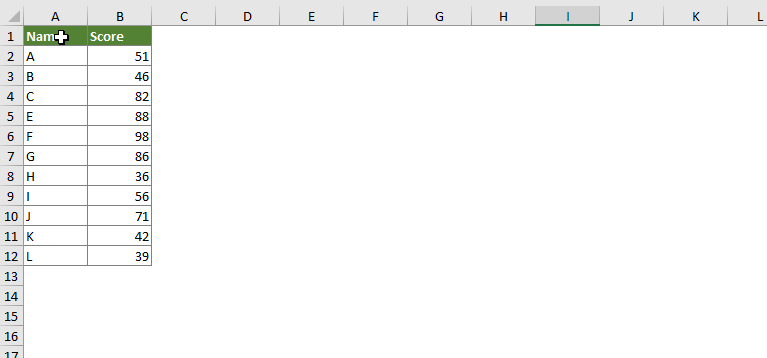
नमूना फ़ाइल डाउनलोड करें
वीडियो: एक्सेल में लॉलीपॉप चार्ट बनाएं
सर्वोत्तम कार्यालय उत्पादकता उपकरण
एक्सेल के लिए कुटूल - आपको भीड़ से अलग दिखने में मदद करता है
एक्सेल के लिए कुटूल 300 से अधिक सुविधाओं का दावा करता है, यह सुनिश्चित करना कि आपको जो चाहिए वह बस एक क्लिक दूर है...

ऑफिस टैब - माइक्रोसॉफ्ट ऑफिस में टैब्ड रीडिंग और एडिटिंग सक्षम करें (एक्सेल शामिल करें)
- दर्जनों खुले दस्तावेज़ों के बीच स्विच करने के लिए एक सेकंड!
- हर दिन आपके लिए सैकड़ों माउस क्लिक कम करें, माउस हाथ को अलविदा कहें।
- एकाधिक दस्तावेज़ों को देखने और संपादित करने पर आपकी उत्पादकता 50% बढ़ जाती है।
- क्रोम, एज और फ़ायरफ़ॉक्स की तरह, ऑफिस (एक्सेल सहित) में कुशल टैब लाता है।

