एक्सेल में प्रतिशत परिवर्तन के साथ एक कॉलम चार्ट बनाएं
एक्सेल में, आप डेटा रुझानों को सामान्य रूप से देखने के लिए एक सरल कॉलम चार्ट बना सकते हैं। वर्षों के बीच अंतर को प्रदर्शित करने के लिए डेटा को अधिक सहज बनाने के लिए, आप नीचे दिए गए स्क्रीनशॉट के अनुसार प्रत्येक कॉलम के बीच प्रतिशत परिवर्तन के साथ एक कॉलम चार्ट बना सकते हैं। इस प्रकार के चार्ट में, ऊपर वाले तीर पिछले वर्ष की तुलना में बाद वाले वर्ष में बढ़े हुए प्रतिशत को दर्शाते हैं जबकि नीचे वाले तीर घटे हुए प्रतिशत को दर्शाते हैं।
इस लेख में, हम परिचय देंगे कि एक कॉलम चार्ट कैसे बनाया जाए जो एक्सेल में कॉलमों के बीच प्रतिशत परिवर्तन को प्रदर्शित करता है।

- त्रुटि पट्टियों का उपयोग करके प्रतिशत परिवर्तन के साथ एक कॉलम चार्ट बनाएं
- ऊपर नीचे तीरों का उपयोग करके प्रतिशत परिवर्तन के साथ एक कॉलम चार्ट बनाएं
- एक शक्तिशाली सुविधा का उपयोग करके प्रतिशत परिवर्तन के साथ एक कॉलम चार्ट बनाएं
- प्रतिशत परिवर्तन नमूना फ़ाइल के साथ कॉलम चार्ट डाउनलोड करें
त्रुटि पट्टियों का उपयोग करके प्रतिशत परिवर्तन के साथ एक कॉलम चार्ट बनाएं
प्रतिशत परिवर्तन के साथ कॉलम चार्ट बनाने के लिए त्रुटि पट्टियों का उपयोग करते हुए, आपको नीचे दिखाए गए डेटा के अनुसार कुछ सहायक कॉलम सम्मिलित करना चाहिए, और फिर सहायक डेटा के आधार पर चार्ट बनाना चाहिए। कृपया इस प्रकार करें:

सबसे पहले, सहायक कॉलम डेटा बनाएं
1. मूल डेटा के बगल वाले सेल C2 में, निम्न सूत्र टाइप करें, और फिर सूत्र को सेल C10 पर खींचें, स्क्रीनशॉट देखें:

2. नीचे दिए गए सूत्र को सेल D2 में दर्ज करें, और फिर सूत्र को सेल D10 में खींचें और कॉपी करें, स्क्रीनशॉट देखें:

3. फिर, सेल E2 में, निम्न सूत्र दर्ज करें, और फिर, भरण हैंडल को सेल E9 तक नीचे खींचें, स्क्रीनशॉट देखें:

4. फिर, कृपया नीचे दिए गए सूत्र को सेल F2 में दर्ज करें, और फिर भरण हैंडल को सेल F9 तक नीचे खींचें, स्क्रीनशॉट देखें:

5. सेल G2 में निम्नलिखित सूत्र दर्ज करते रहें, और इसे सेल G9 में खींचें, स्क्रीनशॉट देखें:

6. फिर, सेल H2 में निम्नलिखित सूत्र टाइप करते रहें, और इस सूत्र को सेल H9 पर कॉपी करें, स्क्रीनशॉट देखें:

7. अब, अंतिम सहायक कॉलम डालें, कृपया नीचे दिए गए सूत्र को सेल I2 में लागू करें, और इसे सेल I9 पर खींचें, और फिर दशमलव परिणामों को प्रतिशत शैली में प्रारूपित करें। स्क्रीनशॉट देखें:

दूसरा, सहायक कॉलम डेटा के आधार पर चार्ट बनाएं
8. सहायक डेटा बनाने के बाद, कॉलम सी, कॉलम डी और कॉलम ई में डेटा का चयन करें और फिर क्लिक करें सम्मिलित करें > कॉलम या बार चार्ट डालें > संकुलित स्तम्भ, स्क्रीनशॉट देखें:

9. और फिर, एक कॉलम चार्ट डाला गया है, आप चार्ट के अनावश्यक तत्वों को हटा सकते हैं, जैसे चार्ट शीर्षक, लेजेंड या ग्रिडलाइन, स्क्रीनशॉट देखें:
 |
 |
 |
10. फिर, कॉलम बार पर क्लिक करें जो अदृश्य डेटा प्रदर्शित करता है, और फिर, क्लिक करें चार्ट तत्व का विस्तार करने के लिए बटन चार्ट तत्व सूची बॉक्स, और चुनें त्रुटि आलेख > अधिक विकल्प, स्क्रीनशॉट देखें:

11. खुले में प्रारूप त्रुटि बार्स फलक, के अंतर्गत त्रुटि बार विकल्प टैब:
- चुनते हैं दोनों से नेतृत्व अनुभाग;
- चुनें टोपी से अंत शैली;
- चुनते हैं रिवाज से त्रुटि राशि, और फिर क्लिक करें मान निर्दिष्ट करें, निम्नांकित में कस्टम त्रुटि पट्टियाँ संवाद बॉक्स में, सेल G2:G10 से डेटा का चयन करें सकारात्मक त्रुटि मान बॉक्स, फिर इसमें H2:H10 सेल चुनें नकारात्मक त्रुटि मान डिब्बा।
 |
 |
 |
12। तब दबायें OK बटन, और आपको नीचे दिखाए गए स्क्रीनशॉट के अनुसार चार्ट मिलेगा:

13. और अब, बार कॉलम पर राइट क्लिक करें जो ऑर्डर 1 डेटा प्रदर्शित करता है, और चुनें प्रारूप डेटा श्रृंखला संदर्भ मेनू से, स्क्रीनशॉट देखें:

14. खुले में प्रारूप डेटा श्रृंखला फलक, के अंतर्गत शृंखला विकल्प टैब में मान बदलें श्रृंखला ओवरलैप और गैप चौड़ाई अनुभागों को 0%, स्क्रीनशॉट देखें:

15. अब, आपको अदृश्य डेटा बार को छिपाना चाहिए, उसमें से किसी एक पर राइट क्लिक करें, पॉप आउट संदर्भ मेनू में, चुनें भरना नहीं से भरना अनुभाग, स्क्रीनशॉट देखें:

16. अदृश्य डेटा बार अभी भी चयनित होने पर, क्लिक करें चार्ट तत्व बटन, चुनें डेटा लेबल > अधिक विकल्प, स्क्रीनशॉट देखें:

17. में डेटा लेबल प्रारूपित करें फलक, के अंतर्गत लेबल विकल्प टैब, चेक करें कोशिकाओं से मूल्य, और पॉप आउट में डेटा लेबल रेंज संकेत दें, विचरण डेटा श्रेणी I2:I9 चुनें, स्क्रीनशॉट देखें:
 |
 |
 |
18। तब दबायें OK, अभी भी में डेटा लेबल प्रारूपित करें फलक:
- अनचेक करें वैल्यू और लीडर लाइन्स दिखाएँ के तहत विकल्प लेबल विकल्प;
- फिर लेबल स्थिति को इस प्रकार निर्दिष्ट करें बाहरी छोर से लेबल स्थिति.

19. अब, आप देख सकते हैं कि डेटा लेबल चार्ट में जोड़ दिए गए हैं, आप नकारात्मक प्रतिशत लेबल सेट कर सकते हैं अंदर का अंत, और डेटा लेबल को अपनी आवश्यकता के अनुसार प्रारूपित करें, स्क्रीनशॉट देखें:

ऊपर नीचे तीरों का उपयोग करके प्रतिशत परिवर्तन के साथ एक कॉलम चार्ट बनाएं
कभी-कभी, आप त्रुटि पट्टियों को बदलने के लिए कुछ तीरों का उपयोग करना चाह सकते हैं, यदि अगले वर्ष डेटा बढ़ता है, तो एक ऊपर तीर प्रदर्शित होता है, यदि अगले वर्ष डेटा कम हो जाता है, तो एक नीचे तीर प्रदर्शित होता है। उसी समय, डेटा लेबल और तीर गतिशील रूप से बदल दिए जाएंगे क्योंकि डेटा नीचे दिखाए गए डेमो के अनुसार बदलता है।

इस प्रकार का चार्ट बनाने के लिए, आपको नीचे दिखाए गए स्क्रीनशॉट के अनुसार दो भागों में सहायक डेटा डालना चाहिए। पहला भाग नीले भाग के प्रदर्शित होने पर विचरण और प्रतिशत विचरण की गणना करता है, दूसरे भाग का उपयोग लाल भाग प्रदर्शित होने पर वृद्धि और कमी दोनों के लिए कस्टम त्रुटि पट्टियों के लिए किया जाता है।

सबसे पहले, सहायक कॉलम डेटा बनाएं
1. प्रथम भाग सहायक डेटा सम्मिलित करने के लिए, कृपया नीचे दिए गए सूत्र लागू करें:
D2: =B2 (सूत्र को सेल D10 पर खींचें)
E2: =B3-B2 (सूत्र को सेल E9 पर खींचें)
F2: =E2/B2 (सूत्र को सेल F9 पर खींचें)

2. फिर दूसरा भाग सहायक डेटा बनाने के लिए निम्नलिखित सूत्र लागू करें:
H2: =IF(B3>=B2,B3,NA()) (सूत्र को सेल H9 पर खींचें)
I2: =IF(B3<B2,B3,NA()) (सूत्र को सेल I9 पर खींचें)

दूसरा, सहायक कॉलम डेटा के आधार पर चार्ट बनाएं
3. कॉलम सी और कॉलम डी में डेटा का चयन करें, फिर क्लिक करें सम्मिलित करें > कॉलम या बार चार्ट डालें > संकुलित स्तम्भ नीचे दिखाए गए स्क्रीनशॉट के अनुसार एक कॉलम चार्ट सम्मिलित करें:

4। फिर दबायें Ctrl + सी कॉलम G, कॉलम H, कॉलम I में डेटा कॉपी करने के लिए, और फिर चार्ट का चयन करने के लिए क्लिक करें, स्क्रीनशॉट देखें:

5. चार्ट का चयन करने के बाद कृपया क्लिक करें होम > चिपकाएँ > चिपकाने, में चिपकाने संवाद बॉक्स में, चयन करें नई शृंखला, कॉलम विकल्प, और फिर जाँच करें पहली पंक्ति में श्रृंखला का नाम और प्रथम कॉलम में श्रेणियाँ (एक्स लेबल)। विकल्प, स्क्रीनशॉट देखें:
 |
 |
 |
6. और फिर, आपको नीचे दिखाए गए स्क्रीनशॉट के अनुसार एक चार्ट मिलेगा:

7. चार्ट में किसी एक कॉलम बार पर राइट क्लिक करें और फिर चुनें श्रृंखला चार्ट प्रकार बदलेंई संदर्भ मेनू से, स्क्रीनशॉट देखें:

8. में चार्ट प्रकार बदलें संवाद बॉक्स, दोनों बदलें बढ़ना और कमी सेवा मेरे स्कैटर चार्ट, फिर अनचेक करें द्वितीयक अक्ष प्रत्येक के लिए बॉक्स अपनी श्रृंखला के लिए चार्ट प्रकार और अक्ष चुनें सूची बाक्स। स्क्रीनशॉट देखें:

9. और फिर, क्लिक करें OK बटन, आपको एक कॉम्बो चार्ट मिलेगा जिसमें मार्कर संबंधित कॉलम के बीच स्थित हैं। स्क्रीनशॉट देखें:

10. फिर, कृपया वृद्धि श्रृंखला (नारंगी बिंदु) का चयन करने के लिए क्लिक करें, और फिर क्लिक करें चार्ट तत्व बटन, जांचें त्रुटि आलेख सूची बॉक्स से, और त्रुटि पट्टियाँ चार्ट में जोड़ दी गई हैं, स्क्रीनशॉट देखें:

11. क्षैतिज त्रुटि पट्टियों का चयन करें और दबाएँ मिटाना उन्हें हटाने की कुंजी, स्क्रीनशॉट देखें:

12. और फिर, लंबवत त्रुटि पट्टियों का चयन करें, उस पर राइट क्लिक करें और चुनें प्रारूप त्रुटि बार्स, में प्रारूप त्रुटि बार्स फलक, के अंतर्गत त्रुटि बार विकल्प टैब, निम्नलिखित कार्य करें:
- चुनते हैं दोनों से विकल्प नेतृत्व;
- चुनते हैं कोई सीमा नहीं से अंत शैली;
- से त्रुटि राशि अनुभाग चुनें रिवाज, और फिर क्लिक करें मान निर्दिष्ट करें बटन, पॉप आउट में कस्टम त्रुटि पट्टियाँ डायलॉग बॉक्स में सकारात्मक त्रुटि मान बॉक्स, दर्ज करें = {0}, और इसमें नकारात्मक त्रुटि मान बॉक्स में, विचरण मान E2:E9 चुनें।
- तब दबायें OK बटन.
 |
 |
 |
13. अब, अभी भी में प्रारूप त्रुटि बार्स फलक, क्लिक करें फिल लाइन टैब, निम्नलिखित कार्य करें:
- चुनते हैं ठोस पंक्ति में लाइन अनुभाग बनाएं और अपनी ज़रूरत का रंग चुनें, फिर अपनी ज़रूरत के अनुसार लाइन की चौड़ाई निर्दिष्ट करें;
- से तीर प्रकार प्रारंभ करें ड्रॉप डाउन सूची, एक चुनें तीर प्रकार।

14. इस चरण में, आपको मार्करों (नारंगी बिंदु) को छिपाना चाहिए, नारंगी बिंदुओं का चयन करना चाहिए और राइट क्लिक करके चुनना चाहिए प्रारूप डेटा श्रृंखला संदर्भ मेनू से, खोले गए में प्रारूप डेटा श्रृंखला फलक, के अंतर्गत फिल लाइन टैब पर क्लिक करें मार्कर अनुभाग, फिर चुनें कोई नहीं से मार्कर विकल्प, स्क्रीनशॉट देखें:

15. घटी हुई डेटा श्रृंखला के लिए नीचे तीर डालने और ग्रे मार्करों को छिपाने के लिए उपरोक्त चरण 10-14 को दोहराएं, और आपको नीचे दिखाए गए स्क्रीनशॉट के अनुसार चार्ट मिलेगा:

16. तीर डालने के बाद, अब, आपको डेटा लेबल जोड़ना चाहिए, कृपया छिपी हुई वृद्धि श्रृंखला का चयन करने के लिए क्लिक करें, और फिर क्लिक करें चार्ट तत्व > डेटा लेबल > ऊपर, स्क्रीनशॉट देखें:

17. फिर, किसी भी डेटा लेबल पर राइट क्लिक करें और चुनें डेटा लेबल प्रारूपित करें संदर्भ मेनू से, विस्तारित में डेटा लेबल प्रारूपित करें फलक, के अंतर्गत लेबल विकल्प टैब, चेक करें कोशिकाओं से मूल्य विकल्प, फिर, पॉप आउट में डेटा लेबल रेंज संवाद बॉक्स, विचरण प्रतिशत कक्ष (F2:F9) का चयन करें, स्क्रीनशॉट देखें:
 |
 |
 |
18। क्लिक करें OK संवाद बॉक्स को बंद करने के लिए, अभी भी डेटा लेबल प्रारूपित करें फलक, अनचेक करें वाई मान और लीडर लाइन्स दिखाएँ विकल्प, स्क्रीनशॉट देखें:

19. फिर, आपको नकारात्मक प्रतिशत लेबल जोड़ने के लिए उपरोक्त चरण 16-18 को दोहराना होगा (इस बार, आपको घटते डेटा बिंदुओं के नीचे लेबल जोड़ना चाहिए, चुनें नीचे के उप-मेनू में डेटा लेबल in चार्ट तत्व), और प्रतिशत परिवर्तन वाला कॉलम चार्ट सफलतापूर्वक बनाया गया है, स्क्रीनशॉट देखें:

एक शक्तिशाली सुविधा का उपयोग करके प्रतिशत परिवर्तन के साथ एक कॉलम चार्ट बनाएं
हम में से अधिकांश के लिए, उपरोक्त विधियों का उपयोग करना बहुत कठिन है, लेकिन, यदि आपके पास है एक्सेल के लिए कुटूल, यह विभिन्न विशेष प्रकार के चार्ट प्रदान करता है जो एक्सेल में नहीं हैं, जैसे बुलेट चार्ट, लक्ष्य और वास्तविक चार्ट, ढलान चार्ट और इसी तरह। अपने आसान टूल से- प्रतिशत के साथ कॉलम चार्ट बदला गया, आप एक्सेल में तेजी से और आसानी से ऊपर और नीचे तीरों का उपयोग करके प्रतिशत परिवर्तन के साथ एक कॉलम चार्ट बना सकते हैं। नि:शुल्क परीक्षण के लिए एक्सेल के लिए कुटूल डाउनलोड करने के लिए क्लिक करें!
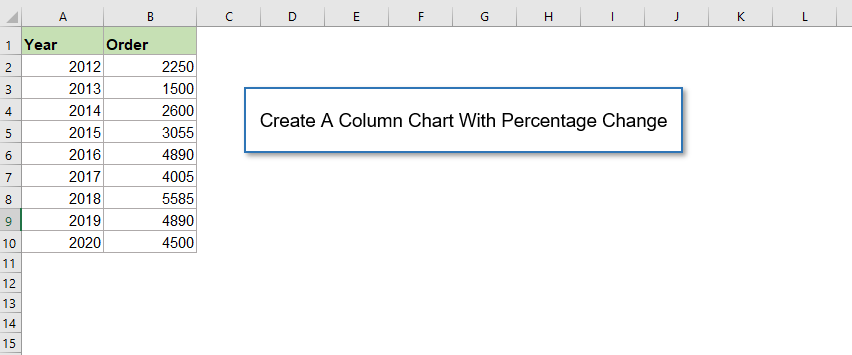
प्रतिशत परिवर्तन नमूना फ़ाइल के साथ कॉलम चार्ट डाउनलोड करें
सर्वोत्तम कार्यालय उत्पादकता उपकरण
एक्सेल के लिए कुटूल - आपको भीड़ से अलग दिखने में मदद करता है
एक्सेल के लिए कुटूल 300 से अधिक सुविधाओं का दावा करता है, यह सुनिश्चित करना कि आपको जो चाहिए वह बस एक क्लिक दूर है...

ऑफिस टैब - माइक्रोसॉफ्ट ऑफिस में टैब्ड रीडिंग और एडिटिंग सक्षम करें (एक्सेल शामिल करें)
- दर्जनों खुले दस्तावेज़ों के बीच स्विच करने के लिए एक सेकंड!
- हर दिन आपके लिए सैकड़ों माउस क्लिक कम करें, माउस हाथ को अलविदा कहें।
- एकाधिक दस्तावेज़ों को देखने और संपादित करने पर आपकी उत्पादकता 50% बढ़ जाती है।
- क्रोम, एज और फ़ायरफ़ॉक्स की तरह, ऑफिस (एक्सेल सहित) में कुशल टैब लाता है।

