एकाधिक Word या txt/html फ़ाइलों में एकाधिक स्ट्रिंग्स को त्वरित रूप से बैच ढूंढें और बदलें
वर्ड के लिए कुटूल
वर्ड में, बिल्ट-इन फाइंड एंड रिप्लेस फ़ंक्शन के साथ, वर्तमान संपादन दस्तावेज़ में एक समय में एक स्ट्रिंग को ढूंढना और बदलना काफी आसान है। हालाँकि, कभी-कभी, आप एक साथ कई Word दस्तावेज़ों या txt/html फ़ाइलों में कई स्ट्रिंग्स को खोजना और बदलना चाह सकते हैं। यहां ही बैच ढूंढें और बदलें का उपकरण वर्ड के लिए कुटूल आप पर एक उपकार करेंगे.
बैच एकाधिक Word दस्तावेज़ों में एकाधिक स्ट्रिंग्स ढूंढें और बदलें
बैच एकाधिक Word दस्तावेज़ों में विशिष्ट स्वरूपण के साथ एकाधिक स्ट्रिंग्स को ढूंढें और बदलें
बैच एकाधिक Word दस्तावेज़ों में विशेष वर्ण ढूँढें और बदलें
बैच एकाधिक txt/htm/html फ़ाइलों में एकाधिक स्ट्रिंग्स ढूंढें और बदलें
बैच एकाधिक Word दस्तावेज़ों में एकाधिक स्ट्रिंग्स ढूंढें और बदलें
उसके साथ बैच ढूंढें और बदलें टूल, आप कई स्ट्रिंग्स को शीघ्रता से खोज सकते हैं और उन्हें बंद किए गए सहित कई Word दस्तावेज़ों में नए से बदल सकते हैं। कृपया नीचे दिए गए चरणों के अनुसार कार्य करें:
1। क्लिक करें कुटूल्स प्लस > बैच ढूंढें और बदलें, स्क्रीनशॉट देखें:

2. पॉपिंग में बैच ढूंढें और बदलें संवाद, दाएँ अनुभाग में, चुनें *.दस्तावेज़* से फ़ाइल प्रकार ड्रॉप डाउन सूची, और फिर क्लिक करें  उन दस्तावेज़ों को जोड़ने के लिए बटन जिन्हें आप ढूंढना चाहते हैं और स्ट्रिंग्स को बदलना चाहते हैं।
उन दस्तावेज़ों को जोड़ने के लिए बटन जिन्हें आप ढूंढना चाहते हैं और स्ट्रिंग्स को बदलना चाहते हैं।

3. अभी भी में बैच ढूंढें और बदलें संवाद, इस चरण में, आपको खोज मानदंड बनाना चाहिए, कृपया क्लिक करें लाइन जोड़ो के नीचे शीर्ष रिबन से ढूँढें और बदलें टैब:
- सम्मिलित पंक्ति फ़ील्ड में, वह टेक्स्ट दर्ज करें जो आपको मिलेगा खोज स्तंभ;
- और फिर, वह टेक्स्ट दर्ज करें जिसे आप प्रतिस्थापित करेंगे बदलें स्तंभ;
- फिर, ड्रॉप डाउन सूची से एक खोज प्रकार निर्दिष्ट करें, यदि आप कोई खोज प्रकार नहीं चाहते हैं, कोई नहीं फ़ील्ड में प्रदर्शित किया जाएगा;
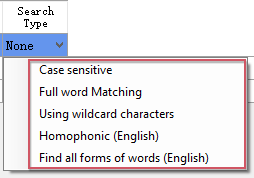
- फिर, वह दायरा चुनें जिसके अंतर्गत आप टेक्स्ट ढूंढना चाहते हैं में देखो ड्रॉप डाउन, डिफ़ॉल्ट रूप से, मुख्य दस्तावेज़ आपके लिए जांचा गया है, आप शीर्षलेख, पादलेख, फ़ुटनोट इत्यादि में ढूंढ और बदल सकते हैं;
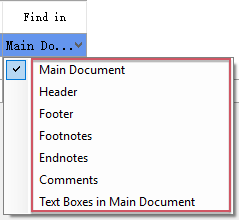
- अंत में, आप अपनी आवश्यकतानुसार टेक्स्ट को हाइलाइट करने के लिए एक रंग निर्दिष्ट कर सकते हैं।
नोट: यदि आप खोज शर्त को हटाना चाहते हैं, तो आप बस शर्त पंक्ति का चयन करें, और क्लिक करें पंक्ति को हटाएं शीर्ष रिबन से।

4. सर्च क्राइटेरिया बनाने के बाद क्लिक करें खोज or बदलें जैसा आपको चाहिए, फिर जाएं परिणाम का पूर्वावलोकन करें खोज और प्रतिस्थापन परिणाम देखने के लिए टैब।
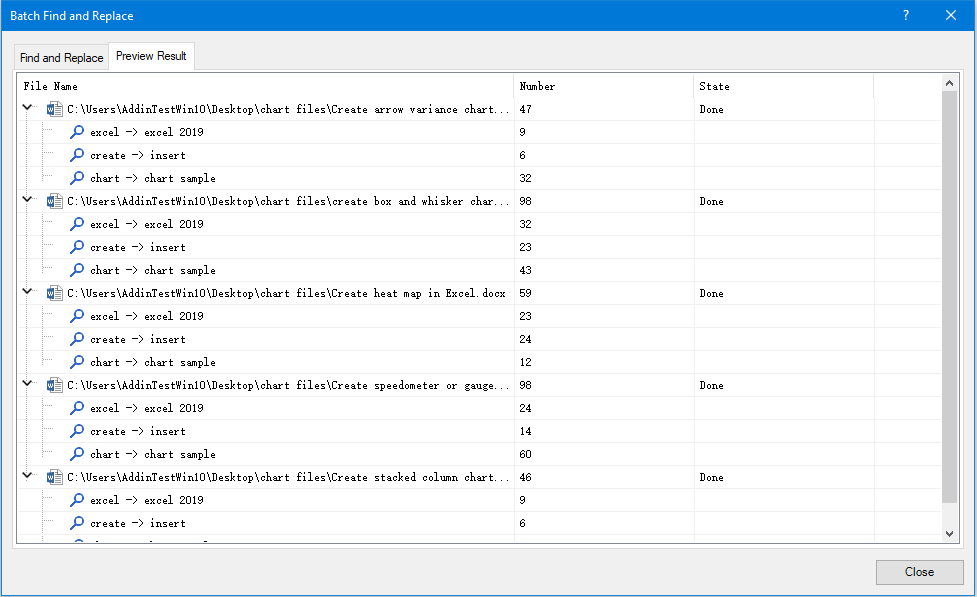
5. क्लिक करें समापन में बटन बैच ढूंढें और बदलें संवाद, और यदि आप इस परिदृश्य को सहेजना चाहते हैं तो आपको याद दिलाने के लिए एक प्रॉम्प्ट बॉक्स पॉप आउट हो जाएगा, क्लिक करें हाँ इसे सेव करने के लिए क्लिक करें नहीं इसे अनदेखा करने के लिए स्क्रीनशॉट देखें:
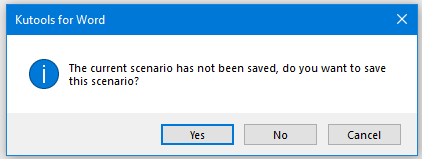
6. यदि आप क्लिक करते हैं हाँ, एक और प्रॉम्प्ट बॉक्स प्रदर्शित होता है, कृपया इस परिदृश्य के लिए एक नाम दर्ज करें, स्क्रीनशॉट देखें:

7. फिर, क्लिक करें Ok संवाद बंद करने के लिए, और परिदृश्य भी सहेजा जाएगा।
बैच एकाधिक Word दस्तावेज़ों में विशिष्ट स्वरूपण के साथ एकाधिक स्ट्रिंग्स को ढूंढें और बदलें
कभी-कभी, आप विशिष्ट फ़ॉर्मेटिंग (जैसे कि बोल्ड टेक्स्ट) के साथ टेक्स्ट स्ट्रिंग्स ढूंढना चाहेंगे, और फिर उन्हें एक ही बार में किसी अन्य टेक्स्ट और फ़ॉर्मेटिंग से बदल देना चाहेंगे। बैच ढूंढें और बदलें फ़ंक्शन भी आपका उपकार कर सकता है.
1। क्लिक करें कुटूल्स प्लस > बैच ढूंढें और बदलें पर जाने के लिए बैच ढूंढें और बदलें संवाद बॉक्स।
2. बाहर निकले हुए में बैच ढूंढें और बदलें संवाद बॉक्स में, कृपया निम्नलिखित कार्य करें:
- दाएँ अनुभाग में, चयन करें *.दस्तावेज़* से फ़ाइल प्रकार ड्रॉप डाउन सूची, और फिर क्लिक करें
 उन फ़ाइलों को जोड़ने के लिए बटन जिनसे आप स्ट्रिंग्स को ढूंढना और बदलना चाहते हैं;
उन फ़ाइलों को जोड़ने के लिए बटन जिनसे आप स्ट्रिंग्स को ढूंढना और बदलना चाहते हैं; - बाएँ सूची बॉक्स में, क्लिक करें लाइन जोड़ो मानदंड फ़ील्ड सम्मिलित करने के लिए, टेक्स्ट स्ट्रिंग्स को अलग-अलग फ़ील्ड में खोजें और बदलें, और फिर खोज प्रकार निर्दिष्ट करें, अपनी आवश्यकता के अनुसार खोज का दायरा निर्दिष्ट करें, अंत में, पुराने टेक्स्ट के खोज प्रारूप और नए प्रतिस्थापित प्रारूप का चयन करें जिसे आप चाहते हैं ढूँढें और बदलें।

3. शर्तें बनाने के बाद, क्लिक करें बदलें or खोज आपको चाहिए, विशिष्ट फ़ॉर्मेटिंग वाली सभी टेक्स्ट स्ट्रिंग्स मिल जाएंगी या निर्दिष्ट फ़ॉर्मेटिंग वाली नई स्ट्रिंग्स से बदल दी जाएंगी।
बैच एकाधिक Word दस्तावेज़ों में विशेष वर्ण ढूँढें और बदलें
यदि आप कुछ विशिष्ट वर्ण ढूंढना चाहते हैं और उन्हें एकाधिक शब्द फ़ाइलों में अन्य नए वर्णों से बदलना चाहते हैं, तो कृपया यह करें:
1। क्लिक करें कुटूल्स प्लस > बैच ढूंढें और बदलें पर जाने के लिए बैच ढूंढें और बदलें संवाद बॉक्स।
2. बाहर निकले हुए में बैच ढूंढें और बदलें संवाद बॉक्स में, कृपया निम्नलिखित कार्य करें:
- दाएँ अनुभाग में, चयन करें *.दस्तावेज़* से फ़ाइल प्रकार ड्रॉप डाउन सूची, और फिर क्लिक करें
 उन फ़ाइलों को जोड़ने के लिए बटन जिनसे आप स्ट्रिंग्स को ढूंढना और बदलना चाहते हैं;
उन फ़ाइलों को जोड़ने के लिए बटन जिनसे आप स्ट्रिंग्स को ढूंढना और बदलना चाहते हैं; - बाएँ सूची बॉक्स में, क्लिक करें लाइन जोड़ो मानदंड फ़ील्ड सम्मिलित करने के लिए, और फिर टेक्स्ट बॉक्स पर क्लिक करें खोज कॉलम, और फिर क्लिक करें विशिष्ट बटन, विस्तारित सूची में, उस चरित्र का चयन करें जिसे आप ढूंढना चाहते हैं;

3. फिर, के टेक्स्ट बॉक्स में बदलें कॉलम में, एक विशिष्ट वर्ण दर्ज करें या चुनें जिसे आप मूल वर्ण से बदलना चाहते हैं, स्क्रीनशॉट देखें:

4. अंत में क्लिक करें बदलें वर्णों को ढूंढने और बदलने के लिए, आप पर जाकर परिणाम का पूर्वावलोकन कर सकते हैं परिणाम का पूर्वावलोकन करें टैब, स्क्रीनशॉट देखें:

बैच एकाधिक txt/htm/html फ़ाइलों में एकाधिक स्ट्रिंग्स ढूंढें और बदलें
यदि आप txt, htm और html फ़ाइलों में एकाधिक स्ट्रिंग्स ढूंढना और बदलना चाहते हैं, तो नीचे दिए गए चरणों का पालन करें:
1। क्लिक करें कुटूल्स प्लस > बैच ढूंढें और बदलें.
2। में बैच ढूंढें और बदलें विंडो, कृपया निम्नलिखित कार्य करें:
- दाएँ अनुभाग में, चयन करें *.txt;*.htm;*.html से फ़ाइल प्रकार ड्रॉप डाउन सूची, और फिर क्लिक करें
 उन दस्तावेज़ों को जोड़ने के लिए बटन जिनसे आप स्ट्रिंग्स को ढूंढना और बदलना चाहते हैं;
उन दस्तावेज़ों को जोड़ने के लिए बटन जिनसे आप स्ट्रिंग्स को ढूंढना और बदलना चाहते हैं; - बाएँ सूची बॉक्स में, क्लिक करें लाइन जोड़ो मानदंड फ़ील्ड सम्मिलित करने के लिए, और फिर खोज दर्ज करें और टेक्स्ट स्ट्रिंग को फ़ील्ड में अलग से बदलें।

3. क्लिक करें बदलें or खोज अपनी आवश्यकता प्राप्त करने के लिए बटन।
सुझाव:
1. खोज स्थितियाँ बनाने के बाद, आप परिदृश्य को सहेज सकते हैं और अगली बार इसका पुन: उपयोग कर सकते हैं। फिर से लॉगिन करने के लिए सहेजें संवाद बॉक्स के शीर्ष रिबन में बटन, पॉप आउट संवाद में, परिदृश्य के लिए एक नाम टाइप करें और फिर क्लिक करें Ok इसे बचाने के लिए

2. सहेजे गए परिदृश्य का पुन: उपयोग करने के लिए, आप क्लिक कर सकते हैं प्रारंभिक एक परिदृश्य को जल्दी और आसानी से चुनने और खोलने के लिए बटन।
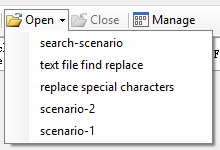
3.  : इसे क्लिक करें समापन वर्तमान परिदृश्य को तुरंत बंद करने के लिए बटन।
: इसे क्लिक करें समापन वर्तमान परिदृश्य को तुरंत बंद करने के लिए बटन।
4. यदि आप अपने द्वारा सहेजे गए परिदृश्यों को प्रबंधित करना चाहते हैं, तो कृपया क्लिक करें प्रबंधित बटन जाने के लिए परिदृश्य प्रबंधन संवाद, में परिदृश्य प्रबंधन विंडो, आप आवश्यकतानुसार परिदृश्यों का नाम बदल सकते हैं, हटा सकते हैं, स्थानांतरित कर सकते हैं, निर्यात और आयात कर सकते हैं, स्क्रीनशॉट देखें:

5. यदि आप खोज को निर्यात करना चाहते हैं या परिणामों को रिपोर्ट के रूप में बदलना चाहते हैं, तो कृपया जांचें निर्यात रिपोर्ट क्लिक करने से पहले चेकबॉक्स खोज or बदलें बटन। जब आप बंद करते हैं बैच ढूंढें और बदलें संवाद बॉक्स, एक प्रॉम्प्ट बॉक्स आपको रिपोर्ट के सहेजे गए पथ की याद दिलाने के लिए पॉप अप होगा, आप आवश्यकतानुसार रिपोर्ट फ़ाइल खोल सकते हैं। स्क्रीनशॉट देखें:
 |
 |
 |
सर्वोत्तम कार्यालय उत्पादकता उपकरण
वर्ड के लिए कुटूल - ओवर के साथ अपने शब्द अनुभव को उन्नत करें 100 उल्लेखनीय विशेषताएं!
🤖 कुटूल्स एआई असिस्टेंट: एआई के साथ अपना लेखन बदलें - सामग्री उत्पन्न करें / पोलिश पाठ विस्तृत जानकारी के लिए / दस्तावेज़ों को सारांशित करें / जानकारी के लिए पूछताछ करें दस्तावेज़ पर आधारित, सभी वर्ड के भीतर
📘 दस्तावेज़ महारत: पन्ने विभाजित करें / दस्तावेज़ मर्ज करें / विभिन्न प्रारूपों में निर्यात चयन (पीडीएफ/टीएक्सटी/डीओसी/एचटीएमएल...) / बैच को पीडीएफ में कनवर्ट करें / पेजों को छवियों के रूप में निर्यात करें / एक साथ अनेक फ़ाइलें प्रिंट करें...
✏ सामग्री संपादन: बैच ढूंढें और बदलें अनेक फ़ाइलों में / सभी चित्रों का आकार बदलें / तालिका पंक्तियों और स्तंभों को स्थानांतरित करें / तालिका को पाठ में बदलें...
🧹 सहज स्वच्छ: साफ़ कर दो अतिरिक्त स्थान / अनुभाग टूट जाता है / सभी शीर्षलेख / पाठ बक्से / हाइपरलिंक / अधिक रिमूवल टूल के लिए, हमारे यहां जाएं समूह निकालें...
➕ रचनात्मक निवेशन: डालें हजार विभाजक / चेक बॉक्स / रेडियो बटन / क्यूआर कोड / बारकोड / विकर्ण रेखा तालिका / समीकरण कैप्शन / तस्वीर का शीर्षक / सारणी का शीर्षक / एकाधिक चित्र / में और अधिक खोजें समूह सम्मिलित करें...
🔍 परिशुद्धता चयन: सटीक विशिष्ट पृष्ठ / टेबल / आकार / शीर्षक पैराग्राफ / के साथ नेविगेशन बढ़ाएँ अधिक सुविधाएँ चुनें...
⭐ स्टार संवर्द्धन: किसी भी स्थान पर तेजी से नेविगेट करें / दोहरावदार पाठ स्वतः सम्मिलित करें / दस्तावेज़ विंडो के बीच निर्बाध रूप से टॉगल करें / 11 रूपांतरण उपकरण...
