माइक्रोसॉफ्ट वर्ड में शब्दों के बीच अतिरिक्त रिक्त स्थान को तुरंत हटाएं या हटाएं
वर्ड के लिए कुटूल
जब हम Microsoft Word दस्तावेज़ का उपयोग करते हैं, तो हम अपने दस्तावेज़ में शब्दों के बीच मौजूद अतिरिक्त रिक्त स्थान का सामना करने से बच नहीं सकते हैं। जब कोई लेख बहुत लंबा होता है, तो अतिरिक्त रिक्त स्थान को मैन्युअल रूप से हटाने में बहुत समय लगता है। लेकिन अब, साथ वर्ड के लिए कुटूलहै अतिरिक्त रिक्त स्थान हटाएँ उपयोगिता, आप एक क्लिक से शब्दों के बीच के सभी अतिरिक्त रिक्त स्थान को हटा या हटा सकते हैं।
पूरे दस्तावेज़ से शब्दों के बीच सभी अतिरिक्त रिक्त स्थान हटाएँ या हटाएँ
दस्तावेज़ के किसी भी हिस्से से शब्दों के बीच सभी अतिरिक्त रिक्त स्थान हटाएँ या हटाएँ
वर्ड के लिए अनुशंसित उत्पादकता उपकरण
वर्ड के लिए कुटूल: एआई को एकीकृत करना 🤖, 100 से अधिक उन्नत सुविधाएँ आपके दस्तावेज़ प्रबंधन समय का 50% बचाती हैं।मुफ्त डाउनलोड
कार्यालय टैब: बहु-दस्तावेज़ नेविगेशन को सरल बनाते हुए, Word (और अन्य Office टूल) में ब्राउज़र-जैसे टैब का परिचय देता है।मुफ्त डाउनलोड
 क्लिक करें कुटूल > हटाएं > अतिरिक्त स्थान. स्क्रीनशॉट देखें:
क्लिक करें कुटूल > हटाएं > अतिरिक्त स्थान. स्क्रीनशॉट देखें:
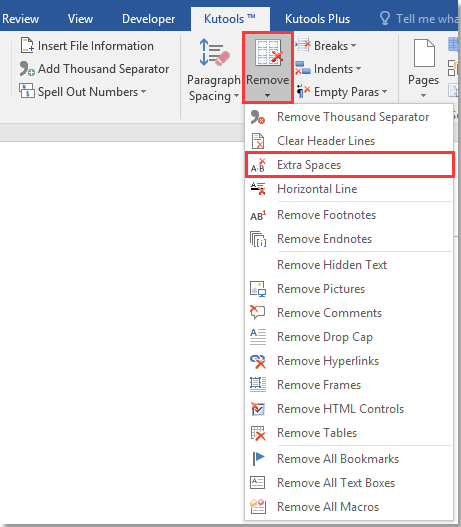
 पूरे दस्तावेज़ से शब्दों के बीच सभी अतिरिक्त रिक्त स्थान हटाएँ या हटाएँ
पूरे दस्तावेज़ से शब्दों के बीच सभी अतिरिक्त रिक्त स्थान हटाएँ या हटाएँ
मान लीजिए कि आपके पास नीचे दिए गए स्क्रीनशॉट में दिखाए गए अनुसार बहुत सारी अतिरिक्त जगहों वाला एक दस्तावेज़ है, तो आप इसे निम्नानुसार जल्दी से पूरा कर सकते हैं:

1. कृपया दस्तावेज़ खोलें, और फिर क्लिक करके इस उपयोगिता को लागू करें कुटूल > हटाना> अतिरिक्त स्थान.
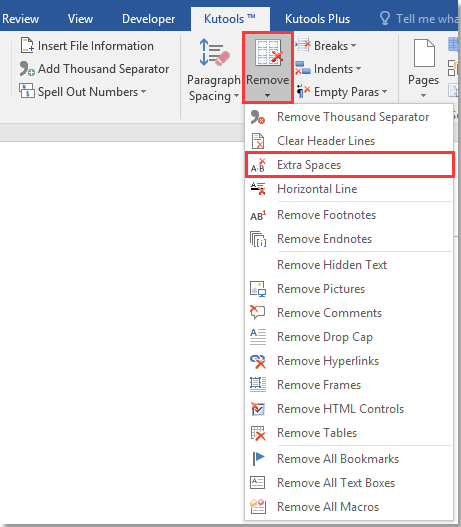
2. क्लिक करने के बाद अतिरिक्त स्थान, यह एक विंडो पॉप-अप करेगा जैसा कि नीचे स्क्रीनशॉट में दिखाया गया है।
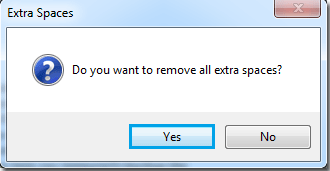
3. क्लिक करने के बाद हाँ बटन, आप देखेंगे कि शब्दों के बीच के अतिरिक्त स्थान स्वचालित रूप से हटा दिए जाएंगे। इस उपयोगिता को लागू करने के बाद क्या हुआ यह जानने के लिए कृपया नीचे दिए गए स्क्रीनशॉट पर एक नज़र डालें।
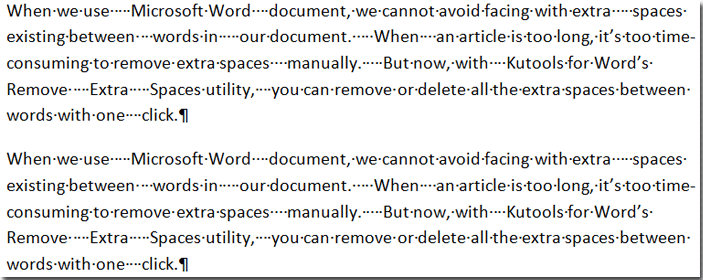 |
 |
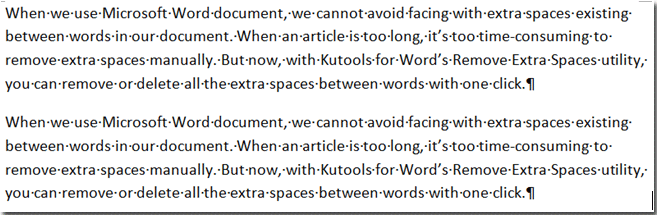 |
 दस्तावेज़ के किसी भी हिस्से से शब्दों के बीच सभी अतिरिक्त रिक्त स्थान हटाएँ या हटाएँ
दस्तावेज़ के किसी भी हिस्से से शब्दों के बीच सभी अतिरिक्त रिक्त स्थान हटाएँ या हटाएँ
आप Microsoft Word में दस्तावेज़ के किसी भी हिस्से से शब्दों के बीच सभी अतिरिक्त रिक्त स्थान को तुरंत हटा या हटा सकते हैं। आप इसे इस प्रकार पूरा कर सकते हैं:
1. कृपया दस्तावेज़ के उस भाग को हाइलाइट करें और चुनें जिसे आप शब्दों के बीच सभी अतिरिक्त रिक्त स्थान हटाना चाहते हैं जैसा कि नीचे स्क्रीनशॉट में दिखाया गया है।
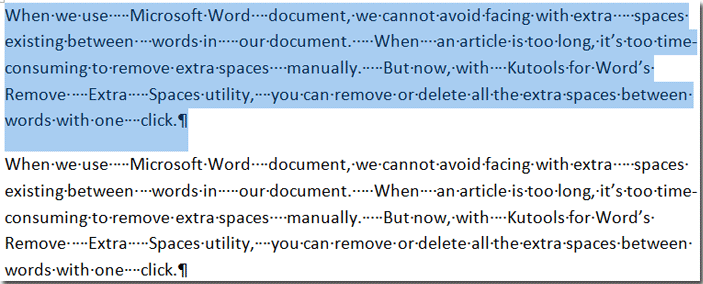
2. और फिर क्लिक करके इस उपयोगिता को लागू करें कुटूल > हटाना > अतिरिक्त स्थान. स्क्रीनशॉट देखें:
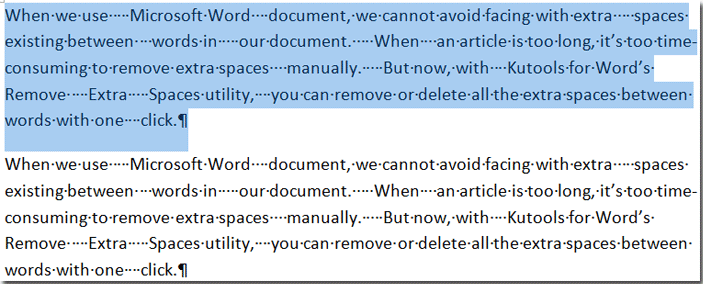 |
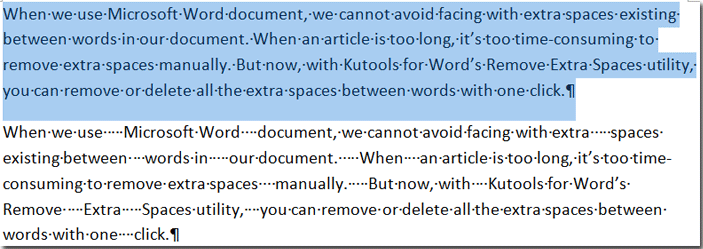 |
सर्वोत्तम कार्यालय उत्पादकता उपकरण
वर्ड के लिए कुटूल - ओवर के साथ अपने शब्द अनुभव को उन्नत करें 100 उल्लेखनीय विशेषताएं!
🤖 कुटूल्स एआई असिस्टेंट: एआई के साथ अपना लेखन बदलें - सामग्री उत्पन्न करें / पाठ पुनः लिखें / दस्तावेज़ों को सारांशित करें / जानकारी के लिए पूछताछ करें दस्तावेज़ पर आधारित, सभी वर्ड के भीतर
📘 दस्तावेज़ महारत: पन्ने विभाजित करें / दस्तावेज़ मर्ज करें / विभिन्न प्रारूपों में निर्यात चयन (पीडीएफ/टीएक्सटी/डीओसी/एचटीएमएल...) / बैच को पीडीएफ में कनवर्ट करें / पेजों को छवियों के रूप में निर्यात करें / एक साथ अनेक फ़ाइलें प्रिंट करें...
✏ सामग्री संपादन: बैच ढूंढें और बदलें अनेक फ़ाइलों में / सभी चित्रों का आकार बदलें / तालिका पंक्तियों और स्तंभों को स्थानांतरित करें / तालिका को पाठ में बदलें...
🧹 सहज स्वच्छ: साफ़ कर दो अतिरिक्त स्थान / अनुभाग टूट जाता है / सभी शीर्षलेख / पाठ बक्से / हाइपरलिंक / अधिक हटाने वाले टूल के लिए, यहां जाएं समूह हटाएँ...
➕ रचनात्मक निवेशन: डालें हजार विभाजक / चेक बॉक्स / रेडियो बटन / क्यूआर कोड / बारकोड / विकर्ण रेखा तालिका / समीकरण कैप्शन / तस्वीर का शीर्षक / सारणी का शीर्षक / एकाधिक चित्र / में और अधिक खोजें समूह सम्मिलित करें...
🔍 परिशुद्धता चयन: सटीक विशिष्ट पृष्ठ / टेबल्स / आकृतियाँ / शीर्षक पैराग्राफ / के साथ नेविगेशन बढ़ाएँ अधिक सुविधाएँ चुनें...
⭐ स्टार संवर्द्धन: किसी भी स्थान पर नेविगेट करें / दोहरावदार पाठ स्वतः सम्मिलित करें / दस्तावेज़ विंडोज़ के बीच टॉगल करें / 11 रूपांतरण उपकरण...
