Excel में सप्ताहांत या कार्यदिवस के अनुसार योग मान
यह ट्यूटोरियल एक्सेल में निर्दिष्ट सप्ताह संख्या या कार्यदिवस के आधार पर एक निश्चित सीमा में मूल्यों को जोड़ने में आपकी सहायता के लिए चरण-दर-चरण सूत्र प्रदर्शित करता है।
Excel में सप्ताह संख्या के अनुसार मानों का योग कैसे करें?
Excel में कार्यदिवस के अनुसार मानों का योग कैसे करें?
Excel में सप्ताह संख्या के अनुसार मानों का योग कैसे करें?
जैसा कि नीचे स्क्रीनशॉट में दिखाया गया है, किसी दिए गए सप्ताह की तारीखों के आधार पर राशि कॉलम में मूल्यों का योग करने के लिए, हम दो सूत्र प्रदान करते हैं।

सामान्य सूत्र
=SUMIFS( value_range, helper_column_range, week_number)
=SUMPRODUCT(--(WEEKNUM(date_range+0,1)=week_number),value_range)
तर्क
इस फॉर्मूले का उपयोग कैसे करें?
SUMIFS सूत्र और एक सहायक स्तंभ का उपयोग करना
का उपयोग करने के लिए SUMIFS सूत्र, सबसे पहले, आपको इसे लागू करना होगा सप्ताह संख्या दिनांक कॉलम में तारीखों के लिए संबंधित सप्ताह संख्याओं की गणना करने के लिए एक सहायक कॉलम बनाने का कार्य।
=WEEKNUM (serial_num, [return_type])
WEEKNUM फ़ंक्शन एक वर्ष में दी गई तारीख की सप्ताह संख्या लौटाता है।
1. इस मामले में, मैं राशि कॉलम में पहले मान के आगे एक सेल (F5) का चयन करता हूं।
2. इसमें नीचे दिया गया फॉर्मूला डालें और दबाएं दर्ज पहली तारीख की सप्ताह संख्या प्राप्त करने की कुंजी। परिणाम सेल का चयन करें और फिर अन्य सप्ताह के नंबर प्राप्त करने के लिए इसके ऑटोफिल हैंडल को नीचे खींचें। स्क्रीनशॉट देखें:
=WEEKNUM(C5)

3. कुल राशि आउटपुट करने के लिए एक सेल का चयन करें, इसमें नीचे दिया गया फॉर्मूला दर्ज करें और दबाएं दर्ज चाबी। इस परिणाम सेल का चयन करें, अन्य परिणाम प्राप्त करने के लिए इसके ऑटोफिल हैंडल को नीचे खींचें।
=SUMIFS($E$5:$E$14, $F$5:$F$14, H6)
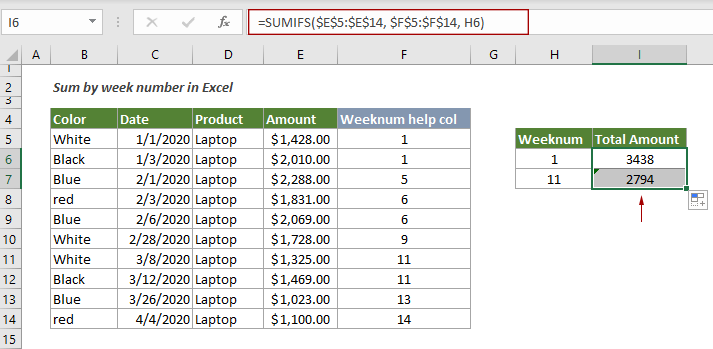
SUMPRODUCT सूत्र का उपयोग करना
इस समस्या को हल करने के लिए SUMPROFUCT फॉर्मूला का उपयोग करते समय आपको एक सहायक कॉलम बनाने की आवश्यकता नहीं है।
1. एक रिक्त कक्ष का चयन करें, उसमें नीचे दिया गया सूत्र दर्ज करें और दबाएँ दर्ज कुंजी।
=SUMPRODUCT(--(WEEKNUM($C$5:$C$14+0,1)=G6),$E$5:$E$14)
2. परिणाम सेल का चयन करें, उसे खींचें स्वतः भरण हैंडल अपनी आवश्यकताओं के अनुसार अन्य परिणाम प्राप्त करने के लिए नीचे जाएँ।
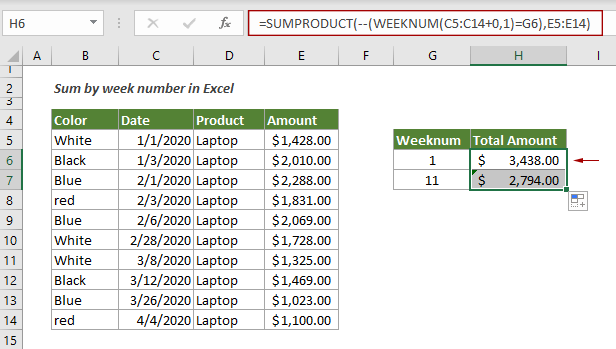
सूत्र की व्याख्या
=SUMIFS($E$5:$E$14, $F$5:$F$14, H6)
=SUMPRODUCT(--(WEEKNUM($C$5:$C$14+0,1)=G6),$E$5:$E$14)
Excel में कार्यदिवस के अनुसार मानों का योग कैसे करें?
जैसा कि नीचे स्क्रीनशॉट में दिखाया गया है, एक्सेल में निश्चित कार्यदिवस के अनुसार राशि कॉलम में मानों को जोड़ने के लिए, आप इसे पूरा करने के लिए WEEKDAY फ़ंक्शन के साथ SUMPRODUCT फ़ंक्शन को लागू कर सकते हैं।
इस मामले में, चूंकि हमें प्रत्येक कार्यदिवस के लिए कुल राशि का योग करने की आवश्यकता है, सूत्र लागू करने से पहले, हम सोमवार से रविवार को अलग से इंगित करने के लिए संख्या 1 से 7 के साथ एक सहायक कॉलम बनाते हैं।

सामान्य सूत्र
=SUMPRODUCT((WEEKDAY(date_range,2)=weekday_number)*value_range)
तर्क
इस फॉर्मूले का उपयोग कैसे करें?
1. नंबर 1 सेल के आगे एक सेल चुनें। यहां मैं I6 चुनता हूं।
2. नीचे दिए गए फॉर्मूले को कॉपी करें या उसमें दर्ज करें और दबाएं दर्ज चाबी। परिणाम सेल का चयन करें, और फिर अन्य कार्यदिवसों के परिणाम प्राप्त करने के लिए इसके ऑटोफिल हैंडल को नीचे खींचें।
=SUMPRODUCT((WEEKDAY($C$5:$C$14,2)=H6)*$E$5:$E$14)

नोट: यदि आपको शुक्रवार जैसे किसी निर्दिष्ट कार्यदिवस के आधार पर मानों का योग करने की आवश्यकता है, तो आप निम्नानुसार सीधे सूत्र में संख्या 5 दर्ज कर सकते हैं।
=SUMPRODUCT((WEEKDAY($C$5:$C$14,2)=5)*$E$5:$E$14)
सूत्र की व्याख्या
=SUMPRODUCT((WEEKDAY($C$5:$C$14,2)=H6)*$E$5:$E$14)
संबंधित कार्य
एक्सेल वीकनम फ़ंक्शन
एक्सेल SUMIFS फ़ंक्शन एक वर्ष में दी गई तारीख की सप्ताह संख्या लौटाता है, जो 1 जनवरी से सप्ताहों की गिनती शुरू करता है।
एक्सेल SUMPRODUCT फ़ंक्शन
एक्सेल SUMPRODUCT फ़ंक्शन का उपयोग दो या दो से अधिक कॉलम या सरणियों को एक साथ गुणा करने और फिर उत्पादों का योग प्राप्त करने के लिए किया जा सकता है।
एक्सेल वीकडे समारोह
Excel EOMONTH फ़ंक्शन Excel में दी गई तारीख के लिए सप्ताह के दिन को दर्शाने के लिए 1 से 7 तक एक पूर्णांक संख्या लौटाता है।
संबंधित सूत्र
महीने के अनुसार योग मान (वर्ष के साथ या उसके बिना)
यह ट्यूटोरियल एक्सेल में कुछ महीनों और वर्ष के अनुसार मूल्यों को जोड़ने या कुछ महीनों के अनुसार मूल्यों को जोड़ने में मदद करने के लिए दो सूत्रों को विस्तार से प्रदर्शित करता है, वर्ष को अनदेखा करें।
किसी दी गई तारीख के सप्ताह के अनुसार योग मान
यह ट्यूटोरियल इस बारे में बात करता है कि किसी दी गई तारीख के सप्ताह के अनुसार मूल्यों का योग कैसे किया जाए
किसी श्रेणी में प्रत्येक n पंक्तियों या स्तंभों का योग करें
यह ट्यूटोरियल एक्सेल में एक निर्दिष्ट सीमा में प्रत्येक n पंक्तियों या स्तंभों का योग करने के लिए SUM और OFFSET फ़ंक्शन पर आधारित दो सूत्रों की व्याख्या करता है।
किसी श्रेणी में प्रत्येक nवीं पंक्ति या स्तंभ का योग
यह ट्यूटोरियल आपको दिखाएगा कि Excel में किसी श्रेणी में प्रत्येक nवीं पंक्ति या कॉलम को जोड़ने के लिए SUMPRODUCT, MOD और COLUMN फ़ंक्शंस के आधार पर एक फॉर्मूला कैसे बनाया जाए।
सर्वोत्तम कार्यालय उत्पादकता उपकरण
एक्सेल के लिए कुटूल - आपको भीड़ से अलग दिखने में मदद करता है
एक्सेल के लिए कुटूल 300 से अधिक सुविधाओं का दावा करता है, यह सुनिश्चित करना कि आपको जो चाहिए वह बस एक क्लिक दूर है...

ऑफिस टैब - माइक्रोसॉफ्ट ऑफिस में टैब्ड रीडिंग और एडिटिंग सक्षम करें (एक्सेल शामिल करें)
- दर्जनों खुले दस्तावेज़ों के बीच स्विच करने के लिए एक सेकंड!
- हर दिन आपके लिए सैकड़ों माउस क्लिक कम करें, माउस हाथ को अलविदा कहें।
- एकाधिक दस्तावेज़ों को देखने और संपादित करने पर आपकी उत्पादकता 50% बढ़ जाती है।
- क्रोम, एज और फ़ायरफ़ॉक्स की तरह, ऑफिस (एक्सेल सहित) में कुशल टैब लाता है।
