एक्सेल में टेक्स्ट स्ट्रिंग से पहला शब्द प्राप्त करें या निकालें
रिक्त स्थान से अलग किए गए टेक्स्ट स्ट्रिंग्स की सूची से सभी पहले शब्दों को निकालने के लिए, एक्सेल में LEFT और FIND फ़ंक्शन आपकी मदद कर सकता है।
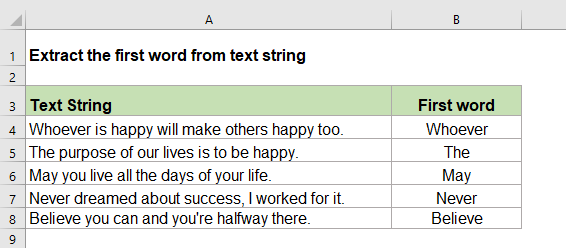
एक्सेल में टेक्स्ट स्ट्रिंग्स से सभी पहले शब्द प्राप्त करें या निकालें
इस कार्य से निपटने के लिए, आपको LEFT और FIND फ़ंक्शंस को एक साथ जोड़ना चाहिए, सामान्य सिंटैक्स है:
- text: वह टेक्स्ट स्ट्रिंग या सेल मान जिसका आप उपयोग करना चाहते हैं।
1. कृपया नीचे दिए गए सूत्र को एक रिक्त कक्ष में दर्ज करें या कॉपी करें:
2. फिर, इस सूत्र को अन्य कक्षों में कॉपी करें जहां आप इस सूत्र का उपयोग करना चाहते हैं, और पाठ स्ट्रिंग के सभी पहले शब्द निकाले गए हैं, स्क्रीनशॉट देखें:
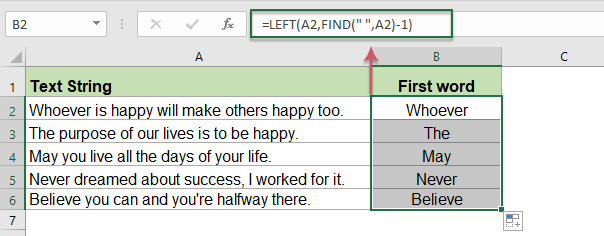
सूत्र की व्याख्या:
ढूँढें(" ",ए2)-1: FIND फ़ंक्शन का उपयोग स्पेस कैरेक्टर की पहली घटना की स्थिति प्राप्त करने के लिए किया जाता है, और पहले शब्द के अंतिम कैरेक्टर की स्थिति वापस करने के लिए 1 घटाया जाता है।
बाएँ(A2,FIND(" ",A2)-1): LEFT फ़ंक्शन FIND फ़ंक्शन द्वारा लौटाए गए वर्णों की संख्या के आधार पर सबसे बाईं ओर के वर्णों को निकालता है।
नोट: यदि सेल में केवल एक शब्द है, तो यह सूत्र #VALUE लौटाएगा! निम्न स्क्रीनशॉट में त्रुटि मान दिखाया गया है:
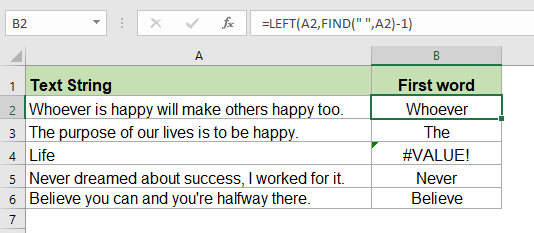
इस समस्या को ठीक करने के लिए, आपको IFERROR फ़ंक्शन को सूत्र में इस प्रकार एम्बेड करना चाहिए:
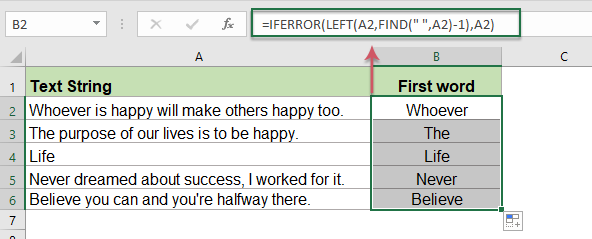
प्रयुक्त सापेक्ष कार्य:
- FIND:
- FIND फ़ंक्शन का उपयोग किसी अन्य स्ट्रिंग के भीतर एक स्ट्रिंग को खोजने के लिए किया जाता है, और किसी अन्य स्ट्रिंग के अंदर स्ट्रिंग की प्रारंभिक स्थिति लौटाता है।
- LEFT:
- LEFT फ़ंक्शन आपूर्ति की गई स्ट्रिंग के बाईं ओर से दिए गए वर्णों की संख्या निकालता है।
अधिक लेख:
- Excel में टेक्स्ट स्ट्रिंग से Nवां शब्द निकालें
- यदि आपके पास टेक्स्ट स्ट्रिंग्स या वाक्यों की एक सूची है, तो अब, आप नीचे दिए गए स्क्रीनशॉट के अनुसार सूची से विशिष्ट nवाँ शब्द निकालना चाहते हैं। इस लेख में, मैं एक्सेल में इस कार्य को हल करने के लिए कुछ तरीकों का परिचय दूंगा।
- एक्सेल में टेक्स्ट स्ट्रिंग से अंतिम शब्द प्राप्त करें या निकालें
- टेक्स्ट स्ट्रिंग से अंतिम शब्द निकालने के लिए, जो स्पेस वर्णों से अलग होते हैं, आम तौर पर, आप एक्सेल में TRIM, SUBSTITUTE, RIGHT और REPT फ़ंक्शंस के आधार पर एक फॉर्मूला बना सकते हैं।
- मल्टी-लाइन सेल से टेक्स्ट की अंतिम पंक्ति निकालें
- किसी टेक्स्ट स्ट्रिंग से टेक्स्ट की अंतिम पंक्ति को निकालने के लिए, जिसे लाइन ब्रेक द्वारा अलग किया जाता है, आम तौर पर, आपके लिए इसे हल करने का कोई सीधा तरीका नहीं है। इस लेख में, मैं एक्सेल में इस कार्य से निपटने के लिए एक सूत्र पेश करूंगा।
सर्वोत्तम कार्यालय उत्पादकता उपकरण
एक्सेल के लिए कुटूल - आपको भीड़ से अलग दिखने में मदद करता है
एक्सेल के लिए कुटूल 300 से अधिक सुविधाओं का दावा करता है, यह सुनिश्चित करना कि आपको जो चाहिए वह बस एक क्लिक दूर है...

ऑफिस टैब - माइक्रोसॉफ्ट ऑफिस में टैब्ड रीडिंग और एडिटिंग सक्षम करें (एक्सेल शामिल करें)
- दर्जनों खुले दस्तावेज़ों के बीच स्विच करने के लिए एक सेकंड!
- हर दिन आपके लिए सैकड़ों माउस क्लिक कम करें, माउस हाथ को अलविदा कहें।
- एकाधिक दस्तावेज़ों को देखने और संपादित करने पर आपकी उत्पादकता 50% बढ़ जाती है।
- क्रोम, एज और फ़ायरफ़ॉक्स की तरह, ऑफिस (एक्सेल सहित) में कुशल टैब लाता है।
