एक्सेल फॉर्मूला: किसी कैरेक्टर की nवीं घटना की स्थिति ज्ञात करें
Excel में किसी स्ट्रिंग में किसी वर्ण की पहली घटना को खोजने के लिए, आप FIND फ़ंक्शन का उपयोग कर सकते हैं। हालाँकि, किसी स्ट्रिंग में किसी विशिष्ट वर्ण की दूसरी या तीसरी या nवीं घटना की स्थिति कैसे पता करें? यहां यह ट्यूटोरियल एक सूत्र प्रस्तुत करता है जो इस कार्य को संभालने के लिए FIND और SUBSTITUTE फ़ंक्शन को जोड़ता है और सूत्र के तर्कों की व्याख्या करता है।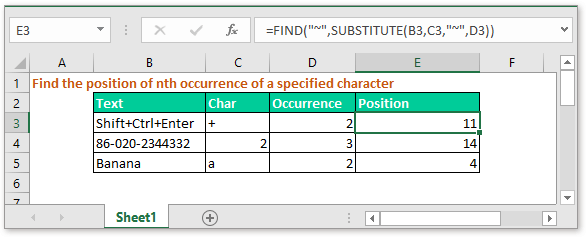
सामान्य सूत्र:
| =FIND("~",SUBSTITUTE(text,char,"~",nth_occurrence)) |
तर्क
| Text:the text or cell refence in which you want to find character. |
| Char:the character you want to find its position. |
| Nth_occurrence:the specified occurrence of the character. |
प्रतिलाभ की मात्रा
यह सूत्र एक संख्या लौटाता है जो किसी वर्ण की nवीं घटना की स्थिति को इंगित करता है।
यह फार्मूला कैसे काम करता है
यहां, सेल E3 में, आपको सेल B2 में टेक्स्ट स्ट्रिंग में सेल C3 में वर्ण की दूसरी घटना की स्थिति ढूंढनी होगी। कृपया नीचे दिए गए सूत्र का उपयोग करें:
| =FIND("~",SUBSTITUTE(B3,C3,"~",D3)) |
दबाएँ दर्ज स्थिति प्राप्त करने के लिए कुंजियाँ, और आप इस सूत्र को लागू करने के लिए निकटवर्ती कक्षों पर भरण हैंडल को खींच सकते हैं।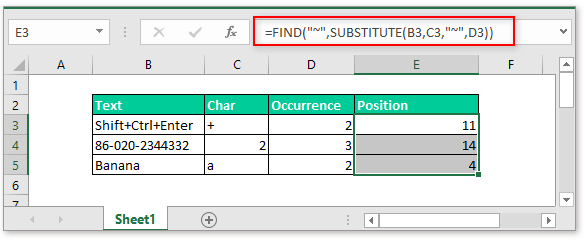
व्याख्या
SUBSTITUTE(B3,C3,"~",D3): विकल्प फ़ंक्शन किसी निर्दिष्ट उदाहरण में पुराने टेक्स्ट को नए टेक्स्ट से बदल देता है। यहां यह सूत्र सेल में वर्ण को प्रतिस्थापित करता है C3 (+) सेल B3 (Shift+Ctrl+Enter) के टेक्स्ट स्ट्रिंग में नए अक्षर "~" के साथ, और Shift+Ctrl~Enter लौटाता है।
FIND function: FIND फ़ंक्शन किसी कैरेक्टर की स्थिति लौटाता है। यहां सूत्र नई टेक्स्ट स्ट्रिंग "Shift+Ctrl~Enter" में वर्ण "~" की स्थिति लौटाता है।
टिप्पणी
"~" केवल एक नए वर्ण को इंगित करता है जिसका उपयोग उस वर्ण को बदलने के लिए किया जाता है जिसे आप ढूंढना चाहते हैं, और आप इसे दूसरों के लिए बदल सकते हैं। लेकिन ध्यान रखें, यह अक्षर स्ट्रिंग में मौजूद नहीं होना चाहिए।
नमूना फ़ाइल
 नमूना फ़ाइल डाउनलोड करने के लिए क्लिक करें
नमूना फ़ाइल डाउनलोड करने के लिए क्लिक करें
सापेक्ष सूत्र
- मानदंड के साथ सर्वाधिक अनुरोधित पाठ ढूंढें
कुछ मामलों में, आप एक्सेल में एक मानदंड के आधार पर वह टेक्स्ट ढूंढना चाहेंगे जो सबसे अधिक बार दिखाई देता है। यह ट्यूटोरियल इस कार्य को संभालने के लिए एक सरणी सूत्र का परिचय देता है और इस सूत्र के तर्कों के बारे में स्पष्टीकरण देता है। - कोशिकाओं को अल्पविराम से संयोजित करें
यहां यह ट्यूटोरियल नीचे स्क्रीनशॉट में दिखाए गए अनुसार विभाजक के रूप में अल्पविराम के साथ कई कोशिकाओं को एक सेल में जोड़ने के लिए कुछ सूत्र प्रदान करता है, और यह भी बताता है कि सूत्र एक्सेल में कैसे काम करते हैं। - पाठ को समान लंबाई का बनाएं
यदि अलग-अलग लंबाई वाले टेक्स्ट की सूची है, तो बेहतर दिखने के लिए, आप नीचे दिए गए स्क्रीनशॉट में दिखाए अनुसार अनुगामी अक्षर जोड़कर इन टेक्स्ट को समान लंबाई वाला बना सकते हैं। यहां यह एक सूत्र प्रदान करता है जो एक्सेल में इसे संभालने के लिए LEN और REPT फ़ंक्शंस को जोड़ता है। - जांचें कि क्या सेल में नंबर है
कभी-कभी, आप यह जांचना चाहेंगे कि किसी सेल में संख्यात्मक वर्ण हैं या नहीं। यह ट्यूटोरियल एक सूत्र प्रदान करता है जो यदि सेल में संख्या है तो सत्य लौटाएगा, यदि कोशिका में संख्या नहीं है तो गलत लौटाएगा।
सर्वोत्तम कार्यालय उत्पादकता उपकरण
एक्सेल के लिए कुटूल - आपको भीड़ से अलग दिखने में मदद करता है
एक्सेल के लिए कुटूल 300 से अधिक सुविधाओं का दावा करता है, यह सुनिश्चित करना कि आपको जो चाहिए वह बस एक क्लिक दूर है...

ऑफिस टैब - माइक्रोसॉफ्ट ऑफिस में टैब्ड रीडिंग और एडिटिंग सक्षम करें (एक्सेल शामिल करें)
- दर्जनों खुले दस्तावेज़ों के बीच स्विच करने के लिए एक सेकंड!
- हर दिन आपके लिए सैकड़ों माउस क्लिक कम करें, माउस हाथ को अलविदा कहें।
- एकाधिक दस्तावेज़ों को देखने और संपादित करने पर आपकी उत्पादकता 50% बढ़ जाती है।
- क्रोम, एज और फ़ायरफ़ॉक्स की तरह, ऑफिस (एक्सेल सहित) में कुशल टैब लाता है।
