एक्सेल में मूल्य के आधार पर विशिष्ट पाठ दिखाएं
मान लीजिए, आपके पास मूल्यों की एक सूची है, अब, आप मूल्य के आधार पर एक विशिष्ट पाठ दिखाना चाहेंगे। उदाहरण के लिए, यदि सेल मान 1000 से अधिक है, तो "बढ़ाएँ" टेक्स्ट दूसरे कॉलम में प्रदर्शित होता है जैसा कि नीचे स्क्रीनशॉट में दिखाया गया है। इस कार्य से निपटने के लिए, REPT और IF दोनों फ़ंक्शन आपकी मदद कर सकते हैं।

- आरईपीटी फ़ंक्शन के साथ मूल्य के आधार पर विशिष्ट पाठ दिखाएं
- IF फ़ंक्शन के साथ मान के आधार पर विशिष्ट टेक्स्ट दिखाएं
आरईपीटी फ़ंक्शन के साथ मूल्य के आधार पर विशिष्ट पाठ दिखाएं
एक्सेल में, सामान्य आरईपीटी फ़ंक्शन का उपयोग वर्णों को निर्दिष्ट संख्या में दोहराने के लिए किया जाता है। लेकिन, यहां, मैं सेल वैल्यू के आधार पर निर्दिष्ट टेक्स्ट प्रदर्शित करने के लिए आरईपीटी फ़ंक्शन का उपयोग करूंगा। सामान्य वाक्यविन्यास है:
- message: वह विशिष्ट पाठ जिसे आप प्रदर्शित करना चाहते हैं.
- logical test: पाठ को प्रदर्शित करने के लिए तार्किक मानदंड के आधार पर।
1. कृपया नीचे दिए गए सूत्र को एक रिक्त कक्ष में दर्ज करें या कॉपी करें:
नोट: उपरोक्त सूत्र में, “बढ़ना"वह विशिष्ट पाठ है जिसे आप प्रदर्शित करना चाहते हैं,"ए2 > 1000"यह मानदंड पर आधारित होना चाहिए, आप उन्हें अपनी आवश्यकता के अनुसार बदल सकते हैं।
2. फिर, भरण हैंडल को उन कक्षों तक नीचे खींचें जहां आप इस सूत्र को लागू करना चाहते हैं, और मानदंडों को पूरा करने पर विशिष्ट पाठ प्रदर्शित किया जाएगा, स्क्रीनशॉट देखें:

टिप्स: इस RETP फ़ंक्शन को कई मानदंडों के लिए भी लागू किया जा सकता है, यदि आप OR तर्क का उपयोग करना चाहते हैं, तो आपको कई REPT फ़ंक्शन को & वर्ण के साथ जोड़ना चाहिए, और AND तर्क को * वर्ण के साथ व्यक्त किया जा सकता है।
उदाहरण के लिए, यदि सेल मान 1000 से अधिक है तो "वृद्धि" टेक्स्ट प्रदर्शित करने के लिए, यदि मान 500 और 1000 के बीच है, तो "सामान्य" टेक्स्ट प्रदर्शित होता है, अन्यथा, "कमी" टेक्स्ट प्रदर्शित होता है। कृपया नीचे दिए गए सूत्र को एक रिक्त कक्ष में कॉपी करें:
और फिर, सूत्र को उन अन्य कक्षों में कॉपी करें जिन्हें आप इस सूत्र को लागू करना चाहते हैं, और आपको दिखाए गए स्क्रीनशॉट के अनुसार परिणाम मिलेगा:
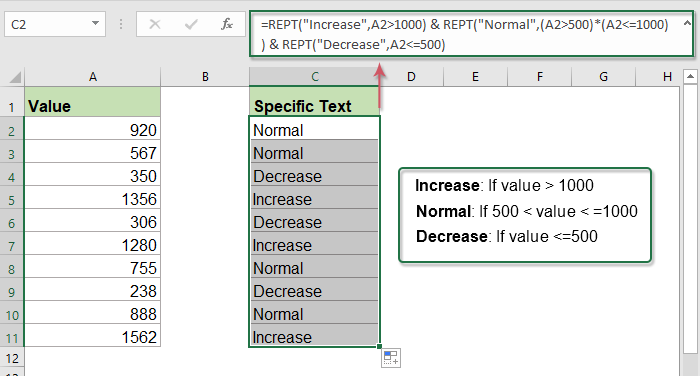
IF फ़ंक्शन के साथ मान के आधार पर विशिष्ट टेक्स्ट दिखाएं
एक्सेल में, IF फ़ंक्शन भी इस कार्य को हल करने में आपकी सहायता कर सकता है। सामान्य वाक्यविन्यास है:
- logical_test: यह वह स्थिति है जिसका आप परीक्षण करना चाहते हैं।
- value_if_true: एक विशिष्ट मान जिसे आप लौटाना चाहते हैं यदि तार्किक_परीक्षण परिणाम सत्य है।
- value_if_false: एक मान जिसे आप लौटाना चाहते हैं यदि लॉजिकल_टेस्ट परिणाम गलत है।
नीचे दिए गए सूत्र को एक रिक्त कक्ष में टाइप करें या कॉपी करें, और फिर भरण हैंडल को उन कक्षों तक खींचें, जहां आप इस सूत्र का उपयोग करना चाहते हैं, और आपके द्वारा डिज़ाइन किए गए मानदंडों के आधार पर विशिष्ट पाठ प्रदर्शित किया जाएगा।
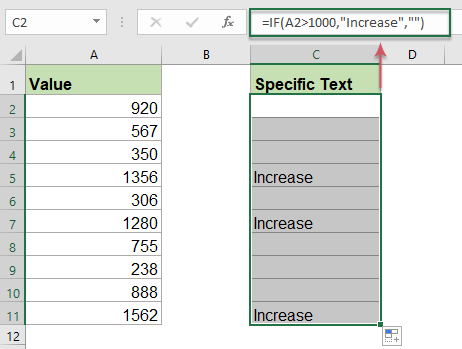
टिप्स: अधिक मानदंडों के लिए, कृपया नेस्टेड IF फ़ंक्शन लागू करें:
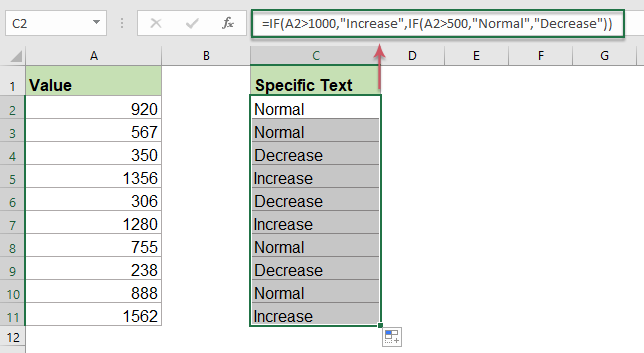
प्रयुक्त सापेक्ष कार्य:
- REPT:
- REPT फ़ंक्शन का उपयोग वर्णों को निर्दिष्ट संख्या में दोहराने के लिए किया जाता है।
- IF:
- IF फ़ंक्शन का उपयोग किसी विशिष्ट स्थिति का परीक्षण करने के लिए किया जाता है, यह आपके द्वारा दिए गए संबंधित मान को TRUE या FALSE लौटाता है।
अधिक लेख:
- जांचें कि क्या सेल सूची में किसी भी मान के बराबर है
- उदाहरण के लिए, मेरे पास कॉलम ए में टेक्स्ट स्ट्रिंग्स की एक सूची है, और अब, मैं यह जांचना चाहता हूं कि क्या इस कॉलम में सेल मान कॉलम ई की किसी अन्य सूची में किसी भी मान के बराबर है। यदि बराबर है, तो सत्य प्रदर्शित करें, अन्यथा, एक गलत मान प्रदर्शित होता है जैसा कि नीचे स्क्रीनशॉट में दिखाया गया है।
- यदि सेल में टेक्स्ट है तो एक्सेल में प्रदर्शित करें
- यदि आपके पास कॉलम ए में टेक्स्ट स्ट्रिंग्स की सूची और कीवर्ड की एक पंक्ति है, तो अब, आपको यह जांचना होगा कि टेक्स्ट स्ट्रिंग में कीवर्ड दिखाई देते हैं या नहीं। यदि कीवर्ड सेल में दिखाई देते हैं, तो इसे प्रदर्शित करते हैं, यदि नहीं, तो रिक्त सेल को निम्न स्क्रीनशॉट के अनुसार प्रदर्शित किया जाता है।
- एक सूची के आधार पर कीवर्ड सेल की गणना करें
- यदि आप सेल की सूची के आधार पर सेल में दिखाई देने वाले कीवर्ड की संख्या की गणना करना चाहते हैं, तो SUMPRODUCT, ISNUMBER और SEARCH फ़ंक्शन का संयोजन आपको एक्सेल में इस समस्या को हल करने में मदद कर सकता है।
सर्वोत्तम कार्यालय उत्पादकता उपकरण
एक्सेल के लिए कुटूल - आपको भीड़ से अलग दिखने में मदद करता है
एक्सेल के लिए कुटूल 300 से अधिक सुविधाओं का दावा करता है, यह सुनिश्चित करना कि आपको जो चाहिए वह बस एक क्लिक दूर है...

ऑफिस टैब - माइक्रोसॉफ्ट ऑफिस में टैब्ड रीडिंग और एडिटिंग सक्षम करें (एक्सेल शामिल करें)
- दर्जनों खुले दस्तावेज़ों के बीच स्विच करने के लिए एक सेकंड!
- हर दिन आपके लिए सैकड़ों माउस क्लिक कम करें, माउस हाथ को अलविदा कहें।
- एकाधिक दस्तावेज़ों को देखने और संपादित करने पर आपकी उत्पादकता 50% बढ़ जाती है।
- क्रोम, एज और फ़ायरफ़ॉक्स की तरह, ऑफिस (एक्सेल सहित) में कुशल टैब लाता है।
