किसी कॉलम में अद्वितीय संख्यात्मक मान या दिनांक गिनें
मान लीजिए कि आपके पास संख्याओं की एक सूची है जिसमें कुछ डुप्लिकेट हैं, अब, आप अद्वितीय मानों की संख्या की गणना करना चाहते हैं या मान सूची में केवल एक बार दिखाई देते हैं जैसा कि नीचे स्क्रीनशॉट में दिखाया गया है। इस लेख में, हम एक्सेल में इस कार्य को जल्दी और आसानी से हल करने के लिए कुछ उपयोगी सूत्रों के बारे में बात करेंगे।
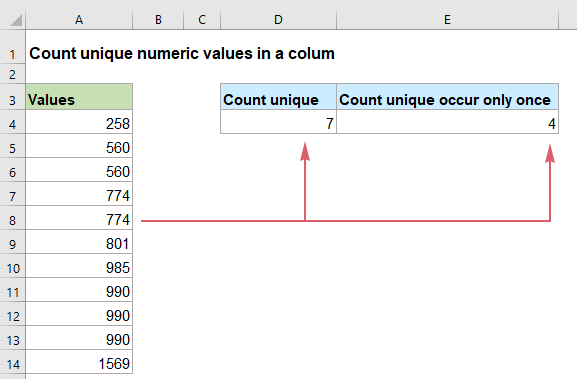
- Excel 2019, 2016 और इससे पहले के किसी कॉलम में अद्वितीय संख्यात्मक मान या दिनांकों की गणना करें
- एक्सेल 365 में एक कॉलम में अद्वितीय संख्यात्मक मान या तिथियों की गणना करें
Excel 2019, 2016 और इससे पहले के किसी कॉलम में अद्वितीय संख्यात्मक मान या दिनांकों की गणना करें
यदि आप Excel 2019, 2016 और पुराने संस्करणों का उपयोग कर रहे हैं, तो आप अद्वितीय मानों की संख्या या केवल एक बार आने वाले मान प्राप्त करने के लिए सामान्य SUM, फ़्रीक्वेंसी, IF, COUNTIF, ISNUMBER फ़ंक्शंस लागू कर सकते हैं।
किसी कॉलम में अद्वितीय संख्यात्मक मान या दिनांक गिनें
किसी सूची से अद्वितीय संख्याओं की गणना करने के लिए, SUM और FREQUENCY फ़ंक्शन आपके लिए उपयोगी हो सकते हैं, सामान्य सिंटैक्स है:
- range: वह डेटा कॉलम जहां से आप अद्वितीय मानों की गणना करना चाहते हैं।
कृपया परिणाम आउटपुट करने के लिए निम्न सूत्र को एक रिक्त कक्ष में दर्ज करें या कॉपी करें, और फिर दबाएँ दर्ज परिणाम प्राप्त करने की कुंजी:

सूत्र की व्याख्या:
=SUM(--(FREQUENCY(A2:A12,A2:A12)>0))
- आवृत्ति(A2:A12,A2:A12): फ़्रीक्वेंसी फ़ंक्शन सूची A2:A12 में प्रत्येक संख्यात्मक मान की गिनती लौटाता है, और इसे इस तरह एक सरणी मिलेगी: {1;2;0;2;0;1;1;3;0;0;1; 0}. सरणी में संख्याएँ दर्शाती हैं कि कॉलम में मान कितनी बार दिखाई देते हैं। और सरणी में संख्या 0 का मतलब है कि संख्याएँ पहले ही डेटा श्रेणी में दिखाई दे चुकी हैं।
- --(FREQUENCY(A2:A12,A2:A12)>0=--({1;2;0;2;0;1;1;3;0;0;1;0})>0: सरणी में प्रत्येक मान की तुलना शून्य से की जाएगी: यदि 0 से अधिक है, तो TRUE प्रदर्शित किया जाता है, अन्यथा, FALSE प्रदर्शित किया जाता है। और फिर, दोहरा नकारात्मक चिह्न TRUE और FALSE को 1s और 0s में बदल देता है, इसलिए, यह परिणाम इस प्रकार लौटाएगा: {1;1;0;1;0;1;1;1;0;0;1; 0}.
- SUM(--(FREQUENCY(A2:A12,A2:A12)>0))=SUM({1;1;0;1;0;1;1;1;0;0;1;0}): अंत में, SUM फ़ंक्शन सरणी में सभी मानों का योग करता है, और परिणाम प्राप्त करता है: 7.
अद्वितीय संख्यात्मक मानों या दिनांकों की गणना करें जो किसी कॉलम में केवल एक बार दिखाई देते हैं
अद्वितीय संख्यात्मक मानों की गणना करें जो किसी सूची से केवल एक बार दिखाई देते हैं, आपको सूत्र बनाने के लिए SUM, IF, ISNUMBER और COUNTIF फ़ंक्शन को संयोजित करना चाहिए, सामान्य वाक्यविन्यास है:
Array formula, should press Ctrl + Shift + Enter keys together.
- range: वह डेटा कॉलम जहां से आप अद्वितीय मानों की गणना करना चाहते हैं।
अब, कृपया नीचे दिए गए फॉर्मूले को एक रिक्त सेल में दर्ज करें या कॉपी करें, और फिर दबाएँ Ctrl + Shift + Enter सही परिणाम प्राप्त करने के लिए एक साथ कुंजियाँ:

सूत्र की व्याख्या:
=SUM(IF(ISNUMBER(A2:A12)*COUNTIF(A2:A12,A2:A12)=1,1,0))
- ISनंबर(A2:A12): इस ISNUMBER फ़ंक्शन का उपयोग सूची A2:A12 में मानों की जांच करने के लिए किया जाता है कि वे संख्याएं हैं या नहीं। यदि सेल में संख्यात्मक मान है तो यह सत्य लौटाएगा और यदि नहीं तो गलत लौटाएगा। तो, आपको इस तरह एक सरणी मिलेगी: {TRUE;TRUE;TRUE;TRUE;TRUE;TRUE;TRUE;TRUE;TRUE;TRUE;TRUE}।
- काउंटिफ़(A2:A12,A2:A12): COUNTIF फ़ंक्शन गणना करता है कि प्रत्येक मान विशिष्ट श्रेणी में कितनी बार प्रकट होता है, यह इस प्रकार परिणाम लौटाएगा: {1;2;2;2;2;1;1;3;3;3;1}।
- ISNUMBER(A2:A12)*COUNTIF(A2:A12,A2:A12)= {TRUE;TRUE;TRUE;TRUE;TRUE;TRUE;TRUE;TRUE;TRUE;TRUE;TRUE}* {1;2;2;2;2;1;1;3;3;3;1}: इस परिणाम को प्राप्त करने के लिए इन दो अभिव्यक्तियों को गुणा किया जाता है: {1;2;2;2;2;1;1;3;3;3;1;XNUMX}।
- IF(ISNUMBER(A2:A12)*COUNTIF(A2:A12,A2:A12)=1,1,0)=IF({1;2;2;2;2;1;1;3;3;3;1}=1,1,0): यहां IF फ़ंक्शन सरणी में प्रत्येक मान की जांच करता है कि क्या वे 1 के बराबर हैं या नहीं: यदि हाँ, तो एक संख्या 1 लौटा दी जाएगी; यदि नहीं, तो एक संख्या 0 प्रदर्शित होती है। परिणाम इस प्रकार है: {1;0;0;0;0;1;1;0;0;0;1}।
- SUM(IF(ISNUMBER(A2:A12)*COUNTIF(A2:A12,A2:A12)=1,1,0))=SUM({1;0;0;0;0;1;1;0;0;0;1}): अंत में, SUM फ़ंक्शन सरणी में मान जोड़ता है, और अद्वितीय मानों की कुल संख्या लौटाता है: 4.
एक्सेल 365 में एक कॉलम में अद्वितीय संख्यात्मक मान या तिथियों की गणना करें
Excel 365 में, UNIQUE नामक एक नया आसान फ़ंक्शन है। इस फ़ंक्शन को COUNT फ़ंक्शन में संलग्न करने से आपको इस कार्य को आवश्यकतानुसार शीघ्रता से निपटाने में मदद मिल सकती है।
किसी कॉलम में अद्वितीय संख्यात्मक मान या दिनांक गिनें
एक्सेल 365 में अद्वितीय संख्यात्मक मानों या तिथियों की गणना करने के लिए सामान्य सिंटैक्स है:
- range: वह डेटा कॉलम जहां से आप अद्वितीय मानों की गणना करना चाहते हैं।
कृपया नीचे दिए गए सूत्र को एक रिक्त कक्ष में दर्ज करें या कॉपी करें और दबाएँ दर्ज परिणाम प्राप्त करने के लिए कुंजी, स्क्रीनशॉट देखें:

सूत्र की व्याख्या:
=गिनती(अद्वितीय(A2:A12))
- अद्वितीय(A2:A12): यह अद्वितीय फ़ंक्शन सूची से सभी अद्वितीय मान निकालता है, और आपको इस प्रकार एक सरणी सूची मिलेगी: {258;560;774;801;985;990;1569}।
- COUNT(UNIQUE(A2:A12))=COUNT({258;560;774;801;985;990;1569}): यह COUNT फ़ंक्शन संख्यात्मक मानों की संख्या की गणना करता है और परिणाम लौटाता है: 7.
अद्वितीय संख्यात्मक मानों या दिनांकों की गणना करें जो किसी कॉलम में केवल एक बार दिखाई देते हैं
यह UNIQUE फ़ंक्शन उन अद्वितीय मानों को भी निकाल सकता है जो किसी सूची से ठीक एक बार आते हैं, सामान्य सिंटैक्स है:
- range: वह डेटा कॉलम जहां से आप अद्वितीय मानों की गणना करना चाहते हैं।
निम्नलिखित सूत्र को उस सेल में दर्ज करें या कॉपी करें जहां आप परिणाम लौटाना चाहते हैं, और फिर दबाएँ दर्ज कुंजी, स्क्रीनशॉट देखें:

सूत्र की व्याख्या:
=गिनती(अद्वितीय(A2:A12,0,1))
- अद्वितीय(A2:A12,0,1): यह अद्वितीय फ़ंक्शन सूची से केवल एक बार दिखाई देने वाले अद्वितीय मानों को निकालता है, और आपको इस प्रकार एक सरणी सूची मिलेगी: {258;801;985;1569}।
- COUNT(UNIQUE(A2:A12,0,1))=COUNT({258;801;985;1569}): यह COUNT फ़ंक्शन संख्यात्मक मानों की संख्या की गणना करता है और परिणाम देता है: 4.
टिप्स: उपरोक्त सभी सूत्र एक कॉलम में अद्वितीय तिथियों की गणना के लिए उपलब्ध हैं।
सापेक्ष फ़ंक्शन का उपयोग किया गया:
- जोड़:
- एक्सेल एसयूएम फ़ंक्शन आपूर्ति किए गए मानों का योग लौटाता है।
- आवृत्ति:
- फ़्रिक्वेंसी फ़ंक्शन गणना करता है कि मानों की एक सीमा के भीतर मान कितनी बार आते हैं, और फिर संख्याओं की एक ऊर्ध्वाधर सरणी लौटाता है।
- इसनंबर:
- जब किसी सेल में कोई संख्या होती है तो Excel ISNUMBER फ़ंक्शन TRUE लौटाता है, और यदि नहीं होता है तो FALSE लौटाता है।
- काउंटिफ़:
- COUNTIF फ़ंक्शन एक्सेल में एक सांख्यिकीय फ़ंक्शन है जिसका उपयोग किसी मानदंड को पूरा करने वाली कोशिकाओं की संख्या की गणना करने के लिए किया जाता है।
- गणना:
- COUNT फ़ंक्शन का उपयोग उन कक्षों की संख्या की गणना करने के लिए किया जाता है जिनमें संख्याएँ होती हैं, या तर्कों की सूची में संख्याओं की गणना की जाती है।
- अद्वितीय:
- UNIQUE फ़ंक्शन किसी सूची या श्रेणी में अद्वितीय मानों की एक सूची लौटाता है।
अधिक लेख:
- मानदंड के आधार पर अद्वितीय संख्यात्मक मानों की गणना करें
- एक्सेल वर्कशीट में, आप एक समस्या से पीड़ित हो सकते हैं जो एक विशिष्ट स्थिति के आधार पर अद्वितीय संख्यात्मक मानों की संख्या की गणना करता है। उदाहरण के लिए, मैं नीचे दिखाए गए स्क्रीनशॉट के अनुसार रिपोर्ट से उत्पाद "टी-शर्ट" के अद्वितीय मात्रा मानों की गणना कैसे कर सकता हूं? इस लेख में, मैं एक्सेल में इस कार्य को प्राप्त करने के लिए कुछ सूत्र दिखाऊंगा।
- कई मानों में से एक के बराबर कोशिकाओं की संख्या की गणना करें
- मान लीजिए, मेरे पास कॉलम ए में उत्पादों की एक सूची है, अब, मैं विशिष्ट उत्पादों सेब, अंगूर और नींबू की कुल संख्या प्राप्त करना चाहता हूं जो कॉलम ए से श्रेणी सी 4: सी 6 में सूचीबद्ध हैं जैसा कि नीचे स्क्रीनशॉट में दिखाया गया है। आम तौर पर, एक्सेल में, सरल COUNTIF और COUNTIFS फ़ंक्शन इस परिदृश्य में काम नहीं करेंगे। इस लेख में, मैं इस बारे में बात करूंगा कि SUMPRODUCT और COUNTIF फ़ंक्शंस के संयोजन से इस कार्य को जल्दी और आसानी से कैसे हल किया जाए।
- उन कक्षों की संख्या गिनें जिनमें विशिष्ट संख्या में वर्ण हों
- यदि आप नीचे दिए गए स्क्रीनशॉट में दिखाए गए अनुसार कक्षों की एक श्रृंखला में उन कक्षों की संख्या की गणना करना चाहते हैं जिनमें एक निश्चित संख्या में वर्ण (जैसे 5 वर्ण) शामिल हैं। एक्सेल में, COUNTIF फ़ंक्शन आपका उपकार कर सकता है। इस आलेख में, मैं इस बारे में बात करूंगा कि उन कक्षों की संख्या कैसे प्राप्त करें जिनमें बिल्कुल x वर्ण हैं या ऐसे कक्ष जिनमें एक निश्चित संख्या से अधिक वर्ण हैं।
सर्वोत्तम कार्यालय उत्पादकता उपकरण
एक्सेल के लिए कुटूल - आपको भीड़ से अलग दिखने में मदद करता है
एक्सेल के लिए कुटूल 300 से अधिक सुविधाओं का दावा करता है, यह सुनिश्चित करना कि आपको जो चाहिए वह बस एक क्लिक दूर है...

ऑफिस टैब - माइक्रोसॉफ्ट ऑफिस में टैब्ड रीडिंग और एडिटिंग सक्षम करें (एक्सेल शामिल करें)
- दर्जनों खुले दस्तावेज़ों के बीच स्विच करने के लिए एक सेकंड!
- हर दिन आपके लिए सैकड़ों माउस क्लिक कम करें, माउस हाथ को अलविदा कहें।
- एकाधिक दस्तावेज़ों को देखने और संपादित करने पर आपकी उत्पादकता 50% बढ़ जाती है।
- क्रोम, एज और फ़ायरफ़ॉक्स की तरह, ऑफिस (एक्सेल सहित) में कुशल टैब लाता है।
