Excel में वर्ष, माह के अनुसार तिथियों की संख्या गिनें
एक्सेल वर्कशीट पर काम करते समय, कभी-कभी, आप उन सेल की गिनती करना चाह सकते हैं जहां किसी दिए गए वर्ष या महीने की तारीखें हैं जैसा कि नीचे स्क्रीनशॉट में दिखाया गया है। एक्सेल में इस कार्य को हल करने के लिए, आप विशिष्ट वर्ष या महीने से संबंधित तारीखों की संख्या की गणना करने के लिए सूत्र बनाने के लिए SUMPRODUCT, YEAR और MONTH फ़ंक्शन का उपयोग कर सकते हैं, जैसा आपको चाहिए।

- दिए गए वर्ष की तिथियों की संख्या गिनें
- दिए गए माह की तिथियों की संख्या गिनें
- वर्ष और माह दोनों के अनुसार तिथियों की संख्या गिनें
दिए गए वर्ष की तिथियों की संख्या गिनें
किसी दिए गए वर्ष में तारीखों की संख्या गिनने के लिए, आप SUMPRODUCT और YEAR फ़ंक्शंस को एक साथ जोड़ सकते हैं, सामान्य सिंटैक्स है:
- date_range: कक्षों की सूची में वे दिनांक शामिल हैं जिन्हें आप गिनना चाहते हैं;
- year: वह मान या सेल संदर्भ जो उस वर्ष का प्रतिनिधित्व करता है जिसे आप गिनना चाहते हैं।
1. नीचे दिए गए सूत्र को एक रिक्त कक्ष में दर्ज करें या कॉपी करें जहां आप परिणाम प्राप्त करना चाहते हैं:
नोट: इस सूत्र में, A2: A14 क्या कक्षों की श्रेणी में दिनांक शामिल हैं, C2 वह विशिष्ट वर्ष शामिल करें जिसे आप गिनना चाहते हैं।
2. फिर, इस सूत्र को अन्य कक्षों पर लागू करने के लिए भरण हैंडल को नीचे खींचें, और आपको दिए गए वर्ष के आधार पर तिथियों की संख्या मिल जाएगी, स्क्रीनशॉट देखें:

सूत्र की व्याख्या:
=SUMPRODUCT(--(YEAR($A$2:$A$14)=C2))
- वर्ष($A$2:$A$14)=C2: YEAR फ़ंक्शन तारीखों की सूची से वर्ष का मान इस प्रकार निकालता है: {2020;2019;2020;2021;2020;2021;2021;2021;2019;2020;2021;2019;2021};
और फिर, TRUE और FALSE मानों की एक श्रृंखला वापस करने के लिए प्रत्येक वर्ष की तुलना सेल C2 में वर्ष मान से की जाती है: {FALSE;TRUE;FALSE;FALSE;FALSE;FALSE;FALSE;FALSE;TRUE;FALSE;FALSE;TRUE; असत्य}। - --(वर्ष($A$2:$A$14)=C2)=--{गलत;सत्य;गलत;गलत;गलत;गलत;झूठा;झूठा;सत्य;झूठा;झूठा;सत्य;गलत}: --यह दोहरा नकारात्मक चिह्न TRUE मान को 1 और गलत मान को 0 में बदल देता है। तो, आपको परिणाम इस प्रकार मिलेगा: {0;1;0;0;0;0;0;0;1;0;0 ;1;0}.
- SUMPRODUCT(--(YEAR($A$2:$A$14)=C2))= SUMPRODUCT({0;1;0;0;0;0;0;0;1;0;0;1;0}): अंत में, यह SUMPRODUCT फ़ंक्शन सरणी में सभी आइटमों का योग करता है, और परिणाम लौटाता है: 3.
दिए गए माह की तिथियों की संख्या गिनें
यदि आप किसी दिए गए महीने के आधार पर तिथियों की संख्या गिनना चाहते हैं, तो SUMPRODUCT और MONTH फ़ंक्शन आपके लिए उपयोगी हो सकते हैं, सामान्य सिंटैक्स है:
- date_range: कक्षों की सूची में वे दिनांक शामिल हैं जिन्हें आप गिनना चाहते हैं;
- month: वह मान या सेल संदर्भ जो उस महीने का प्रतिनिधित्व करता है जिसे आप गिनना चाहते हैं।
1. नीचे दिए गए सूत्र को एक रिक्त कक्ष में दर्ज करें या कॉपी करें जहां आप परिणाम प्राप्त करना चाहते हैं:
नोट: इस सूत्र में, A2: A14 क्या कक्षों की श्रेणी में दिनांक शामिल हैं, C2 वह विशिष्ट महीना शामिल करें जिसे आप गिनना चाहते हैं।
2. फिर, इस सूत्र को अन्य कक्षों पर लागू करने के लिए भरण हैंडल को नीचे खींचें, और आपको दिए गए महीने के आधार पर तिथियों की संख्या मिल जाएगी, स्क्रीनशॉट देखें:
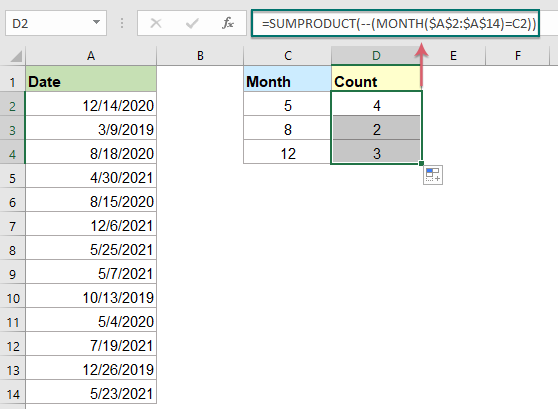
सूत्र की व्याख्या:
=SUMPRODUCT(--(MONTH($A$2:$A$14)=C2))
- महीना($A$2:$A$14)=C2: यह महीना फ़ंक्शन दिनांकों की सूची से महीने की संख्या इस प्रकार निकालता है: {12;3;8;4;8;12;5;5;10;5;7;12;5}।
और फिर, TRUE और FALSE मानों की एक श्रृंखला वापस करने के लिए प्रत्येक महीने की तुलना सेल C2 में महीने की संख्या से की जाती है: {FALSE;FALSE;FALSE;FALSE;FALSE;FALSE;TRUE;TRUE;FALSE;TRUE;FALSE;FALSE; सत्य}। - --(MONTH($A$2:$A$14)=C2)= --{झूठा;झूठा;झूठा;झूठा;झूठा;गलत;सत्य;सत्य;गलत;सत्य;गलत;गलत;सत्य} : - -यह दोहरा नकारात्मक चिह्न TRUE मान को 1 और गलत मान को 0 में बदल देता है। तो, आपको परिणाम इस प्रकार मिलेगा: {0;0;0;0;0;0;1;1;0;1;0 ;0;1}.
- SUMPRODUCT(--(MONTH($A$2:$A$14)=C2))= SUMPRODUCT({0;0;0;0;0;0;1;1;0;1;0;0;1}): यह SUMPRODUCT फ़ंक्शन सरणी में सभी आइटमों का योग करता है, और परिणाम लौटाता है: 4.
वर्ष और माह दोनों के अनुसार तिथियों की संख्या गिनें
उदाहरण के लिए, वर्ष और महीने दोनों के आधार पर तारीखों की संख्या की गणना करने के लिए, मैं जानना चाहता हूं कि मई 2021 में कितनी तारीखें हैं।
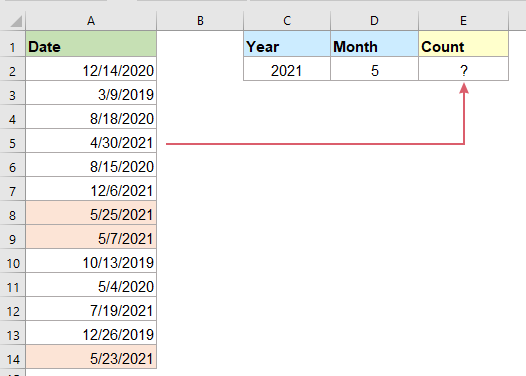
इस मामले में, आप परिणाम प्राप्त करने के लिए SUMPRODUCT, MONTH और YEAR फ़ंक्शंस के संयोजन का उपयोग कर सकते हैं, सामान्य सिंटैक्स है:
- date_range: कक्षों की सूची में वे दिनांक शामिल हैं जिन्हें आप गिनना चाहते हैं;
- month: वह मान या सेल संदर्भ जो उस महीने का प्रतिनिधित्व करता है जिसे आप गिनना चाहते हैं;
- year: वह मान या सेल संदर्भ जो उस वर्ष का प्रतिनिधित्व करता है जिसे आप गिनना चाहते हैं।
कृपया परिणाम आउटपुट करने के लिए नीचे दिए गए फॉर्मूले को एक रिक्त सेल में दर्ज करें या कॉपी करें, और फिर दबाएँ दर्ज गणना प्राप्त करने के लिए कुंजी, स्क्रीनशॉट देखें:
नोट: उपरोक्त सूत्र में, A2: A14 क्या कक्षों की श्रेणी में दिनांक शामिल हैं, D2 विशिष्ट माह शामिल करें और C2 वह वर्ष संख्या है जिसे आप गिनना चाहते हैं।

सापेक्ष फ़ंक्शन का उपयोग किया गया:
- SUMPRODUCT:
- SUMPRODUCT फ़ंक्शन का उपयोग दो या दो से अधिक कॉलम या सरणियों को एक साथ गुणा करने और फिर उत्पादों का योग प्राप्त करने के लिए किया जा सकता है।
- महीना:
- एक्सेल मंथ फ़ंक्शन एक तारीख से महीना निकालता है और 1 से 12 तक पूर्णांक संख्या के रूप में प्रदर्शित करता है।
- वर्ष:
- YEAR फ़ंक्शन 4-अंकीय क्रमांक प्रारूप में दी गई तारीख के आधार पर वर्ष लौटाता है।
अधिक लेख:
- दो मानों/तिथियों के बीच कोशिकाओं की संख्या की गणना करें
- क्या आपने कभी एक्सेल में दो दिए गए नंबरों या तारीखों के बीच सेल की संख्या प्राप्त करने या गिनने की कोशिश की है जैसा कि नीचे स्क्रीनशॉट में दिखाया गया है? यह लेख इससे निपटने के लिए कुछ उपयोगी सूत्रों के बारे में बात करेगा।
- सप्ताह के दिन के अनुसार एक सीमा में दिनांक कोशिकाओं की संख्या की गणना करें
- एक्सेल हमें एक सीमा के भीतर निर्दिष्ट कार्यदिवसों की संख्या को आसानी से गिनने में मदद करने के लिए SUMPRODUCT और WEEKDAY फ़ंक्शंस का संयोजन प्रदान करता है। यह ट्यूटोरियल आपको इससे निपटने में मदद करने के लिए चरण-दर-चरण मार्गदर्शिका प्रदान करता है।
- विशिष्ट पाठ वाले कक्षों की संख्या गिनें
- मान लीजिए, आपके पास टेक्स्ट स्ट्रिंग्स की एक सूची है, और आप उन सेल की संख्या ढूंढना चाहेंगे जिनमें उनकी सामग्री के हिस्से के रूप में कुछ टेक्स्ट शामिल हैं। इस मामले में, आप वाइल्डकार्ड वर्ण (*) का उपयोग कर सकते हैं जो COUNTIF फ़ंक्शन को लागू करते समय आपके मानदंड में किसी भी पाठ या वर्ण का प्रतिनिधित्व करता है। इस लेख में, मैं एक्सेल में इस कार्य से निपटने के लिए सूत्रों का उपयोग करने का तरीका बताऊंगा।
सर्वोत्तम कार्यालय उत्पादकता उपकरण
एक्सेल के लिए कुटूल - आपको भीड़ से अलग दिखने में मदद करता है
एक्सेल के लिए कुटूल 300 से अधिक सुविधाओं का दावा करता है, यह सुनिश्चित करना कि आपको जो चाहिए वह बस एक क्लिक दूर है...

ऑफिस टैब - माइक्रोसॉफ्ट ऑफिस में टैब्ड रीडिंग और एडिटिंग सक्षम करें (एक्सेल शामिल करें)
- दर्जनों खुले दस्तावेज़ों के बीच स्विच करने के लिए एक सेकंड!
- हर दिन आपके लिए सैकड़ों माउस क्लिक कम करें, माउस हाथ को अलविदा कहें।
- एकाधिक दस्तावेज़ों को देखने और संपादित करने पर आपकी उत्पादकता 50% बढ़ जाती है।
- क्रोम, एज और फ़ायरफ़ॉक्स की तरह, ऑफिस (एक्सेल सहित) में कुशल टैब लाता है।
