एक्सेल फॉर्मूला: सेल को लाइन ब्रेक के साथ मिलाएं
एक्सेल में, कभी-कभी, आप सेल को लाइन ब्रेक के साथ एक सेल में संयोजित करना चाह सकते हैं जैसा कि नीचे स्क्रीनशॉट में दिखाया गया है। यहां, इस ट्यूटोरियल में, उदाहरण के साथ इस कार्य को हल करने के लिए दो सूत्र प्रस्तुत किए गए हैं।
सामान्य सूत्र:
फॉर्मूला 1
| Text_1&CHAR(10)&Text_2&CHAR(10)&…&Text_n |
फॉर्मूला 2
| CONCATENATE(Text_1,CHAR(10),Text-2,CHAR(10),…Text_n) |
तर्क
| Text_1,Text_2, Text_n: the text strings you want to combine into one cell. |
| CHAR(10): the character code 10 which represents line break in Excel. |
यह फार्मूला कैसे काम करता है
उदाहरण के लिए, सेल B2, C2 और D2 को लाइन ब्रेक के साथ एक सेल में संयोजित करें। सूत्र का उपयोग करना:
| =B2&CHAR(10)&C2&CHAR(10)&D2 |
Or
| =CONCATENATE(B2,CHAR(10),C2,CHAR(10),D2) |
दबाएँ दर्ज कुंजी, फिर सूत्र सेल का चयन करें, और क्लिक करें होम > पाठ को आवृत करना, फिर सेल B2, C2 और D2 को लाइन ब्रेक के साथ एक सेल में जोड़ दिया जाता है।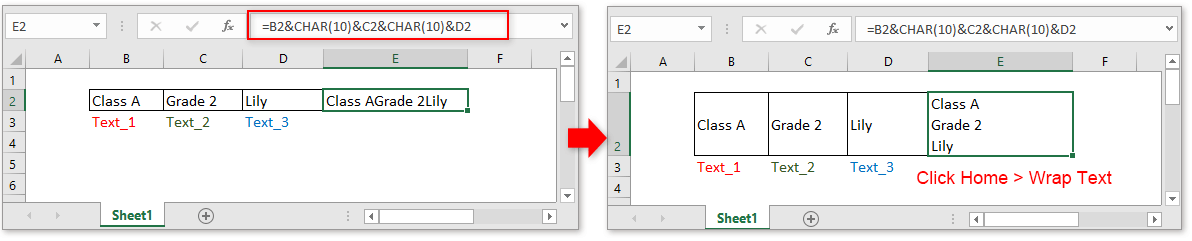
व्याख्या
RSI CONCATENATE फ़ंक्शन का उपयोग एकाधिक मानों को एक सेल में संयोजित करने के लिए किया जाता है।
टिप्पणियों
विभिन्न कार्यालय प्रणालियों में, लाइन ब्रेक विराम चिह्न को विभिन्न वर्ण कोड द्वारा दर्शाया जाता है। विंडोज़ में CHAR(10) है, लेकिन मैक सिस्टम में CHAR(13) है।
यदि आप ओएस (ऑफिस सिस्टम) द्वारा लाइन ब्रेक जोड़ना चाहते हैं, तो आपको उपरोक्त सूत्रों का उपयोग करने से पहले बस एक कदम की आवश्यकता है।
एक रिक्त सेल, सेल B1 में, यह सूत्र टाइप करें
| =IF(INFO("system")="mac",CHAR(13),CHAR(10)) |
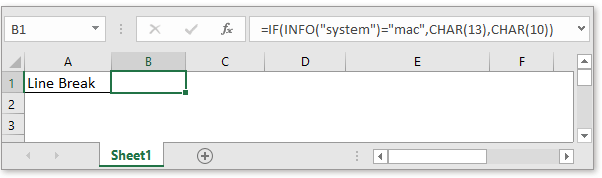
यह फ़ॉर्मूला आपके काम करने के माहौल के अनुसार लाइन ब्रेक कैरेक्टर को समायोजित करेगा।
फिर जिस सेल में आप संयुक्त परिणाम रखना चाहते हैं, उदाहरण के लिए, सेल E4, बस सूत्र टाइप करें
| =B4&B1&C4&B1&D4 |
Or
| =CONCATENATE(B2,B1,C2,B1,D2) |
B4, C4 और D4 वे टेक्स्ट स्ट्रिंग हैं जिन्हें आप संयोजित करना चाहते हैं, B1 वह सेल है जिसमें IF(INFO) फॉर्मूला है।
नमूना फ़ाइल
 नमूना फ़ाइल डाउनलोड करने के लिए क्लिक करें
नमूना फ़ाइल डाउनलोड करने के लिए क्लिक करें
सापेक्ष सूत्र
- कोशिकाओं को बराबर गिनें
COUNTIF फ़ंक्शन के साथ, आप उन कक्षों की गणना कर सकते हैं जो निर्दिष्ट मान के बराबर हैं या नहीं हैं। - उन कोशिकाओं की गणना करें जो x या y के बराबर हों
कुछ समय में, आप दो मानदंडों में से किसी एक को पूरा करने वाली कोशिकाओं की संख्या गिनना चाह सकते हैं, इस मामले में, आप COUNTIF फ़ंक्शन का उपयोग कर सकते हैं। - जांचें कि क्या सेल में कोई एक चीज़ मौजूद है
मान लीजिए कि एक्सेल में, कॉलम ई में मानों की एक सूची है, तो आप यह जांचना चाहते हैं कि कॉलम बी की कोशिकाओं में कॉलम ई के सभी मान हैं या नहीं, और TRUE या FALSE लौटाएं। - जांचें कि क्या सेल में नंबर है
कभी-कभी, आप यह जांचना चाहेंगे कि किसी सेल में संख्यात्मक वर्ण हैं या नहीं। यह ट्यूटोरियल एक सूत्र प्रदान करता है जो यदि सेल में संख्या है तो सत्य लौटाएगा, यदि कोशिका में संख्या नहीं है तो गलत लौटाएगा।
सर्वोत्तम कार्यालय उत्पादकता उपकरण
एक्सेल के लिए कुटूल - आपको भीड़ से अलग दिखने में मदद करता है
एक्सेल के लिए कुटूल 300 से अधिक सुविधाओं का दावा करता है, यह सुनिश्चित करना कि आपको जो चाहिए वह बस एक क्लिक दूर है...

ऑफिस टैब - माइक्रोसॉफ्ट ऑफिस में टैब्ड रीडिंग और एडिटिंग सक्षम करें (एक्सेल शामिल करें)
- दर्जनों खुले दस्तावेज़ों के बीच स्विच करने के लिए एक सेकंड!
- हर दिन आपके लिए सैकड़ों माउस क्लिक कम करें, माउस हाथ को अलविदा कहें।
- एकाधिक दस्तावेज़ों को देखने और संपादित करने पर आपकी उत्पादकता 50% बढ़ जाती है।
- क्रोम, एज और फ़ायरफ़ॉक्स की तरह, ऑफिस (एक्सेल सहित) में कुशल टैब लाता है।
