एक्सेल में एक माइलस्टोन चार्ट बनाएं
माइलस्टोन चार्ट, जिसे टाइमलाइन चार्ट के रूप में भी जाना जाता है, एक प्रकार का प्रोजेक्ट प्रबंधन चार्ट है जो प्रोजेक्ट टाइमलाइन के साथ विशिष्ट बिंदुओं को ट्रैक करने में मदद कर सकता है। इस ट्यूटोरियल में, हम आपको एक्सेल में एक मील का पत्थर चार्ट बनाने का तरीका दिखाने के लिए चरण-दर-चरण मार्गदर्शिका प्रदान करते हैं।

एक्सेल में एक मील का पत्थर चार्ट बनाएं
एक अद्भुत टूल के साथ आसानी से एक मील का पत्थर चार्ट बनाएं
नमूना फ़ाइल डाउनलोड करें
वीडियो: एक्सेल में माइलस्टोन चार्ट बनाएं
एक्सेल में एक मील का पत्थर चार्ट बनाएं
एक्सेल में एक माइलस्टोन चार्ट बनाने के लिए कृपया निम्नानुसार कार्य करें।
सबसे पहले अपना डेटा तैयार करें
मान लीजिए कि आपके पास नीचे दिए गए स्क्रीनशॉट के अनुसार एक तालिका डेटा है, और आप डेटा के आधार पर एक मील का पत्थर चार्ट बनाना चाहते हैं।
सुझाव:

1. आपको एक सहायक कॉलम जोड़ना होगा, और नीचे दिखाए गए तीसरे कॉलम के अनुसार मान दर्ज करना होगा।
सुझाव: इस सहायक कॉलम में मान टाइमलाइन पर प्रत्येक प्रोजेक्ट चरण के प्लेसमेंट का प्रतिनिधित्व करते हैं (सकारात्मक मान और नकारात्मक मान टाइमलाइन के ऊपर और नीचे दर्शाते हैं)।

डेटा रेंज के आधार पर एक माइलस्टोन चार्ट बनाएं
1. संपूर्ण तालिका श्रेणी (सहायक कॉलम सहित) का चयन करें, और फिर क्लिक करें सम्मिलित करें > लाइन या एरिया चार्ट डालें > मार्करों के साथ लाइन. स्क्रीनशॉट देखें:

2. बनाए गए चार्ट पर राइट क्लिक करें और फिर क्लिक करें डेटा का चयन करें राइट-क्लिक मेनू से।

3। में डेटा स्रोत का चयन करें संवाद बॉक्स में, टी का चयन करेंएक्सटेंशन प्लेसमेंट में लीजेंड प्रविष्टियाँ (श्रृंखला) बॉक्स, और फिर क्लिक करें हटाना बटन.
नोट: यहां पाठ प्लेसमेंट मेरे सहायक स्तंभ का शीर्षलेख है. यहां टेक्स्ट डिस्प्ले आपके अपने कॉलम हेडर पर निर्भर करता है।

4. क्लिक करते जाएं में बटन डेटा स्रोत का चयन करें संवाद बॉक्स।

5। में श्रृंखला संपादित करें संवाद बॉक्स, आपको यह करना होगा:
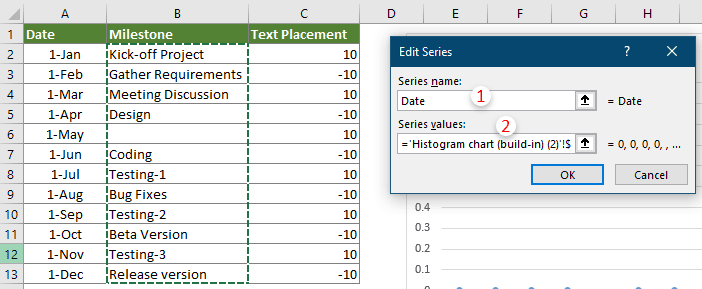
6. जब यह वापस आता है डेटा स्रोत का चयन करें संवाद बॉक्स में, क्लिक करें संपादित करें में बटन क्षैतिज (श्रेणी) अक्ष लेबल अनुभाग।

7. एक्सिस लेबल संवाद बॉक्स में, दिनांक कॉलम (हेडर को छोड़कर) में सभी तिथियों का चयन करें, और क्लिक करें ठीक है.

8. क्लिक करें में बटन डेटा स्रोत का चयन करें संवाद बॉक्स फिर से.
9। में श्रृंखला संपादित करें संवाद बॉक्स, कृपया निम्नानुसार कॉन्फ़िगर करें।

10। क्लिक करें OK में डेटा स्रोत का चयन करें सेटिंग्स समाप्त करने के लिए संवाद बॉक्स।
अब चार्ट नीचे दिखाए गए स्क्रीनशॉट के अनुसार प्रदर्शित होता है।

चार्ट को प्रारूपित करें
1. स्टेज नाम श्रृंखला पर राइट क्लिक करें और फिर क्लिक करें प्रारूप डेटा श्रृंखला संदर्भ मेनू से
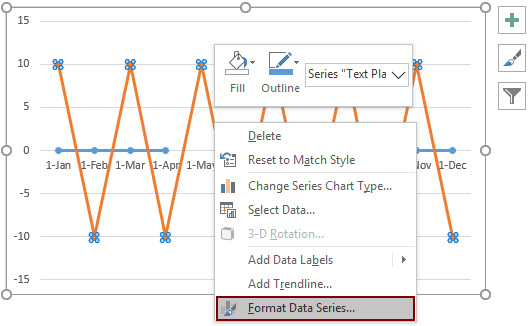
2. उद्घाटन में प्रारूप डेटा श्रृंखला फलक, पर जाएँ फिल लाइन टैब, और उसके बाद का चयन करें कोई पंक्ति नहीं में विकल्प लाइन अनुभाग।

3. चार्ट को सेलेक्ट करके रखें, क्लिक करें डिज़ाइन > चार्ट तत्व जोड़ें > त्रुटि आलेख > अधिक त्रुटि पट्टियाँ विकल्प.
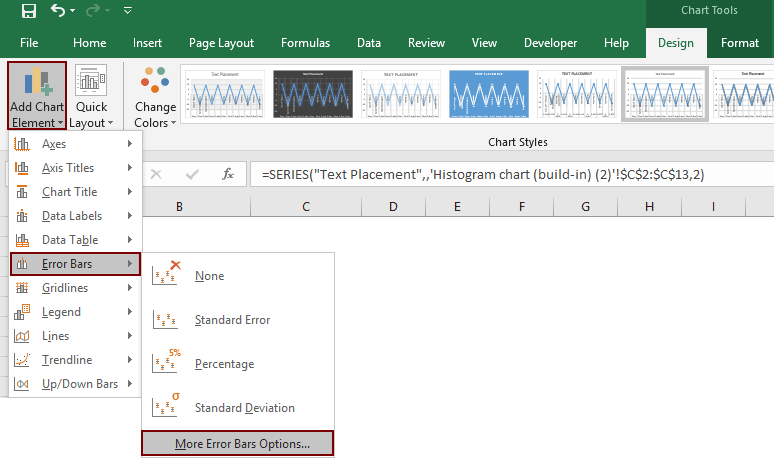
4। में प्रारूप त्रुटि बार्स फलक, आपको यह करना होगा:
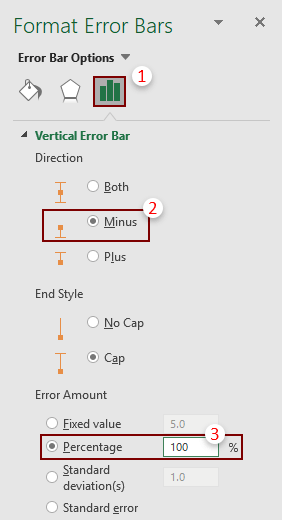
अब मील का पत्थर नीचे दिखाए गए स्क्रीनशॉट के अनुसार प्रदर्शित होता है।

5. स्टेज नाम श्रृंखला में से किसी एक पर क्लिक करें, और फिर चयन करें द्वितीयक अक्ष के तहत विकल्प शृंखला विकल्प में टैब प्रारूप डेटा श्रृंखला फलक।
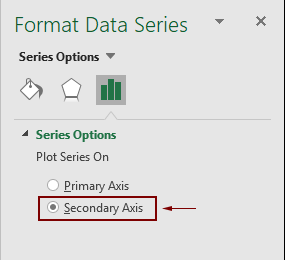
6. चार्ट में द्वितीयक अक्ष का चयन करें, और फिर दबाएँ मिटाना इसे चार्ट से हटाने की कुंजी।
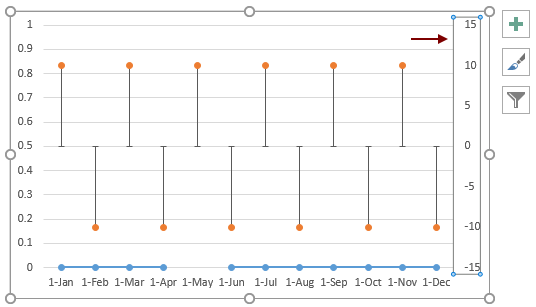
अब आपको टाइमलाइन पर प्रत्येक चरण के लिए नाम जोड़ने होंगे।
7. स्टेज नाम श्रृंखला पर क्लिक करें और फिर क्लिक करें डिज़ाइन > चार्ट तत्व जोड़ें > डेटा लेबल > अधिक डेटा लेबल विकल्प.
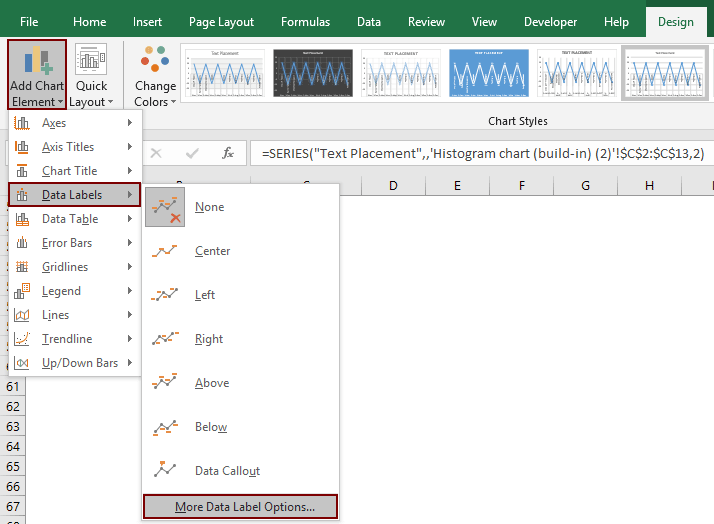
8। में डेटा लेबल प्रारूपित करें फलक, केवल जाँच करें श्रेणी के नाम के नीचे बॉक्स लेबल विकल्प टैब.
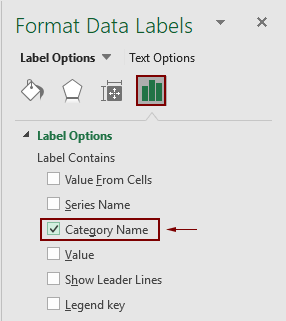
9. चार्ट पर राइट क्लिक करें और क्लिक करें डेटा का चयन करें राइट-क्लिक मेनू से।

10। में डेटा स्रोत का चयन करें संवाद बॉक्स, आपको यह करना होगा:
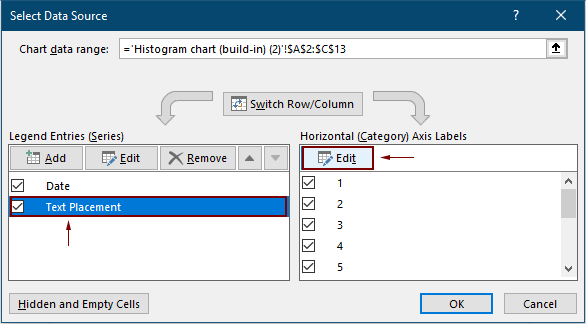
11। में एक्सिस लेबल संवाद बॉक्स में, मंच के नाम चुनें और फिर क्लिक करें ठीक है.

12. क्लिक करें OK में बटन डेटा स्रोत का चयन करें सेटिंग्स समाप्त करने के लिए संवाद बॉक्स।
13. फिर ग्रिडलाइन हटाएं, चार्ट बड़ा करें, और यदि कुछ डेटा लेबल भीड़भाड़ वाले हों तो उनकी स्थिति समायोजित करें।
अब अंतिम मील का पत्थर समाप्त हो गया है जैसा कि नीचे स्क्रीनशॉट में दिखाया गया है।

एक्सेल में आसानी से एक मील का पत्थर चार्ट बनाएं
RSI समयरेखा चार्ट की उपयोगिता एक्सेल के लिए कुटूल जैसा कि नीचे दिए गए डेमो में दिखाया गया है, केवल कुछ क्लिक के साथ एक्सेल में एक मील का पत्थर चार्ट बनाने में आपकी सहायता कर सकता है।
अभी डाउनलोड करें और इसे आज़माएं! 30 दिन का निःशुल्क ट्रेल
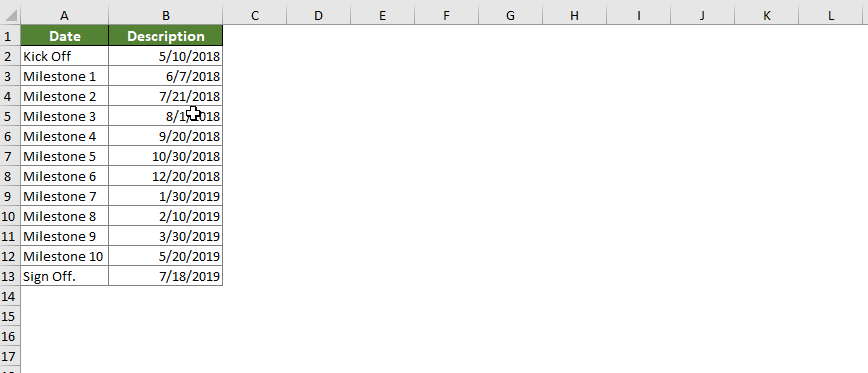
नमूना फ़ाइल डाउनलोड करें
वीडियो: एक्सेल में माइलस्टोन चार्ट बनाएं
सर्वोत्तम कार्यालय उत्पादकता उपकरण
एक्सेल के लिए कुटूल - आपको भीड़ से अलग दिखने में मदद करता है
एक्सेल के लिए कुटूल 300 से अधिक सुविधाओं का दावा करता है, यह सुनिश्चित करना कि आपको जो चाहिए वह बस एक क्लिक दूर है...

ऑफिस टैब - माइक्रोसॉफ्ट ऑफिस में टैब्ड रीडिंग और एडिटिंग सक्षम करें (एक्सेल शामिल करें)
- दर्जनों खुले दस्तावेज़ों के बीच स्विच करने के लिए एक सेकंड!
- हर दिन आपके लिए सैकड़ों माउस क्लिक कम करें, माउस हाथ को अलविदा कहें।
- एकाधिक दस्तावेज़ों को देखने और संपादित करने पर आपकी उत्पादकता 50% बढ़ जाती है।
- क्रोम, एज और फ़ायरफ़ॉक्स की तरह, ऑफिस (एक्सेल सहित) में कुशल टैब लाता है।

