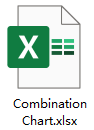एक्सेल में संयोजन चार्ट बनाएं
संयोजन चार्ट एक प्रकार का चार्ट है जो एक्सेल में दो या दो से अधिक अलग-अलग चार्ट को जोड़ता है, सबसे आम संयोजन चार्ट कॉलम चार्ट और लाइन चार्ट का संयोजन है जैसा कि नीचे स्क्रीनशॉट में दिखाया गया है। इस प्रकार के चार्ट की सहायता से आप दो अलग-अलग डेटा सेट को एक साथ प्रदर्शित कर सकते हैं। जब एक श्रृंखला का मान अन्य डेटा की तुलना में बहुत बड़ा या छोटा होता है, तो यह संयोजन चार्ट भी आपकी मदद कर सकता है। इस लेख में, मैं एक्सेल में सरल और गतिशील संयोजन चार्ट बनाने के तरीके के बारे में बात करूंगा।

- एक्सेल में एक सरल रेखा और स्तंभ संयोजन चार्ट बनाएं
- एक्सेल में चेक बॉक्स के साथ एक गतिशील संयोजन चार्ट बनाएं
- संयोजन चार्ट नमूना फ़ाइल डाउनलोड करें
एक्सेल में एक सरल रेखा और स्तंभ संयोजन चार्ट बनाएं
एक्सेल में एक सरल लाइन और कॉलम संयोजन चार्ट बनाना हमारे लिए आसान है, कृपया ऐसा करें:
1. उस डेटा श्रेणी का चयन करें जिसके आधार पर आप चार्ट बनाना चाहते हैं और फिर क्लिक करें सम्मिलित करें > कॉलम या बार चार्ट डालें > संकुलित स्तम्भ, स्क्रीनशॉट देखें:

2. और फिर, शीट में एक चार्ट डाला गया है, उन अवांछित तत्वों को हटा दें जिनकी आपको आवश्यकता है, जैसे चार्ट शीर्षक, ग्रिडलाइन, स्क्रीनशॉट देखें:

3. फिर, चार्ट में किसी भी डेटा बार पर राइट क्लिक करें और चुनें श्रृंखला चार्ट प्रकार बदलें संदर्भ मेनू से, स्क्रीनशॉट देखें:

4. बाहर निकले में चार्ट प्रकार बदलें डायलॉग बॉक्स में अपनी डेटा श्रृंखला के लिए चार्ट प्रकार और अक्ष चुनें सूची बॉक्स में, एक डेटा श्रृंखला चुनें जिसे आप लाइन के रूप में प्रदर्शित करना चाहते हैं, और फिर उसमें से अपनी पसंद का एक लाइन चार्ट प्रकार चुनें चार्ट प्रकार ड्रॉप डाउन सूची, और फिर नीचे चेक बॉक्स को चेक करें द्वितीयक अक्ष अनुभाग, स्क्रीनशॉट देखें:

5। तब दबायें OK डायलॉग बॉक्स को बंद करने के लिए, और लाइन और कॉलम संयोजन चार्ट नीचे दिखाए गए स्क्रीनशॉट के अनुसार बनाया गया है:

एक्सेल में चेक बॉक्स के साथ एक गतिशील संयोजन चार्ट बनाएं
मान लीजिए, आपके पास वर्ष 2018, 2019 और 2020 में उत्पादों के कुल ऑर्डर हैं, अब, आप इस वर्ष (2020) के कुल ऑर्डर की तुलना पिछले वर्षों (2018, 2019) से करना चाहते हैं। हो सकता है कि नीचे दिया गया डायनामिक संयोजन चार्ट आपकी मदद कर सकता है, कॉलम चार्ट के साथ तुलना करने के लिए लाइन चार्ट प्रदर्शित करने के लिए चेक बॉक्स को चेक करें।

चेक बॉक्स का उपयोग करके इस गतिशील संयोजन चार्ट को बनाने के लिए, कृपया निम्नलिखित चरणों का पालन करें:
सबसे पहले, चेक बॉक्स को शीट में डालें
1. सबसे पहले, कृपया दो चेक बॉक्स डालें, क्लिक करें डेवलपर > सम्मिलित करें > चेक बॉक्स (प्रपत्र नियंत्रण), और फिर दो चेक बॉक्स बनाएं, और फिर टेक्स्ट को अपनी आवश्यकता के अनुसार प्रारूपित करें, स्क्रीनशॉट देखें:
 |
 |
 |
2. पहले चेक बॉक्स पर राइट क्लिक करें और चुनें प्रारूप नियंत्रण, स्क्रीनशॉट देखें:

3. में प्रारूप वस्तु डायलॉग बॉक्स, के अंतर्गत नियंत्रण टैब, चेक बॉक्स को लिंक करने के लिए एक सेल का चयन करें, इस उदाहरण में, मैं सेल बी 6 का चयन करूंगा, स्क्रीनशॉट देखें:

4. किसी अन्य सेल (B7) को दूसरे चेक बॉक्स से लिंक करने के लिए उपरोक्त दो चरणों को दोहराएं।
दूसरा, चार्ट बनाने के लिए सहायक डेटा डालें
5. चेक बॉक्स बनाने के बाद, आपको तीन सहायक पंक्तियाँ सम्मिलित करनी चाहिए।
5.1). कृपया नीचे दिए गए सूत्र को सेल बी10 में दर्ज करें, और फिर सूत्र परिणाम प्राप्त करने के लिए भरण हैंडल को दाईं ओर खींचें:

5.2). नीचे दिए गए सूत्र को सेल B11 में दर्ज करें, और इस सूत्र को लागू करने के लिए भरण हैंडल को दाएँ सेल पर खींचें:

5.3). फिर नीचे दिए गए फॉर्मूले को सेल B12 में दर्ज करें, और फिर इस फॉर्मूले को पंक्ति के अन्य सेल में भरने के लिए कॉपी करें, इससे मूल डेटा से वर्ष 2020 के मान प्राप्त होंगे:

तीसरा, सहायक पंक्तियों के डेटा के आधार पर चार्ट बनाएं
6. सहायक डेटा का चयन करें, और फिर क्लिक करें सम्मिलित करें > कॉलम या बार चार्ट डालें > संकुलित स्तम्भ नीचे दिखाए गए स्क्रीनशॉट के अनुसार एक चार्ट सम्मिलित करें:

7. चार्ट के किसी भी डेटा बार पर राइट क्लिक करें, विज्ञापन चुनें और फिर चुनें श्रृंखला चार्ट प्रकार बदलें, स्क्रीनशॉट देखें:

8. खुले में चार्ट प्रकार बदलें संवाद बॉक्स में, वह लाइन चार्ट प्रकार चुनें जिसकी आपको आवश्यकता है चार्ट प्रकार 2018 और 2019 डेटा श्रृंखला के लिए ड्रॉप डाउन, स्क्रीनशॉट देखें:

9। तब दबायें OK संवाद बॉक्स को बंद करने के लिए, अब, नीचे दिखाए गए डेमो के अनुसार डायनामिक संयोजन चार्ट सफलतापूर्वक बनाया गया है:

संयोजन चार्ट नमूना फ़ाइल डाउनलोड करें
सर्वोत्तम कार्यालय उत्पादकता उपकरण
एक्सेल के लिए कुटूल - आपको भीड़ से अलग दिखने में मदद करता है
एक्सेल के लिए कुटूल 300 से अधिक सुविधाओं का दावा करता है, यह सुनिश्चित करना कि आपको जो चाहिए वह बस एक क्लिक दूर है...

ऑफिस टैब - माइक्रोसॉफ्ट ऑफिस में टैब्ड रीडिंग और एडिटिंग सक्षम करें (एक्सेल शामिल करें)
- दर्जनों खुले दस्तावेज़ों के बीच स्विच करने के लिए एक सेकंड!
- हर दिन आपके लिए सैकड़ों माउस क्लिक कम करें, माउस हाथ को अलविदा कहें।
- एकाधिक दस्तावेज़ों को देखने और संपादित करने पर आपकी उत्पादकता 50% बढ़ जाती है।
- क्रोम, एज और फ़ायरफ़ॉक्स की तरह, ऑफिस (एक्सेल सहित) में कुशल टैब लाता है।