एक्सेल में बबल चार्ट के साथ एक बार बनाएं
कभी-कभी, आपको एक्सेल में चार्ट के साथ विभिन्न श्रेणियों के लिए डेटा के दो सेट प्रदर्शित करने की आवश्यकता हो सकती है। एक चार्ट में बुलबुले और बार के संयोजन से समस्या को हल करने में मदद मिल सकती है। यह ट्यूटोरियल आपको एक चार्ट बनाने के लिए चरण-दर-चरण मार्गदर्शिका प्रदान करता है जो एक्सेल में बार को बबल के साथ जोड़ता है।

एक्सेल में बबल चार्ट के साथ एक बार बनाएं
एक अद्भुत टूल की मदद से आसानी से बबल चार्ट वाला बार बनाएं
नमूना फ़ाइल डाउनलोड करें
एक्सेल में बबल चार्ट के साथ एक बार बनाएं
मान लीजिए कि आपके पास कई श्रृंखलाओं के लिए डेटा के दो सेट हैं, जैसा कि नीचे स्क्रीनशॉट में दिखाया गया है, कृपया डेटा को दृश्य रूप से प्रदर्शित करने के लिए बबल चार्ट के साथ एक बार बनाने के लिए निम्नानुसार कार्य करें।

1. सबसे पहले, आपको निम्नानुसार 4 सहायक कॉलम बनाने होंगे।




2. मूल डेटा श्रेणी (A1:C7) का चयन करें, क्लिक करें सम्मिलित करें > स्कैटर (एक्स, वाई) या बबल चार्ट डालें > बुलबुला।

3. बबल चार्ट पर राइट क्लिक करें और फिर क्लिक करें डेटा का चयन करें राइट-क्लिक मेनू में।

4। में डेटा स्रोत का चयन करें संवाद बॉक्स में, मौजूदा श्रृंखला को चुनकर हटा दें (इस मामले में ए श्रृंखला) और क्लिक करें हटाना बटन.

5. क्लिक करें में बटन डेटा स्रोत का चयन करें नई श्रृंखला जोड़ने के लिए.
6। में श्रृंखला संपादित करें संवाद बॉक्स, कृपया निम्नानुसार कॉन्फ़िगर करें।

अब चार्ट इस प्रकार प्रदर्शित होता है।

7. जब यह वापस आता है डेटा स्रोत का चयन करें संवाद बॉक्स में, क्लिक करें दूसरी श्रृंखला जोड़ने के लिए बटन।
8। में श्रृंखला संपादित करें डायलॉग बॉक्स, आपको निम्नानुसार कॉन्फ़िगर करना होगा।

अब चार्ट नीचे दिखाए गए स्क्रीनशॉट के अनुसार प्रदर्शित होता है।

9। में डेटा स्रोत का चयन करें संवाद बॉक्स में, क्लिक करें अंतिम श्रृंखला जोड़ने के लिए फिर से बटन दबाएं।
10। में श्रृंखला संपादित करें संवाद बॉक्स, कृपया निम्नानुसार करें।

11। क्लिक करें OK जब यह वापस आता है डेटा स्रोत का चयन करें परिवर्तनों को सहेजने के लिए संवाद बॉक्स।
आप देख सकते हैं कि चार्ट नीचे दिखाए गए स्क्रीनशॉट के अनुसार प्रदर्शित है।

12. बाएँ बुलबुले (इस मामले में नीले बुलबुले) का चयन करें। क्लिक करें चार्ट तत्व बटन, और फिर जांचें त्रुटि आलेख डिब्बा।

13. त्रुटि पट्टियों पर राइट क्लिक करें और फिर क्लिक करें प्रारूप त्रुटि बार्स संदर्भ मेनू में

14। में प्रारूप त्रुटि बार्स फलक, कृपया निम्नानुसार कॉन्फ़िगर करें।



सेटिंग्स समाप्त करने के बाद, एक्स त्रुटि पट्टियाँ नीचे स्क्रीनशॉट में दिखाए गए अनुसार चौड़ी रंगीन पट्टियों के रूप में प्रदर्शित होंगी।

 , क्लिक करें त्रुटि बार विकल्प तीर, चयन करें श्रृंखला "बाएँ" Y त्रुटि पट्टियाँ चार्ट में सभी Y त्रुटि पट्टियों का चयन करने के लिए मेनू में, और फिर दबाएँ मिटाना उन्हें हटाने की कुंजी.
, क्लिक करें त्रुटि बार विकल्प तीर, चयन करें श्रृंखला "बाएँ" Y त्रुटि पट्टियाँ चार्ट में सभी Y त्रुटि पट्टियों का चयन करने के लिए मेनू में, और फिर दबाएँ मिटाना उन्हें हटाने की कुंजी.
अब चार्ट नीचे दिखाए गए स्क्रीनशॉट के अनुसार प्रदर्शित होता है।

15. बाएँ बुलबुले (इस मामले में नीले बुलबुले) का चयन करें, क्लिक करें फिल लाइन सक्षम करने के लिए बटन प्रारूप डेटा श्रृंखला फलक, और फिर चुनें भरना नहीं में विकल्प भरना अनुभाग।

16. अब चयनित बुलबुले छुपे हुए हैं। उन्हें चुनते रहें, क्लिक करें चार्ट तत्व बटन दबाएं और फिर जांचें डेटा लेबल डिब्बा। स्क्रीनशॉट देखें:

17. आपके द्वारा अभी जोड़े गए डेटा लेबल का चयन करें, राइट क्लिक करें और चुनें डेटा लेबल प्रारूपित करें संदर्भ मेनू से

18। में डेटा लेबल प्रारूपित करें फलक, कृपया निम्नानुसार कॉन्फ़िगर करें।

19. मध्य बुलबुले (इस मामले में नारंगी बुलबुले) का चयन करें, क्लिक करें फिल लाइन बटन और फिर चयन करें भरना नहीं में भरना अनुभाग।

20. बुलबुले चयनित रखें, क्लिक करें चार्ट तत्व और फिर चेक करें डेटा लेबल डिब्बा।

21. इसमें जोड़े गए डेटा लेबल का चयन करें डेटा लेबल प्रारूपित करें फलक, केवल जाँच करें Xवैल्यू इन बॉक्स लेबल में शामिल है अनुभाग, और फिर चयन करें वाम में विकल्प लेबल स्थिति अनुभाग। स्क्रीनशॉट देखें:

22. सही बुलबुले (चार्ट में ग्रे बुलबुले) का चयन करें, और फिर पर जाएं प्रारूप डेटा श्रृंखला निम्नानुसार कॉन्फ़िगर करने के लिए फलक।

23. बुलबुले चयनित रखें, क्लिक करें चार्ट तत्व बटन, और फिर जांचें डेटा लेबल डिब्बा।

24. आपके द्वारा अभी जोड़े गए डेटा लेबल का चयन करें, पर जाएं डेटा लेबल प्रारूपित करें फलक, और उसके बाद ही जाँचें बुलबुले का आकार इन बॉक्स लेबल में शामिल है अनुभाग।

25. चार्ट में x-अक्ष का चयन करें, पर जाएँ एक्सिस को फॉर्मेट करें फलक, और फिर निर्दिष्ट करें न्यूनतम मान के रूप में 0.

26. चार्ट में y-अक्ष का चयन करें। में एक्सिस को फॉर्मेट करें फलक, निम्नानुसार करें।

अब चार्ट नीचे दिखाए गए स्क्रीनशॉट के अनुसार प्रदर्शित होता है।

27. श्रृंखला मानों को पूरी तरह प्रदर्शित करने के लिए आंतरिक सीमा को समायोजित करें, और फिर सभी ग्रिडलाइनें हटा दें।
जैसा कि नीचे स्क्रीनशॉट में दिखाया गया है, बबल चार्ट वाला बार पूरा हो गया है।

एक्सेल में बबल चार्ट के साथ आसानी से एक बार बनाएं
RSI बुलबुले चार्ट के साथ बार की उपयोगिता एक्सेल के लिए कुटूल जैसा कि नीचे दिए गए डेमो में दिखाया गया है, आपको कई क्लिक के साथ एक्सेल में बबल चार्ट के साथ एक बार बनाने में तुरंत मदद मिल सकती है।
अभी डाउनलोड करें और इसे आज़माएं! 30 दिन का निःशुल्क ट्रेल
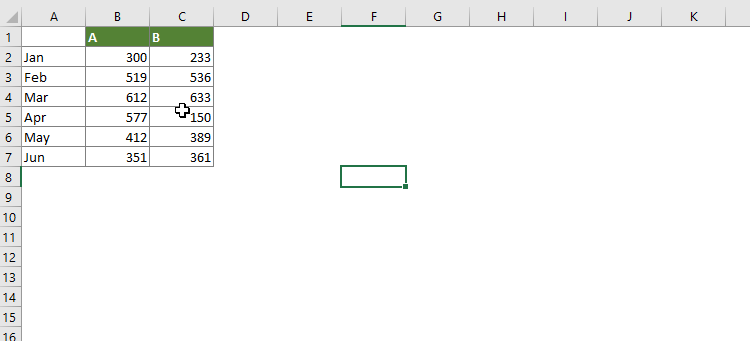
नमूना फ़ाइल डाउनलोड करें
सर्वोत्तम कार्यालय उत्पादकता उपकरण
एक्सेल के लिए कुटूल - आपको भीड़ से अलग दिखने में मदद करता है
एक्सेल के लिए कुटूल 300 से अधिक सुविधाओं का दावा करता है, यह सुनिश्चित करना कि आपको जो चाहिए वह बस एक क्लिक दूर है...

ऑफिस टैब - माइक्रोसॉफ्ट ऑफिस में टैब्ड रीडिंग और एडिटिंग सक्षम करें (एक्सेल शामिल करें)
- दर्जनों खुले दस्तावेज़ों के बीच स्विच करने के लिए एक सेकंड!
- हर दिन आपके लिए सैकड़ों माउस क्लिक कम करें, माउस हाथ को अलविदा कहें।
- एकाधिक दस्तावेज़ों को देखने और संपादित करने पर आपकी उत्पादकता 50% बढ़ जाती है।
- क्रोम, एज और फ़ायरफ़ॉक्स की तरह, ऑफिस (एक्सेल सहित) में कुशल टैब लाता है।

