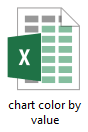Excel में एक रंग समूहन चार्ट (मूल्य के अनुसार रंग पट्टियाँ) बनाएँ
कुछ मामलों में, आपको मानों के आधार पर बार के लिए अलग-अलग रंगों वाला एक कॉलम या बार चार्ट बनाने की आवश्यकता हो सकती है। जैसा कि नीचे दिए गए चार्ट में दिखाया गया है, यदि कोई मान 0 से अधिक और 60 से कम है, तो यह नीले रंग में रंगा जाएगा; और यदि कोई मान 60 से अधिक और 79 से कम है, तो वह नारंगी होगा। अलग-अलग रेंज के दायरे अलग-अलग रंगों से मेल खाते हैं।
इस ट्यूटोरियल में, हम एक्सेल में कलर ग्रुपिंग चार्ट बनाने में आपकी मदद करने के लिए चरण प्रदर्शित करते हैं।

एक्सेल में मूल्य के आधार पर चार्ट बार को रंगें
एक अद्भुत टूल से आसानी से रंग समूहन चार्ट बनाएं
नमूना फ़ाइल डाउनलोड करें
वीडियो: एक्सेल में कलर ग्रुपिंग चार्ट बनाएं
एक्सेल में मूल्य के आधार पर चार्ट बार को रंगें
मान लीजिए कि आप डेटा के आधार पर एक रंग समूहन चार्ट बनाना चाहते हैं जैसा कि नीचे स्क्रीनशॉट में दिखाया गया है, कृपया इसे प्राप्त करने के लिए निम्नानुसार कार्य करें।

1. सबसे पहले, उन मूल्य श्रेणियों को सूचीबद्ध करें जिनके आधार पर आप बार को रंगेंगे। एक नई श्रेणी में, दो पंक्तियाँ बनाएँ जिनमें पहली पंक्ति में न्यूनतम मान और दूसरी पंक्ति में संबंधित अधिकतम मान हों। स्क्रीनशॉट देखें:

2. मूल डेटा रेंज के पहले कॉलम को कॉपी करें, और फिर एक नई रेंज में पेस्ट करें। इस श्रेणी से पहला सेल मान हटाएँ।
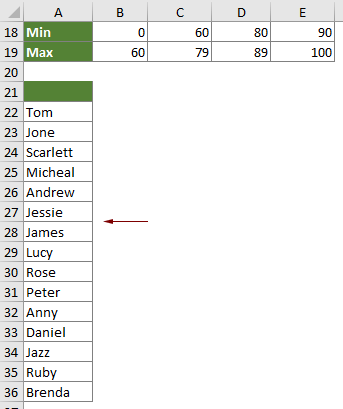
3. नीचे स्क्रीनशॉट में दिखाए गए अनुसार सहायक कॉलम के बगल में कॉलम हेडर के रूप में मूल्य श्रेणियां (चरण 1 में आपके द्वारा सूचीबद्ध मूल्य श्रेणियां) दर्ज करें।
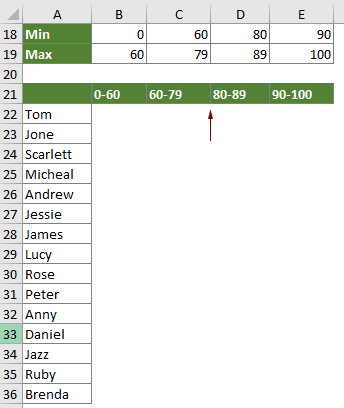
4. अब आपको डेटा को निम्नानुसार संबंधित कॉलम में विभाजित करना होगा।
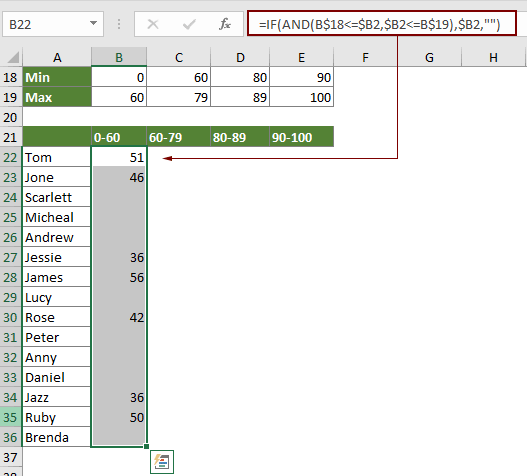

5. संपूर्ण मान श्रेणियों का चयन करें (इस मामले में A21:E36), क्लिक करें सम्मिलित करें > कॉलम या बार चार्ट डालें > संकुलित स्तम्भ (या क्लस्टर्ड बार जैसी तुम्हारी ज़रूरत है)।

6. फिर एक क्लस्टर्ड कॉलम चार्ट को वर्तमान वर्कशीट में डाला जाता है, और आप देख सकते हैं कि बार निर्दिष्ट मूल्य श्रेणियों के आधार पर अलग-अलग रंग के होते हैं। चार्ट का शीर्षक अपनी आवश्यकतानुसार बदलें।
फिर एक रंग समूहन चार्ट पूरा हो गया है जैसा कि नीचे स्क्रीनशॉट में दिखाया गया है।

एक अद्भुत टूल से आसानी से रंग समूहन चार्ट बनाएं
RSI रंग समूहन चार्ट की उपयोगिता एक्सेल के लिए कुटूल जैसा कि नीचे दिए गए डेमो में दिखाया गया है, आपको कई क्लिक के साथ एक्सेल में कलर ग्रुपिंग चार्ट बनाने में तुरंत मदद कर सकता है।
अभी डाउनलोड करें और इसे आज़माएं! 30 दिन का निःशुल्क ट्रेल
 >
>
नमूना फ़ाइल डाउनलोड करें
वीडियो: एक्सेल में कलर ग्रुपिंग चार्ट बनाएं
सर्वोत्तम कार्यालय उत्पादकता उपकरण
एक्सेल के लिए कुटूल - आपको भीड़ से अलग दिखने में मदद करता है
एक्सेल के लिए कुटूल 300 से अधिक सुविधाओं का दावा करता है, यह सुनिश्चित करना कि आपको जो चाहिए वह बस एक क्लिक दूर है...

ऑफिस टैब - माइक्रोसॉफ्ट ऑफिस में टैब्ड रीडिंग और एडिटिंग सक्षम करें (एक्सेल शामिल करें)
- दर्जनों खुले दस्तावेज़ों के बीच स्विच करने के लिए एक सेकंड!
- हर दिन आपके लिए सैकड़ों माउस क्लिक कम करें, माउस हाथ को अलविदा कहें।
- एकाधिक दस्तावेज़ों को देखने और संपादित करने पर आपकी उत्पादकता 50% बढ़ जाती है।
- क्रोम, एज और फ़ायरफ़ॉक्स की तरह, ऑफिस (एक्सेल सहित) में कुशल टैब लाता है।