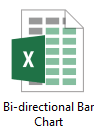एक्सेल में एक द्विदिशात्मक बार चार्ट बनाएं
एक द्विदिश बार चार्ट का उपयोग ऊर्ध्वाधर अक्ष के साथ-साथ डेटा के दो सेटों की तुलना करने के लिए किया जाता है। इस ट्यूटोरियल में, हम विस्तार से दिखाएंगे कि एक्सेल में एक द्विदिश बार चार्ट कैसे बनाया जाए।
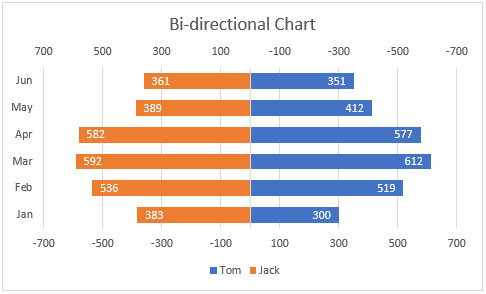
एक्सेल में एक द्विदिशात्मक बार चार्ट बनाएं
एक अद्भुत टूल के साथ आसानी से एक द्विदिश बार चार्ट बनाएं
नमूना फ़ाइल डाउनलोड करें
वीडियो: एक्सेल में एक द्वि-दिशात्मक बार चार्ट बनाएं
एक्सेल में एक द्विदिशात्मक बार चार्ट बनाएं
मान लीजिए कि आप नीचे दिए गए स्क्रीनशॉट के अनुसार डेटा के आधार पर एक्सेल में एक द्विदिश बार चार्ट बनाना चाहते हैं, तो कृपया निम्नानुसार करें।
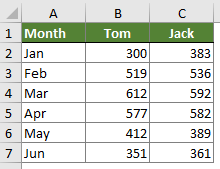
1. संपूर्ण डेटा श्रेणी का चयन करें, फिर क्लिक करें सम्मिलित करें > कॉलम या बार चार्ट डालें > क्लस्टर्ड बार.

2. फिर एक क्लस्टर्ड बार चार्ट बनाया जाता है। किसी भी बार पर राइट क्लिक करें और चुनें प्रारूप डेटा श्रृंखला राइट-क्लिक करने वाले मेउ से।
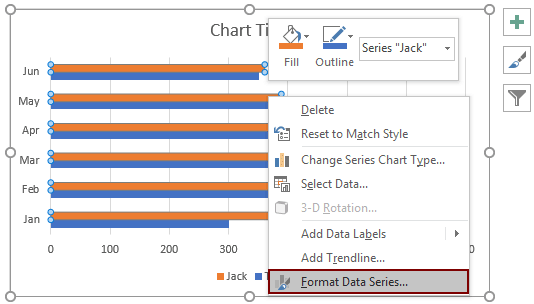
3। में प्रारूप डेटा श्रृंखला फलक, का चयन करें द्वितीयक अक्ष विकल्प.
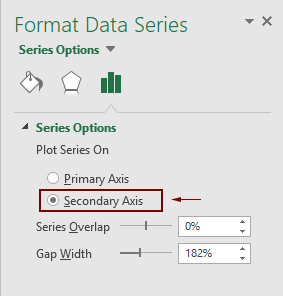
4. फिर आप देख सकते हैं कि सलाखों के शीर्ष पर द्वितीयक अक्ष जोड़ा गया है। कृपया द्वितीयक अक्ष पर राइट क्लिक करें और फिर क्लिक करें एक्सिस को फॉर्मेट करें संदर्भ मेनू से

5. खुले में एक्सिस को फॉर्मेट करें फलक, कृपया निम्नानुसार कॉन्फ़िगर करें:

अब चार्ट नीचे दिखाए गए स्क्रीनशॉट के अनुसार प्रदर्शित होता है।

6. पहले अक्ष (सलाखों के नीचे) पर क्लिक करें, पर जाएँ एक्सिस को फॉर्मेट करें फलक, और फिर वही मान सेट करें न्यूनतम चरण 5 के रूप में बॉक्स।
नोट: इस चरण में, रखें रिवर्स ऑर्डर में मान बॉक्स अनियंत्रित.

फिर नीचे दिखाए गए स्क्रीनशॉट के अनुसार एक द्विदिश बार चार्ट बनाया जाता है।
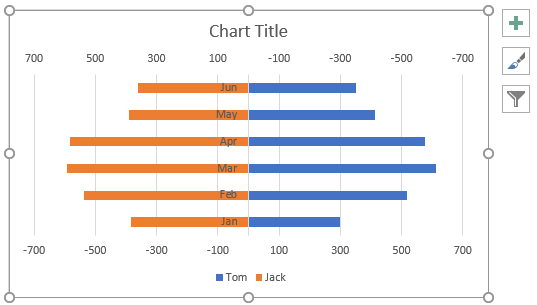
टिप्पणियाँ: यदि आप ऊर्ध्वाधर अक्ष का स्थान बदलना चाहते हैं, बार को चौड़ा करना चाहते हैं या बार में डेटा लेबल जोड़ना चाहते हैं, तो कृपया निम्नानुसार करें।
ऊर्ध्वाधर अक्ष का स्थान बदलें


सलाखों को चौड़ा करें

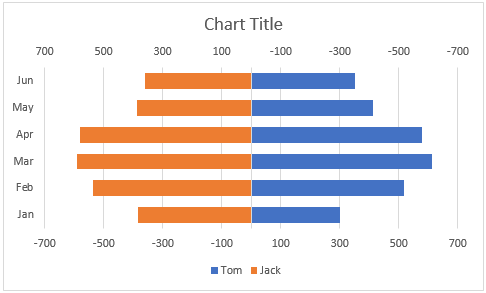
बार में डेटा लेबल जोड़ें
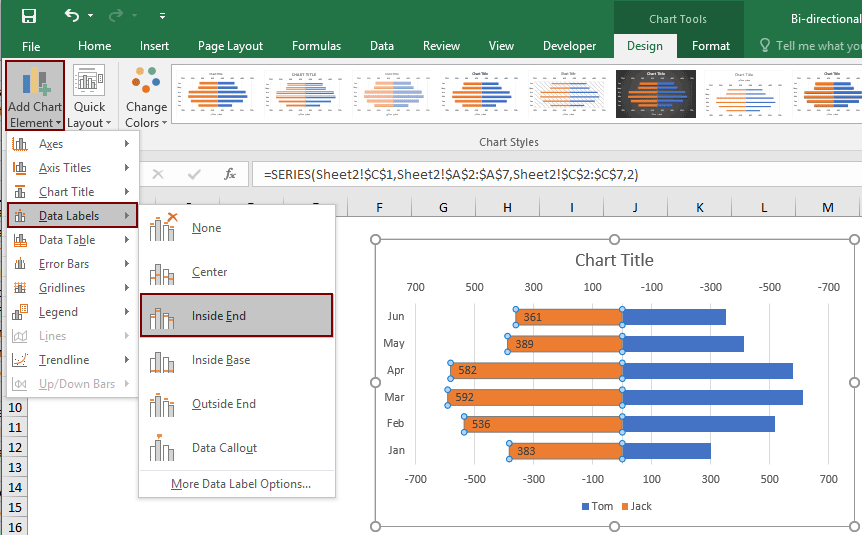

अपनी आवश्यकतानुसार चार्ट शीर्षक को संशोधित करें या हटा दें।
अब द्विदिश चार्ट पूरा हो गया है।

एक्सेल में आसानी से एक द्विदिश बार चार्ट बनाएं
RSI द्विदिशात्मक बार चार्ट की उपयोगिता एक्सेल के लिए कुटूल जैसा कि नीचे दिए गए डेमो में दिखाया गया है, केवल कई क्लिक के साथ एक्सेल में एक द्विदिश बार चार्ट बनाने में आपकी सहायता कर सकता है।
अभी डाउनलोड करें और इसे आज़माएं! 30 दिन का निःशुल्क ट्रेल
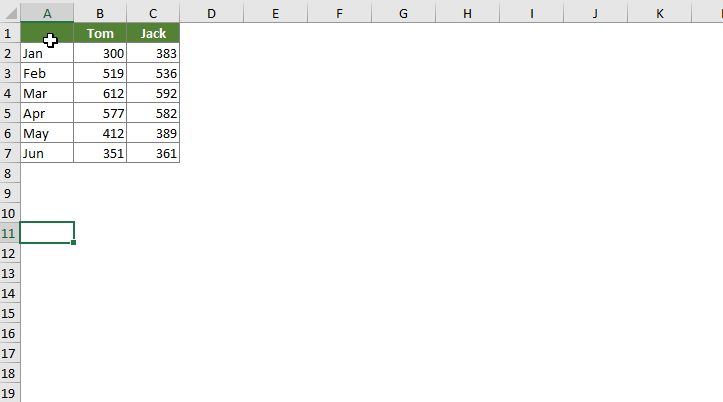
नमूना फ़ाइल डाउनलोड करें
वीडियो: एक्सेल में एक द्वि-दिशात्मक चार्ट बनाएं
सर्वोत्तम कार्यालय उत्पादकता उपकरण
एक्सेल के लिए कुटूल - आपको भीड़ से अलग दिखने में मदद करता है
एक्सेल के लिए कुटूल 300 से अधिक सुविधाओं का दावा करता है, यह सुनिश्चित करना कि आपको जो चाहिए वह बस एक क्लिक दूर है...

ऑफिस टैब - माइक्रोसॉफ्ट ऑफिस में टैब्ड रीडिंग और एडिटिंग सक्षम करें (एक्सेल शामिल करें)
- दर्जनों खुले दस्तावेज़ों के बीच स्विच करने के लिए एक सेकंड!
- हर दिन आपके लिए सैकड़ों माउस क्लिक कम करें, माउस हाथ को अलविदा कहें।
- एकाधिक दस्तावेज़ों को देखने और संपादित करने पर आपकी उत्पादकता 50% बढ़ जाती है।
- क्रोम, एज और फ़ायरफ़ॉक्स की तरह, ऑफिस (एक्सेल सहित) में कुशल टैब लाता है।