एक्सेल में मासिक बजट टेम्पलेट कैसे बनाएं?
कंपनियां आमतौर पर आने वाले वर्षों के लिए पैसा कमाने और खर्च करने की योजना के रूप में बजट बनाती हैं। किसी परिवार या व्यक्ति के लिए हम पैसे बचाने या पारिवारिक घाटा कम करने के लिए भी बजट बना सकते हैं। इस लेख में, मैं आपको दिखाऊंगा कि Excel में Office.com से बजट टेम्पलेट कैसे डाउनलोड करें, और Excel में व्यक्तिगत बजट टेम्पलेट कैसे बनाएं या अनुकूलित करें।
- एक्सेल में मासिक बजट टेम्पलेट कस्टमाइज़ करें
- केवल एक क्लिक से आसानी से पुन: उपयोग के लिए अनुकूलित मासिक बजट तालिका को ऑटोटेक्स्ट प्रविष्टि के रूप में सहेजें
- Office.com से मासिक बजट टेम्पलेट डाउनलोड करें
एक्सेल में मासिक बजट टेम्पलेट कस्टमाइज़ करें
हालाँकि डाउनलोड करने के लिए बहुत सारे बजट टेम्पलेट हैं, फिर भी आप अपनी आवश्यकताओं के आधार पर एक कस्टम मासिक बजट टेम्पलेट बनाना चाह सकते हैं। निम्नलिखित चरण आपको एक्सेल में मासिक बजट टेम्पलेट को अनुकूलित करने में मदद करेंगे।
चरण 1: एक तालिका तैयार करें, और उसके पंक्ति हेडर और कॉलम हेडर को दिखाए गए स्क्रीन शॉट के अनुसार दर्ज करें:
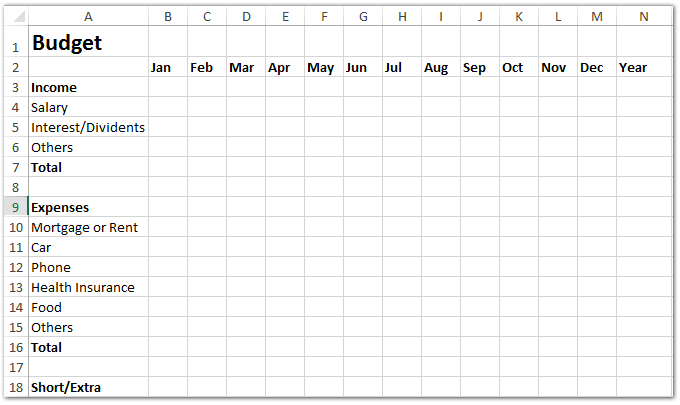
चरण 2: अपनी आय और व्यय का बजट डेटा तालिका में दर्ज करें, और हर महीने और प्रत्येक आइटम की कुल आय की गणना करें:
(1) प्रति माह कुल आय की गणना करें: सेल बी7 में दर्ज करें = एसयूएम (बी 4: बी 6), फिर इस फॉर्मूले को रेंज C7:M7 पर लागू करने के लिए फिल हैंडल को खींचें।
(2) प्रत्येक मद की कुल आय की गणना करें: सेल एन4 में दर्ज करें =SUM(B4:M4), फिर इस फॉर्मूले को रेंज N5:N6 पर लागू करने के लिए फिल हैंडल को खींचें।
(3) बजट वर्ष में कुल आय की गणना करें: सेल N7 में दर्ज करें =IF(SUM(N4:N6)=SUM(B7:M7), SUM(N4:N6), FALSE), और प्रेस दर्ज कुंजी।

चरण 3: प्रत्येक माह और प्रत्येक आइटम के कुल खर्च की गणना करें।
(1) प्रत्येक माह के कुल व्यय की गणना करें: सेल बी16 में दर्ज करें = एसयूएम (बी 10: बी 15), और इस सूत्र को रेंज C16:M16 पर लागू करने के लिए भरण हैंडल को खींचें।
(2) प्रत्येक मद के कुल व्यय की गणना करें: सेल N10 में दर्ज करें =SUM(B10:M10), और इस सूत्र को रेंज N11:N15 पर लागू करने के लिए भरण हैंडल को खींचें।
(3) बजट वर्ष में कुल व्यय की गणना करें: सेल एन16 दर्ज करें =IF(SUM(B16:M16)=SUM(N10:N15), SUM(N10:N15), FALSE), और प्रेस दर्ज कुंजी।

चरण 4: इस बजट वर्ष में घाटे या अधिशेष की गणना करें: सेल B18 में दर्ज करें =बी7-बी16, और इस सूत्र को रेंज C18:N18 पर लागू करने के लिए भरण हैंडल को खींचें।

चरण 5: इस बजट वर्ष में आय के लिए एक पाई चार्ट बनाएं।
(1) रेंज ए4:ए6 चुनें, फिर दबाए रखें कंट्रोल कुंजी और रेंज N4:N6 का चयन करें।
(2) पाई बटन पर क्लिक करें (या पाई और डोनट चार्ट डालें Excel 2013 में बटन) पर सम्मिलित करें टैब, और फिर ड्रॉप डाउन सूची से एक पाई चार्ट निर्दिष्ट करें।

चरण 6: नए जोड़े गए पाई चार्ट को प्रारूपित करें।
(1) पाई पर राइट क्लिक करके और चयन करके पाई चार्ट के लिए लेबल जोड़ें डेटा लेबल जोड़ें राइट क्लिक मेनू से.
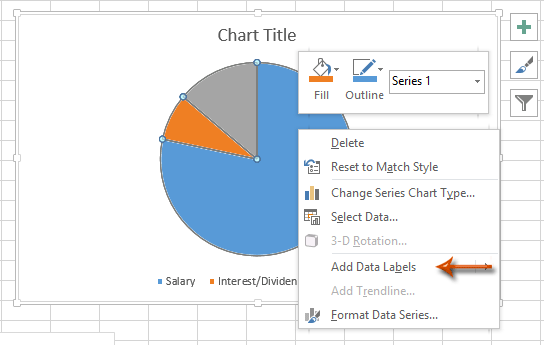
(2) क्लिक करके चार्ट शीर्षक जोड़ें ख़ाका > चार्ट शीर्षक > उपरोक्त चार्ट एक्सेल 2007/2010 में (एक्सेल 2013 में, चार्ट शीर्षक स्वचालित रूप से जोड़ा जाता है), और एक चार्ट शीर्षक दर्ज करें, जैसे बजट में आय.
चरण 7: इस बजट वर्ष में खर्चों के लिए एक पाई चार्ट जोड़ें।
कृपया A10:A15 चुनें, फिर दबाएँ कंट्रोल कुंजी और N10:N15 का चयन करें; और फिर उन्हीं तरीकों का पालन करें जिन्हें हमने शुरू किया था चरण 5-(2) और चरण 6.
चरण 8: वर्तमान कार्यपुस्तिका को क्लिक करके टेम्पलेट के रूप में सहेजें पट्टिका > सहेजें > कंप्यूटर > ब्राउज Excel 2013 में, या क्लिक करें पट्टिका / कार्यालय बटन > सहेजें एक्सेल 2007 और 2010 में।
चरण 9: आने वाले इस रूप में सहेजें संवाद बॉक्स में, अपना टेम्पलेट नाम दर्ज करें फ़ाइल नाम बॉक्स, और क्लिक करें प्रकार के रूप में सहेजें बॉक्स और निर्दिष्ट करें एक्सेल टेम्पलेट (*.xltx) ड्रॉप डाउन सूची से, और अंत में क्लिक करें सहेजें बटन.

अब वर्तमान कार्यपुस्तिका आपके व्यक्तिगत टेम्पलेट के रूप में सहेजी गई है।
Excel में निर्दिष्ट दिनांक अवधि के भीतर आसानी से मासिक कैलेंडर बनाएं
एक्सेल के लिए कुटूल सतत कैलेंडर उपयोगिता उपयोगकर्ताओं को एक नई कार्यपुस्तिका में मासिक कैलेंडर बनाने में मदद कर सकती है, और प्रत्येक कैलेंडर माह को एक नई कार्यपत्रक में लेआउट कर सकती है जैसा कि नीचे स्क्रीनशॉट में दिखाया गया है।
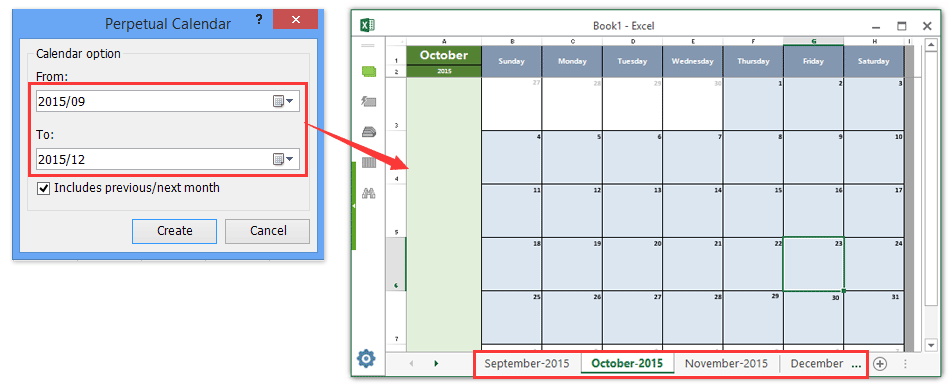
Office.com से मासिक बजट टेम्पलेट डाउनलोड करें
किसी आरंभिक कार्यपुस्तिका में, क्लिक करें पट्टिका > नया, का खोज मानदंड दर्ज करें बजट और दबाएं दर्ज कुंजी, फिर बजट टेम्पलेट्स में से किसी एक को चुनने के लिए क्लिक करें और अंत में क्लिक करें बनाएं बटन (या डाउनलोड बटन)।

केवल एक क्लिक से आसानी से पुन: उपयोग के लिए अनुकूलित मासिक बजट तालिका को ऑटोटेक्स्ट प्रविष्टि के रूप में सहेजें
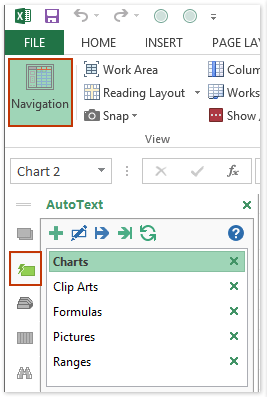
टेम्प्लेट के रूप में सहेजने के अलावा, एक्सेल के लिए कुटूल ऑटो टेक्स्ट उपयोगिता एक्सेल उपयोगकर्ताओं को अनुकूलित बजट तालिका को ऑटोटेक्स्ट प्रविष्टि के रूप में सहेजने का समर्थन करती है, जो तालिका में आपके द्वारा सेट किए गए सभी सेल प्रारूपों और सूत्रों को रखेगी। और आप किसी भी कार्यपुस्तिका में किसी भी समय केवल एक क्लिक से ऑटोटेक्स्ट प्रविष्टि का पुन: उपयोग कर सकते हैं।
एक्सेल के लिए कुटूल - एक्सेल के लिए 300 से अधिक आवश्यक उपकरणों से भरा हुआ। बिना किसी क्रेडिट कार्ड की आवश्यकता के पूर्ण-विशेषताओं वाले 30-दिवसीय निःशुल्क परीक्षण का आनंद लें! अभी डाउनलोड करो!
1. मासिक बजट तालिका को अनुकूलित करने के बाद (बेल कर्व चार्ट कैसे बनाएं?), कृपया क्लिक करके ऑटोटेक्स्ट फलक सक्रिय करें कुटूल > पथ प्रदर्शन > ऑटो टेक्स्ट बटन ![]() नेविगेशन फलक के बिल्कुल बायीं ओर। बाएँ स्क्रीनशॉट देखें:
नेविगेशन फलक के बिल्कुल बायीं ओर। बाएँ स्क्रीनशॉट देखें:
2. मासिक बजट तालिका का चयन करें, और क्लिक करें बटन ![]() ऑटोटेक्स्ट फलक में. स्क्रीनशॉट देखें:
ऑटोटेक्स्ट फलक में. स्क्रीनशॉट देखें:

3. ओपनिंग न्यू ऑटोटेक्स्ट डायलॉग बॉक्स में, इस नई ऑटोटेक्स्ट प्रविष्टि को नाम दें, और उस समूह को निर्दिष्ट करें जिसमें आप इस ऑटोटेक्स्ट प्रविष्टि को सहेजते हैं, और क्लिक करें बटन.

अब तक आपने अनुकूलित मासिक बजट तालिका को ऑटोटेक्स्ट प्रविष्टि के रूप में पहले ही सहेज लिया है। अब से, आप केवल एक क्लिक से किसी भी समय किसी भी कार्यपुस्तिका में इस अनुकूलित मासिक बजट तालिका का पुन: उपयोग कर सकते हैं।
एक्सेल के लिए कुटूल - 300 से अधिक आवश्यक उपकरणों के साथ सुपरचार्ज एक्सेल। बिना किसी क्रेडिट कार्ड की आवश्यकता के पूर्ण-विशेषताओं वाले 30-दिवसीय निःशुल्क परीक्षण का आनंद लें! अब समझे
संबंधित आलेख:
एक्सेल में रीड-ओनली टेम्प्लेट कैसे बनाएं?
किसी Excel टेम्पलेट को पासवर्ड से अधिलेखित किए जाने पर उसे कैसे सुरक्षित/लॉक करें?
एक्सेल टेम्प्लेट का डिफॉल्ट सेव लोकेशन कैसे खोजें और बदलें?
एक्सेल में व्यक्तिगत टेम्पलेट को कैसे संपादित/बदलें?
एक्सेल में डिफॉल्ट वर्कबुक/शीट टेम्प्लेट कैसे बदलें?
एक्सेल में मैक्रो-सक्षम टेम्पलेट कैसे बनाएं?
सर्वोत्तम कार्यालय उत्पादकता उपकरण
एक्सेल के लिए कुटूल के साथ अपने एक्सेल कौशल को सुपरचार्ज करें, और पहले जैसी दक्षता का अनुभव करें। एक्सेल के लिए कुटूल उत्पादकता बढ़ाने और समय बचाने के लिए 300 से अधिक उन्नत सुविधाएँ प्रदान करता है। वह सुविधा प्राप्त करने के लिए यहां क्लिक करें जिसकी आपको सबसे अधिक आवश्यकता है...

ऑफिस टैब ऑफिस में टैब्ड इंटरफ़ेस लाता है, और आपके काम को बहुत आसान बनाता है
- Word, Excel, PowerPoint में टैब्ड संपादन और रीडिंग सक्षम करें, प्रकाशक, एक्सेस, विसियो और प्रोजेक्ट।
- नई विंडो के बजाय एक ही विंडो के नए टैब में एकाधिक दस्तावेज़ खोलें और बनाएं।
- आपकी उत्पादकता 50% बढ़ जाती है, और आपके लिए हर दिन सैकड़ों माउस क्लिक कम हो जाते हैं!
