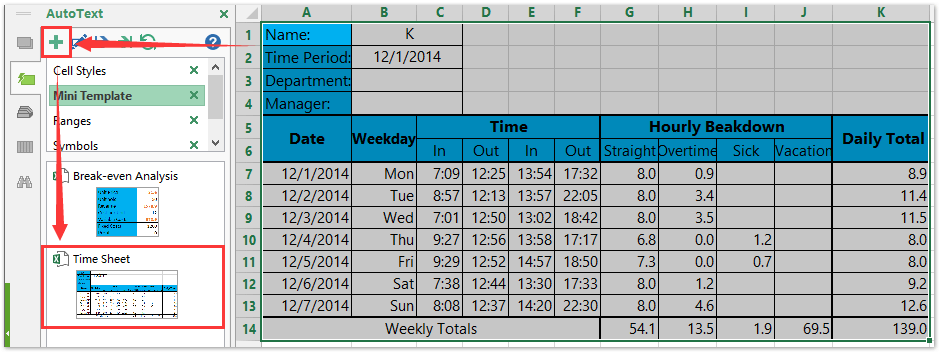एक्सेल में टाइम शीट टेम्प्लेट कैसे बनाएं?
कुछ मामलों में, कुछ उपयोगकर्ताओं को हर सप्ताह अपने कार्य समय को रिकॉर्ड करने की आवश्यकता होती है। साप्ताहिक टाइम शीट इस समस्या को हल करने का एक अच्छा तरीका है। इस लेख में, मैं आपको दिखाऊंगा कि एक्सेल में साप्ताहिक टाइम शीट कैसे बनाएं, और फिर इसे आसानी से टेम्पलेट के रूप में सहेजें।
एक टाइम शीट बनाएं और सामान्य एक्सेल टेम्पलेट के रूप में सहेजें
केवल टाइम शीट (चयन) को मिनी टेम्पलेट के रूप में सहेजें
 एक्सेल में टाइम शीट टेम्प्लेट बनाएं
एक्सेल में टाइम शीट टेम्प्लेट बनाएं
चरण 1: एक नई कार्यपुस्तिका बनाएं, और दिखाए गए स्क्रीनशॉट के अनुसार एक तालिका तैयार करें:
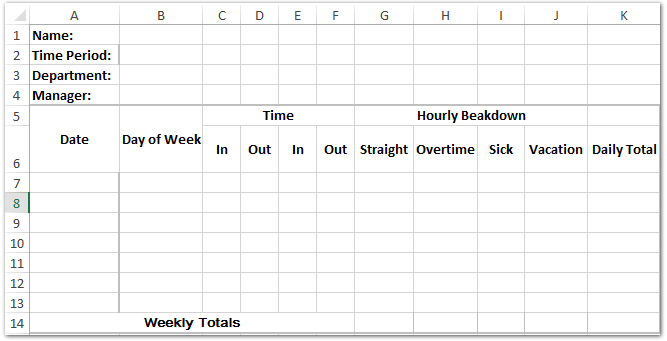
चरण 2: तालिका में दिनांक दर्ज करें:
(1) सेल बी2 में समय अवधि की आरंभ तिथि निर्दिष्ट करें।
(2) सेल ए7 में एंटर करें =IF(B2<>"",B2,""), और प्रेस दर्ज कुंजी।
(3) सेल ए8 में एंटर करें =IF(A7<>"",A7+1,""), और इस सूत्र को रेंज A9:A13 पर लागू करने के लिए भरण हैंडल को खींचें।

नोट: यदि रेंज A7:A13 में ये तिथियां डेटा प्रारूप में दिखाई नहीं दे रही हैं, तो कृपया रेंज A7:A13 का चयन करें, और क्लिक करें संख्या स्वरूप इन बॉक्स नंबर पर समूह होम टैब, और फिर निर्दिष्ट करें कम समय ड्रॉप डाउन सूची में
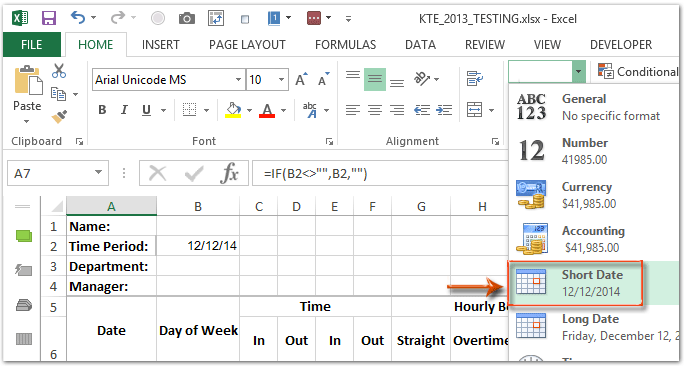
चरण 3: सप्ताह के दिनों को तालिका में दर्ज करें:
(1) सेल बी7 में एंटर करें =ए7, और इस सूत्र को रेंज B8:B13 पर लागू करने के लिए भरण हैंडल को खींचें;
(2) रेंज बी7:बी13 को चयनित रखें, क्लिक करें लंगर में नंबर पर समूह होम टैब;
(3) खुलने वाले फ़ॉर्मेट सेल संवाद बॉक्स में, हाइलाइट करने के लिए क्लिक करें रिवाज में वर्ग बॉक्स, दर्ज करें dddd नीचे दिए गए बॉक्स में प्रकार, और क्लिक करें OK बटन.

एक्सेल में तारीखों को केवल महीने के नाम या सप्ताह के दिन के रूप में आसानी से दिखाएं और इसके विपरीत
Excel के लिए Kutools द्वारा दिनांक कक्षों की श्रेणी से वर्ष, माह या दिन छिपाएँ (दिखाएँ नहीं)। दिनांक स्वरूपण लागू करें उपयोगिता। उपयोगिता केवल महीनों के नाम या सप्ताहों के दिन के रूप में तारीखों की एक श्रृंखला आसानी से दिखा सकती है। और यह उपयोगिता Excel उपयोगकर्ताओं को दिनांक बदलने के लिए दर्जनों दिनांक स्वरूपण शैलियाँ भी प्रदान करती है।
चरण 4: समय कॉलम के लिए डेटा सत्यापन जोड़ें:
(1) रेंज C7:F13 का चयन करें, क्लिक करें जानकारी > डेटा मान्यता;
(2) डेटा सत्यापन संवाद बॉक्स में, निर्दिष्ट करें पहर में अनुमति देना बॉक्स, निर्दिष्ट करें के बीच में जानकारी बॉक्स, निर्दिष्ट करें प्रारंभ समय 0:00 के रूप में, और निर्दिष्ट करें समाप्ति समय जैसे 23:59, और अंत में क्लिक करें OK बटन। नीचे स्क्रीन शॉट देखें:
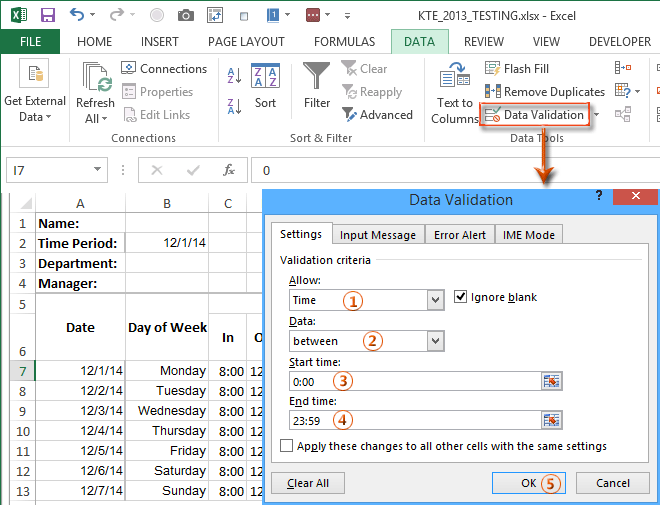
चरण 5: बीमार कॉलम और अवकाश कॉलम के लिए डेटा सत्यापन जोड़ें:
(1) रेंज I7:J13 का चयन करें, और क्लिक करें जानकारी > डेटा मान्यता;
(2) थ्रोइंग डेटा वैलिडेशन डायलॉग बॉक्स में, निर्दिष्ट करें अनुमति देना as दशमलव, उल्लिखित करना जानकारी as के बीच, उल्लिखित करना न्यूनतम as 0, और निर्दिष्ट करें अधिकतम as 8, जैसा कि आखिरी बार क्लिक करें OK बटन.

चरण 6: अपना मूल डेटा समय कॉलम, बीमार कॉलम और अवकाश कॉलम में दर्ज करें, और फिर काम के घंटों की गणना करें:
(1) सेल जी7 में एंटर करें =IF(((D7-C7)+(F7-E7))*24>8,8,((D7-C7)+(F7-E7))*24), और इस सूत्र को रेंज G8:G13 पर लागू करने के लिए भरण हैंडल को खींचें;
(2) सेल H7 में एंटर करें =IF(((D7-C7)+(F7-E7))*24>8,((D7-C7)+(F7-E7))*24-8,0), और इस सूत्र को रेंज H8:H13 पर लागू करने के लिए भरण हैंडल को खींचें;
नोट: दोनों सूत्र मानते हैं कि सामान्य कामकाजी घंटे प्रति दिन 8 घंटे हैं। यदि आपके काम के घंटे अलग-अलग हैं, तो 8 को अपने काम के घंटे की मात्रा में दो फॉर्मूलों में बदलें।
चरण 7: दैनिक कुल और साप्ताहिक कुल की गणना करें:
(1) सेल K7 में दर्ज करें =SUM(G7:J7), और इस सूत्र को रेंज K8:K13 पर लागू करने के लिए भरण हैंडल को खींचें;
(2) सेल जी14 में एंटर करें =SUM(G7:G13), और इस सूत्र को रेंज H14:K14 पर लागू करने के लिए भरण हैंडल को खींचें।
आज तक, हमने एक्सेल में पहले ही एक टाइम शीट बना ली है। कुछ उपयोगकर्ताओं को आमतौर पर इस प्रारूप के साथ टाइम शीट का उपयोग करने की आवश्यकता हो सकती है, इसलिए हम इसे एक टेम्पलेट के रूप में सहेज सकते हैं।
चरण 8: इस पर क्लिक करें पट्टिका > सहेजें > कंप्यूटर > ब्राउज एक्सेल 2013 में; या क्लिक करें पट्टिका / कार्यालय बटन > सहेजें एक्सेल 2007 और 2010 में।
चरण 9: इस रूप में सहेजें संवाद बॉक्स में, अपने टेम्पलेट के लिए एक नाम दर्ज करें फ़ाइल नाम बॉक्स, क्लिक करें प्रकार के रूप में सहेजें बॉक्स और चयन करें एक्सेल टेम्पलेट(*.xltx) ड्रॉप डाउन सूची से, और फिर क्लिक करें सहेजें बटन.

सामान्यतः Microsoft Excel संपूर्ण कार्यपुस्तिका को एक व्यक्तिगत टेम्पलेट के रूप में सहेजता है। लेकिन, कभी-कभी आपको किसी निश्चित चयन का बार-बार पुन: उपयोग करने की आवश्यकता हो सकती है। संपूर्ण कार्यपुस्तिका को टेम्पलेट के रूप में सहेजने की तुलना में, एक्सेल के लिए कुटूल एक सुंदर समाधान प्रदान करता है ऑटो टेक्स्ट चयनित रेंज को ऑटोटेक्स्ट प्रविष्टि के रूप में सहेजने के लिए उपयोगिता, जो रेंज में सेल प्रारूप और सूत्र रह सकती है। और फिर आप केवल एक क्लिक से इस रेंज का पुन: उपयोग करेंगे।
 संबंधित आलेख:
संबंधित आलेख:
एक्सेल में रीड-ओनली टेम्प्लेट कैसे बनाएं?
किसी Excel टेम्पलेट को पासवर्ड से अधिलेखित किए जाने पर उसे कैसे सुरक्षित/लॉक करें?
एक्सेल टेम्प्लेट का डिफॉल्ट सेव लोकेशन कैसे खोजें और बदलें?
सर्वोत्तम कार्यालय उत्पादकता उपकरण
एक्सेल के लिए कुटूल के साथ अपने एक्सेल कौशल को सुपरचार्ज करें, और पहले जैसी दक्षता का अनुभव करें। एक्सेल के लिए कुटूल उत्पादकता बढ़ाने और समय बचाने के लिए 300 से अधिक उन्नत सुविधाएँ प्रदान करता है। वह सुविधा प्राप्त करने के लिए यहां क्लिक करें जिसकी आपको सबसे अधिक आवश्यकता है...

ऑफिस टैब ऑफिस में टैब्ड इंटरफ़ेस लाता है, और आपके काम को बहुत आसान बनाता है
- Word, Excel, PowerPoint में टैब्ड संपादन और रीडिंग सक्षम करें, प्रकाशक, एक्सेस, विसियो और प्रोजेक्ट।
- नई विंडो के बजाय एक ही विंडो के नए टैब में एकाधिक दस्तावेज़ खोलें और बनाएं।
- आपकी उत्पादकता 50% बढ़ जाती है, और आपके लिए हर दिन सैकड़ों माउस क्लिक कम हो जाते हैं!