एक्सेल टेम्प्लेट का डिफॉल्ट सेव लोकेशन कैसे खोजें और बदलें?
यदि आप सभी व्यक्तिगत एक्सेल टेम्पलेट्स को एक नए कंप्यूटर पर निर्यात करना चाहते हैं, तो एक्सेल टेम्पलेट्स को तुरंत कैसे ढूंढें? यदि डिफॉल्ट सेविंग लोकेशन का तुरंत पता लगाना बहुत कठिन है, तो डिफॉल्ट सेव लोकेशन को कैसे बदलें? इस लेख में, मैं आपको एक्सेल टेम्प्लेट के डिफॉल्ट सेव लोकेशन का पता लगाने के साथ-साथ एक्सेल टेम्प्लेट के डिफॉल्ट सेव लोकेशन को बदलने के विस्तृत तरीके दिखाऊंगा।
- Excel टेम्प्लेट का डिफ़ॉल्ट सेव स्थान ढूंढें
- Excel 2013 के टेम्प्लेट का डिफ़ॉल्ट सेव स्थान बदलें
- Excel 2007/2010 के टेम्प्लेट का डिफ़ॉल्ट सेव स्थान बदलें
Excel टेम्प्लेट का डिफ़ॉल्ट सेव स्थान ढूंढें
अपने व्यक्तिगत एक्सेल टेम्प्लेट के डिफॉल्ट सेव लोकेशन का पता लगाने के लिए, बस निम्न पथ को कॉपी करें और फ़ोल्डर विंडो के एड्रेस बॉक्स में पेस्ट करें:
Excel 2013 के व्यक्तिगत टेम्पलेट: C:\Users\%Username%\Documents\Custom Office Templates
एक्सेल 2007/2010' टेम्पलेट्स: C:\Users\%username%\AppData\Roaming\Microsoft\Templates
डिफ़ॉल्ट एक्सेल टेम्पलेट के लिए जो नई कार्यपुस्तिका बनाते समय स्वचालित रूप से लागू होता है, इसका डिफ़ॉल्ट सेव स्थान इस प्रकार है:
C:\दस्तावेज़ और सेटिंग्स\%उपयोगकर्ता नाम%\एप्लिकेशन डेटा\Microsoft\Excel\XLSTART
उस फ़ोल्डर को खोलने के लिए एक क्लिक करें जिसमें चयनित इस कार्यपुस्तिका के साथ सक्रिय कार्यपुस्तिका है
वर्तमान कार्यपुस्तिका वाले फ़ोल्डर/निर्देशिका को तुरंत खोलने के लिए, और वर्तमान कार्यपुस्तिका को शुरुआती फ़ोल्डर में चयनित करने के लिए, कृपया Excel के लिए कुटूल आज़माएँ फ़ोल्डर युक्त खोलें उपयोगिता।
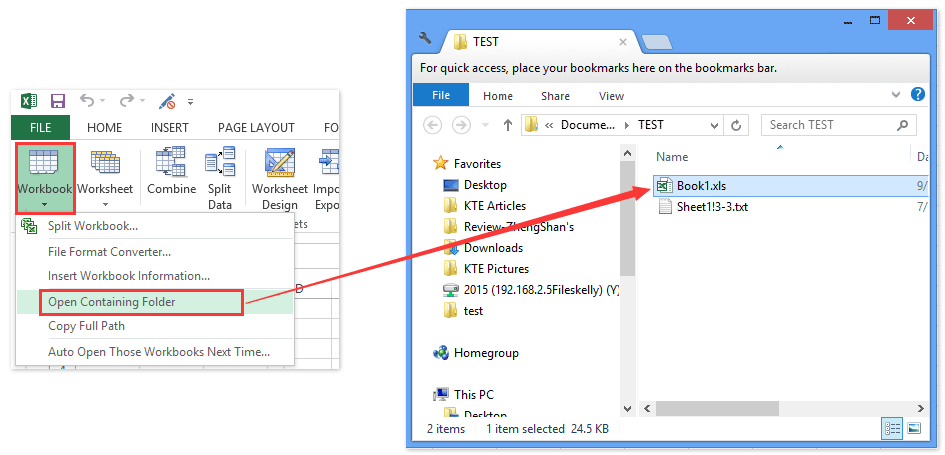
Excel 2013 के टेम्प्लेट का डिफ़ॉल्ट सेव स्थान बदलें
कुछ उपयोगकर्ता सोच सकते हैं कि व्यक्तिगत एक्सेल टेम्पलेट्स के डिफ़ॉल्ट सेव स्थान को याद रखना बहुत मुश्किल है। दरअसल, Excel 2013 उपयोगकर्ताओं को निम्न चरणों के अनुसार Excel टेम्प्लेट के डिफ़ॉल्ट सेव स्थान को बदलने का समर्थन करता है:
1। दबाएं पट्टिका > ऑप्शंस.
2. खुलने वाले एक्सेल विकल्प संवाद बॉक्स में, क्लिक करें सहेजें बाएं बार में, और अपना कस्टम सेव लोकेशन दर्ज करें या पेस्ट करें डिफ़ॉल्ट व्यक्तिगत टेम्पलेट स्थान डिब्बा।
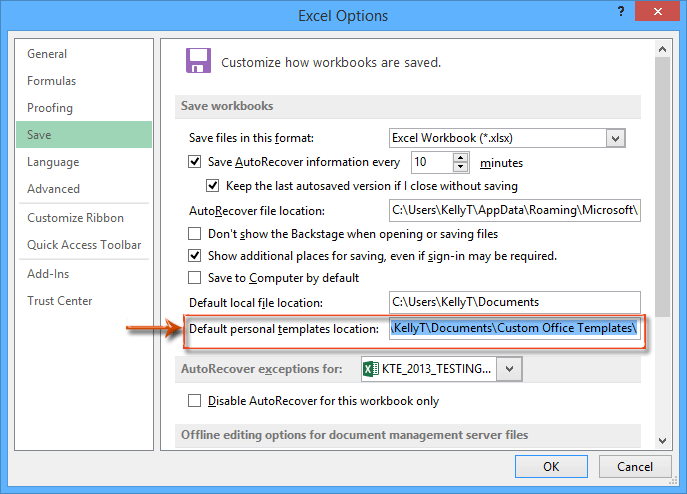
3। दबाएं OK बटन.
फिर डिफ़ॉल्ट व्यक्तिगत एक्सेल टेम्प्लेट का सेव स्थान आपके कस्टम स्थान में बदल दिया जाता है।
Excel 2007/2010 के टेम्प्लेट का डिफ़ॉल्ट सेव स्थान बदलें
Excel 2007/2010 के व्यक्तिगत टेम्प्लेट के डिफ़ॉल्ट सेव स्थान को बदलने के लिए, आप निम्न कार्य कर सकते हैं:
1. Microsoft Word विकल्प संवाद बॉक्स खोलें:
- Word 2010 में, क्लिक करें पट्टिका > ऑप्शंस;
- Word 2007 में, क्लिक करें कार्यालय बटन > Word विकल्प.
2. खुलने वाले वर्ड विकल्प संवाद बॉक्स में, क्लिक करें उन्नत बाएँ बार में, और फिर क्लिक करें फ़ाइल स्थान में बटन सामान्य जानकारी अनुभाग।
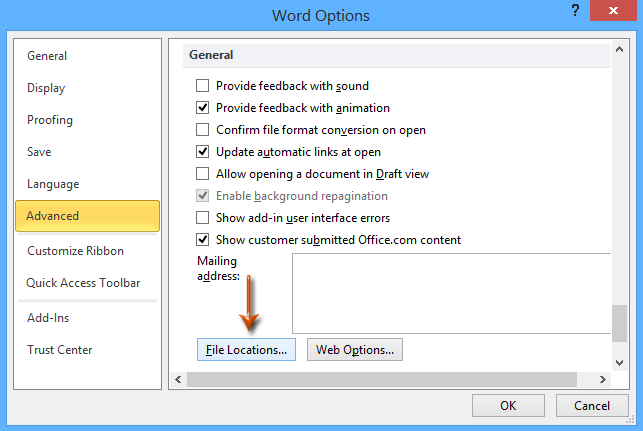
3. आने वाले फ़ाइल स्थान संवाद बॉक्स में, चयन करने के लिए क्लिक करें उपयोगकर्ता टेम्पलेट्स में फ़ाइल प्रकार बॉक्स, और क्लिक करें सुधारे बटन.
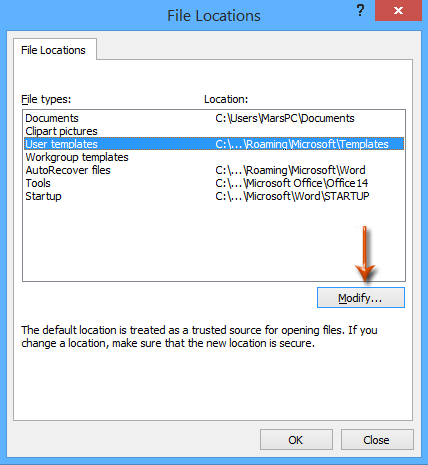
4. अब आप स्थान संशोधित करें संवाद बॉक्स में जाएं, एक फ़ोल्डर ढूंढें और चुनें, और फिर क्लिक करें OK बटन।
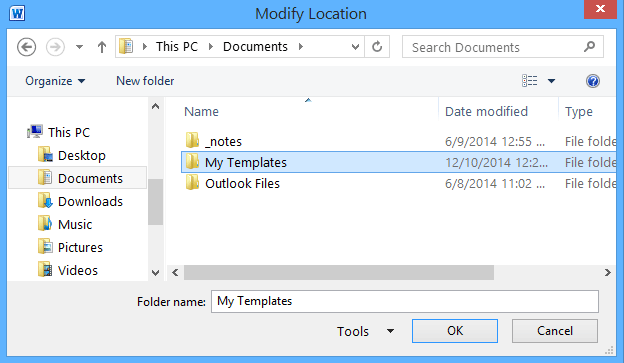
5. दो क्लिक करें OK फ़ाइल स्थान संवाद बॉक्स और वर्ड विकल्प संवाद बॉक्स को बंद करने के लिए बटन।
संबंधित आलेख:
एक्सेल में रीड-ओनली टेम्प्लेट कैसे बनाएं?
किसी Excel टेम्पलेट को पासवर्ड से अधिलेखित किए जाने पर उसे कैसे सुरक्षित/लॉक करें?
एक्सेल में व्यक्तिगत टेम्पलेट को कैसे संपादित/बदलें?
एक्सेल में डिफॉल्ट वर्कबुक/शीट टेम्प्लेट कैसे बदलें?
एक्सेल में बेल कर्व चार्ट टेम्प्लेट कैसे बनाएं?
सर्वोत्तम कार्यालय उत्पादकता उपकरण
एक्सेल के लिए कुटूल के साथ अपने एक्सेल कौशल को सुपरचार्ज करें, और पहले जैसी दक्षता का अनुभव करें। एक्सेल के लिए कुटूल उत्पादकता बढ़ाने और समय बचाने के लिए 300 से अधिक उन्नत सुविधाएँ प्रदान करता है। वह सुविधा प्राप्त करने के लिए यहां क्लिक करें जिसकी आपको सबसे अधिक आवश्यकता है...

ऑफिस टैब ऑफिस में टैब्ड इंटरफ़ेस लाता है, और आपके काम को बहुत आसान बनाता है
- Word, Excel, PowerPoint में टैब्ड संपादन और रीडिंग सक्षम करें, प्रकाशक, एक्सेस, विसियो और प्रोजेक्ट।
- नई विंडो के बजाय एक ही विंडो के नए टैब में एकाधिक दस्तावेज़ खोलें और बनाएं।
- आपकी उत्पादकता 50% बढ़ जाती है, और आपके लिए हर दिन सैकड़ों माउस क्लिक कम हो जाते हैं!
