एक्सेल में मैक्रो-सक्षम टेम्पलेट कैसे बनाएं?
मान लीजिए कि आप किसी कार्यपुस्तिका के लिए VBA मैक्रो जोड़ते हैं, अब आप इसे एक टेम्पलेट के रूप में सहेजना चाहते हैं। टेम्पलेट के रूप में सहेजने की सामान्य विधि के साथ, यह एक चेतावनी संवाद बॉक्स पॉप अप करेगा, नीचे स्क्रीन शॉट देखें। दरअसल, हम इस कार्यपुस्तिका को मैक्रो-सक्षम टेम्पलेट के रूप में आसानी से सहेज सकते हैं।
- वर्तमान कार्यपुस्तिका को मैक्रो-सक्षम टेम्पलेट के रूप में सहेजें
- डिफ़ॉल्ट सेव फॉर्मेट को मैक्रो-सक्षम टेम्पलेट के रूप में बदलें
- भविष्य में पुन: उपयोग के लिए चयन को मिनी टेम्पलेट (ऑटोटेक्स्ट प्रविष्टि, शेष सेल प्रारूप और सूत्र) के रूप में सहेजें

वर्तमान कार्यपुस्तिका को मैक्रो-सक्षम टेम्पलेट के रूप में सहेजें
किसी कार्यपुस्तिका को VBA मैक्रो के साथ टेम्पलेट के रूप में सहेजने के लिए, आप निम्न कार्य कर सकते हैं:
1. क्लिक करें पट्टिका > सहेजें > कंप्यूटर > ब्राउज.
2. आने वाले Save As डायलॉग बॉक्स में इस कार्यपुस्तिका के लिए एक नाम दर्ज करें फ़ाइल नाम बॉक्स, और क्लिक करें प्रकार के रूप में सहेजें बॉक्स और चयन करें एक्सेल मैक्रो-सक्षम टेम्पलेट (*.xltm) ड्रॉप डाउन सूची से।
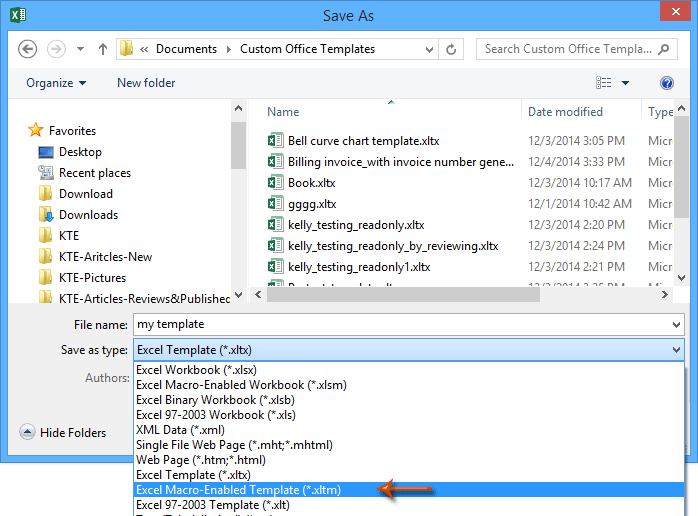
नोट: जब आप कार्यपुस्तिका प्रकार निर्दिष्ट करते हैं एक्सेल मैक्रो-सक्षम टेम्पलेट (*.xltm), यह स्वचालित रूप से टेम्प्लेट का डिफ़ॉल्ट सेव स्थान खोल देगा।
3. क्लिक करें सहेजें बटन.
प्रस्तुत करने तक, आपने कार्यपुस्तिका को VBA मैक्रोज़ के साथ मैक्रो-सक्षम टेम्पलेट के रूप में पहले ही सहेज लिया है।
डिफ़ॉल्ट सेव फॉर्मेट को मैक्रो-सक्षम टेम्पलेट के रूप में बदलें
दरअसल, हम डिफॉल्ट सेव फॉर्मेट को बदल सकते हैं और सभी वर्कबुक को मैक्रो-इनेबल टेम्प्लेट के रूप में स्वचालित रूप से सेव कर सकते हैं। कृपया इस प्रकार करें:
1। क्लिक करें पट्टिका > ऑप्शंस.
2. खुलने वाले एक्सेल विकल्प संवाद बॉक्स में, कृपया क्लिक करें सहेजें बाईं पट्टी में, चुनें एक्सेल मैक्रो-सक्षम टेम्पलेट (*.xltm) से इस प्रारूप में फ़ाइलें सहेजें ड्रॉप डाउन सूची में कार्यपुस्तिकाएँ सहेजें अनुभाग। स्क्रीनशॉट देखें:
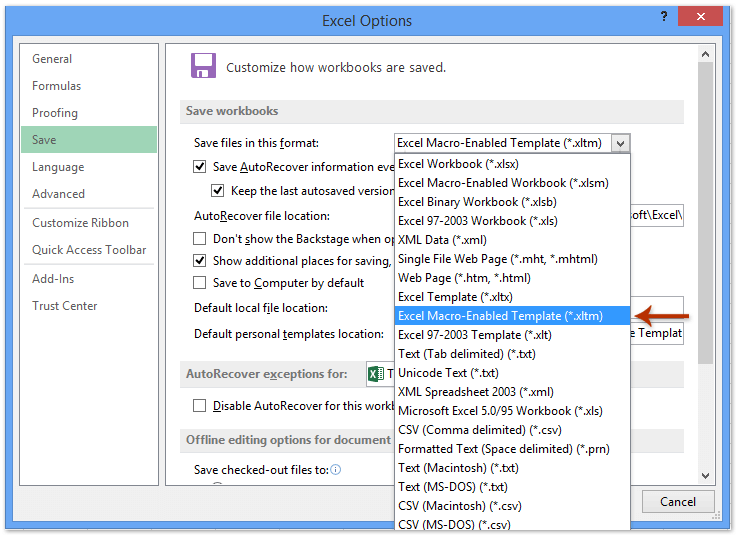
3. क्लिक करें OK बटन.
अब से, आपके क्लिक करने पर कोई भी कार्यपुस्तिका स्वचालित रूप से मैक्रो-सक्षम टेम्पलेट के रूप में सहेजी जाएगी पट्टिका > सहेजें.
भविष्य में पुन: उपयोग के लिए रेंज को मिनी टेम्पलेट (ऑटोटेक्स्ट प्रविष्टि, शेष सेल प्रारूप और सूत्र) के रूप में सहेजें
सामान्यतः Microsoft Excel संपूर्ण कार्यपुस्तिका को एक व्यक्तिगत टेम्पलेट के रूप में सहेजता है। लेकिन, कभी-कभी आपको किसी निश्चित चयन का बार-बार पुन: उपयोग करने की आवश्यकता हो सकती है। संपूर्ण कार्यपुस्तिका को टेम्पलेट के रूप में सहेजने की तुलना में, एक्सेल के लिए कुटूल एक सुंदर समाधान प्रदान करता है ऑटो टेक्स्ट चयनित रेंज को ऑटोटेक्स्ट प्रविष्टि के रूप में सहेजने के लिए उपयोगिता, जो रेंज में सेल प्रारूप और सूत्र रह सकती है। और फिर आप केवल एक क्लिक से इस रेंज का पुन: उपयोग करेंगे।
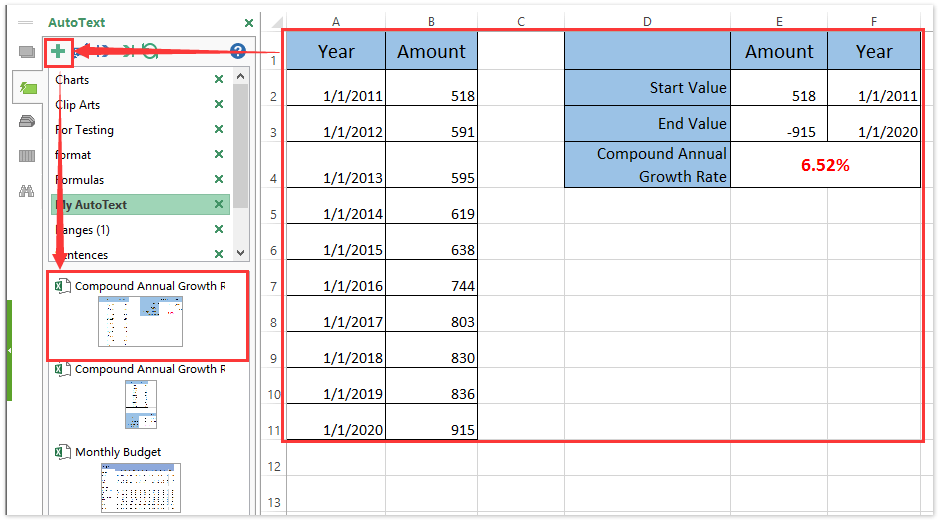
संबंधित आलेख:
एक्सेल में रीड-ओनली टेम्प्लेट कैसे बनाएं?
किसी Excel टेम्पलेट को पासवर्ड से अधिलेखित किए जाने पर उसे कैसे सुरक्षित/लॉक करें?
एक्सेल टेम्प्लेट का डिफॉल्ट सेव लोकेशन कैसे खोजें और बदलें?
एक्सेल में व्यक्तिगत टेम्पलेट को कैसे संपादित/बदलें?
एक्सेल में डिफॉल्ट वर्कबुक/शीट टेम्प्लेट कैसे बदलें?सर्वोत्तम कार्यालय उत्पादकता उपकरण
एक्सेल के लिए कुटूल के साथ अपने एक्सेल कौशल को सुपरचार्ज करें, और पहले जैसी दक्षता का अनुभव करें। एक्सेल के लिए कुटूल उत्पादकता बढ़ाने और समय बचाने के लिए 300 से अधिक उन्नत सुविधाएँ प्रदान करता है। वह सुविधा प्राप्त करने के लिए यहां क्लिक करें जिसकी आपको सबसे अधिक आवश्यकता है...

ऑफिस टैब ऑफिस में टैब्ड इंटरफ़ेस लाता है, और आपके काम को बहुत आसान बनाता है
- Word, Excel, PowerPoint में टैब्ड संपादन और रीडिंग सक्षम करें, प्रकाशक, एक्सेस, विसियो और प्रोजेक्ट।
- नई विंडो के बजाय एक ही विंडो के नए टैब में एकाधिक दस्तावेज़ खोलें और बनाएं।
- आपकी उत्पादकता 50% बढ़ जाती है, और आपके लिए हर दिन सैकड़ों माउस क्लिक कम हो जाते हैं!
