एक्सेल में व्यक्तिगत टेम्पलेट को कैसे संपादित/बदलें?
उदाहरण के लिए, आपने पहले एक एक्सेल टेम्प्लेट बनाया है, और अब आपको टेम्प्लेट फ़ाइल में कुछ बदलाव करने की आवश्यकता है। जैसा कि आप जानते हैं, जब हम किसी एक्सेल टेम्प्लेट फ़ाइल को सीधे खोलते हैं, तो यह केवल इस टेम्प्लेट को लागू करके एक कार्यपुस्तिका बनाएगा। तो व्यक्तिगत एक्सेल टेम्पलेट को कैसे संपादित करें या बदलें? इस लेख में, मैं एक्सेल में व्यक्तिगत टेम्पलेट को संपादित करने या बदलने के लिए दो तरीकों का परिचय दूंगा।
- विधि 1: एक्सेल में व्यक्तिगत टेम्पलेट संपादित करें या बदलें
- विधि 2: एक्सेल में व्यक्तिगत टेम्पलेट संपादित करें या बदलें
विधि 1: एक्सेल में व्यक्तिगत टेम्पलेट संपादित करें या बदलें
उदाहरण के लिए, मुझे इस नाम के एक एक्सेल टेम्पलेट को संपादित करने या बदलने की आवश्यकता है सशर्त प्रारूप के साथ गैंट चार्ट, और मैं इस एक्सेल टेम्पलेट को संपादित करने के लिए निम्नलिखित विस्तृत चरण दिखाऊंगा:
चरण 1: लागू मूल टेम्पलेट के साथ एक कार्यपुस्तिका बनाएं:
- Excel 2013 में, क्लिक करें पट्टिका > नया > व्यक्तिगत , और फिर मूल टेम्पलेट ढूंढें और चुनें। हमारे मामले में, हम चुनते हैं सशर्त प्रारूप के साथ गैंट चार्ट टेम्पलेट।
- Excel 2007 और 2010 में, क्लिक करें पट्टिका > नया > मेरा खाका, और मूल टेम्पलेट का पता लगाएं और उसका चयन करें।
चरण 2: आरंभिक कार्यपुस्तिका को संपादित करें और उसमें कोई भी परिवर्तन करें।
चरण 3: दबाएं पट्टिका > सहेजें > कंप्यूटर > कंप्यूटर > ब्राउज Excel 2013 में, या क्लिक करें पट्टिका / कार्यालय बटन > सहेजें एक्सेल 2007 और 2010 में।
चरण 4: आने वाले Save As डायलॉग बॉक्स में,
(1) मूल टेम्पलेट का नाम दर्ज करें फ़ाइल नाम बॉक्स, हमारे मामले में हम प्रवेश करते हैं सशर्त प्रारूप के साथ गैंट चार्ट।
(2) क्लिक करें प्रकार के रूप में सहेजें बॉक्स और चयन करें एक्सेल टेम्पलेट (*.xltx) ड्रॉप डाउन सूची से,
(3) क्लिक करें सहेजें बटन.

नोट: आम तौर पर हम एक्सेल टेम्प्लेट को डिफॉल्ट सेव लोकेशन में सेव करते हैं। यदि आपका एक्सेल टेम्पलेट एक कस्टम फ़ोल्डर में सहेजा गया है, तो आपको इस रूप में सहेजें संवाद बॉक्स में कस्टम फ़ोल्डर को ढूंढना और खोलना होगा।
चरण 5: आरंभिक कन्फ़र्म सेव ऐज़ डायलॉग बॉक्स में, क्लिक करें हाँ बटन.
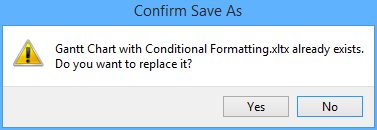
अब हमने निर्दिष्ट एक्सेल टेम्पलेट को पहले ही संपादित या बदल दिया है।
भविष्य में पुन: उपयोग के लिए रेंज को मिनी टेम्पलेट (ऑटोटेक्स्ट प्रविष्टि, शेष सेल प्रारूप और सूत्र) के रूप में सहेजें
सामान्यतः Microsoft Excel संपूर्ण कार्यपुस्तिका को एक व्यक्तिगत टेम्पलेट के रूप में सहेजता है। लेकिन, कभी-कभी आपको किसी निश्चित चयन का बार-बार पुन: उपयोग करने की आवश्यकता हो सकती है। संपूर्ण कार्यपुस्तिका को टेम्पलेट के रूप में सहेजने की तुलना में, एक्सेल के लिए कुटूल एक सुंदर समाधान प्रदान करता है ऑटो टेक्स्ट चयनित रेंज को ऑटोटेक्स्ट प्रविष्टि के रूप में सहेजने के लिए उपयोगिता, जो रेंज में सेल प्रारूप और सूत्र रह सकती है। और फिर आप केवल एक क्लिक से इस रेंज का पुन: उपयोग करेंगे।
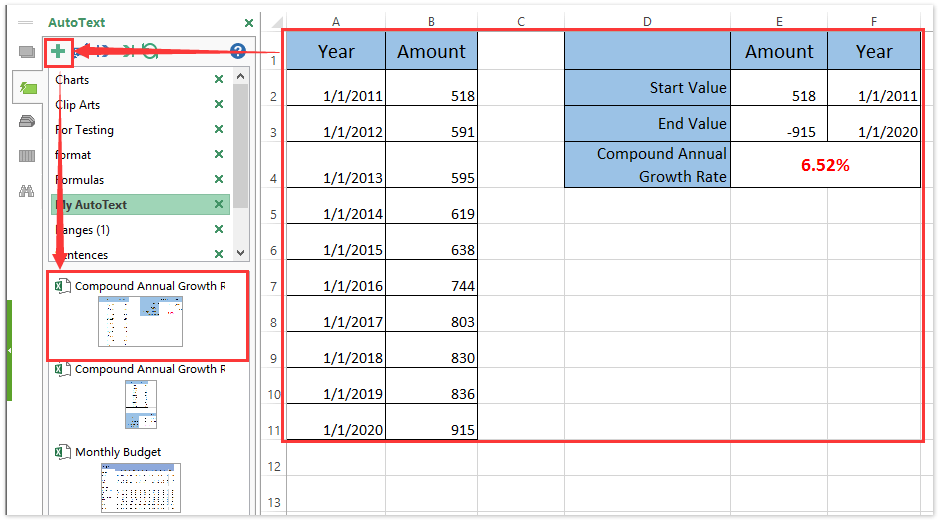
विधि 2: एक्सेल में व्यक्तिगत टेम्पलेट संपादित करें या बदलें
कड़ाई से बोलते हुए, उपरोक्त विधि एक्सेल टेम्पलेट को संपादित या बदलने के लिए नहीं है, बल्कि ओवरराइट करने के लिए है। दरअसल हम एक एक्सेल टेम्पलेट खोल सकते हैं और फिर उसे सीधे संपादित कर सकते हैं।
चरण 1: वह एक्सेल टेम्पलेट खोलें जिसे आप संपादित या बदलना चाहते हैं:
- Excel 2013 में, क्लिक करें पट्टिका > प्रारंभिक > कंप्यूटर > ब्राउज.
- Excel 2007 और 2010 में, क्लिक करें पट्टिका/कार्यालय बटन > प्रारंभिक.
चरण 2: पॉप अप ओपन डायलॉग बॉक्स में,
(1) उस फ़ोल्डर को ढूंढें और खोलें जहां आपका एक्सेल टेम्पलेट सहेजा गया है;
नोट: यदि आपके एक्सेल टेम्प्लेट डिफॉल्ट सेव लोकेशन में सेव हैं, तो आप निम्नलिखित पाथ को इसमें पेस्ट कर सकते हैं पता बॉक्स और प्रेस दर्ज एक्सेल टेम्प्लेट के डिफॉल्ट सेव फोल्डर को जल्दी से खोलने के लिए कुंजी।
Excel 2013 के व्यक्तिगत टेम्पलेट: C:\Users\%Username%\Documents\Custom Office Templates
एक्सेल 2007/2010' टेम्पलेट्स: C:\Users\%username%\AppData\Roaming\Microsoft\Templates
(2) जिस एक्सेल टेम्पलेट को आप संपादित करना चाहते हैं उसे चुनने के लिए क्लिक करें;
(3) क्लिक करें प्रारंभिक बटन.

चरण 3: आरंभिक एक्सेल टेम्पलेट में कोई भी परिवर्तन करें।
चरण 4: क्लिक करके एक्सेल टेम्पलेट को सेव करें पट्टिका / कार्यालय बटन > सहेजें.
संबंधित आलेख:
एक्सेल में रीड-ओनली टेम्प्लेट कैसे बनाएं?
किसी Excel टेम्पलेट को पासवर्ड से अधिलेखित किए जाने पर उसे कैसे सुरक्षित/लॉक करें?
एक्सेल टेम्प्लेट का डिफॉल्ट सेव लोकेशन कैसे खोजें और बदलें?
एक्सेल में स्वचालित रूप से इनवॉइस नंबर कैसे जनरेट करें?
एक्सेल में डिफॉल्ट वर्कबुक/शीट टेम्प्लेट कैसे बदलें?
एक्सेल में बेल कर्व चार्ट टेम्प्लेट कैसे बनाएं?
सर्वोत्तम कार्यालय उत्पादकता उपकरण
एक्सेल के लिए कुटूल के साथ अपने एक्सेल कौशल को सुपरचार्ज करें, और पहले जैसी दक्षता का अनुभव करें। एक्सेल के लिए कुटूल उत्पादकता बढ़ाने और समय बचाने के लिए 300 से अधिक उन्नत सुविधाएँ प्रदान करता है। वह सुविधा प्राप्त करने के लिए यहां क्लिक करें जिसकी आपको सबसे अधिक आवश्यकता है...

ऑफिस टैब ऑफिस में टैब्ड इंटरफ़ेस लाता है, और आपके काम को बहुत आसान बनाता है
- Word, Excel, PowerPoint में टैब्ड संपादन और रीडिंग सक्षम करें, प्रकाशक, एक्सेस, विसियो और प्रोजेक्ट।
- नई विंडो के बजाय एक ही विंडो के नए टैब में एकाधिक दस्तावेज़ खोलें और बनाएं।
- आपकी उत्पादकता 50% बढ़ जाती है, और आपके लिए हर दिन सैकड़ों माउस क्लिक कम हो जाते हैं!
