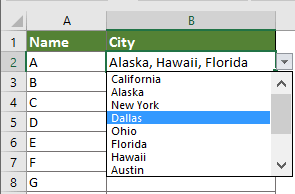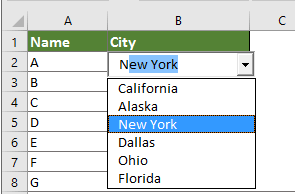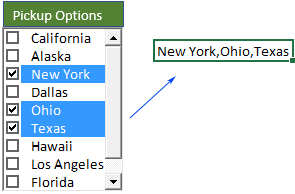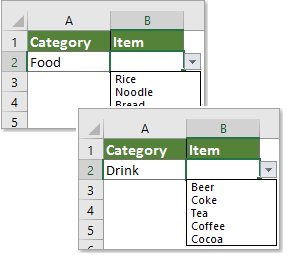एक्सेल में सेल में ड्रॉप डाउन सूची कैसे बनाएं या डालें?
आप इसका उपयोग करके डेटा प्रविष्टि के लिए वर्कशीट में अधिक कुशलता से काम करने में स्वयं या दूसरों की मदद कर सकते हैं ड्रॉप डाउन सूचियाँ. ड्रॉप डाउन सूची के साथ, आप स्वयं का मान मैन्युअल रूप से टाइप करने के बजाय सूची से किसी आइटम को तुरंत चुन सकते हैं।
एक्सेल में बिल्ड-इन के साथ डेटा सत्यापन ड्रॉप डाउन सूची बनाएं
1. सबसे पहले, आपको उस डेटा के साथ एक सूची बनानी होगी जिसे आप ड्रॉप-डाउन सूची में प्रदर्शित करेंगे।

- कृपया पूरी सूची चुनें और दबाएँ कंट्रोल + T कुंजियाँ, और फिर क्लिक करें OK में तालिका बनाएं संवाद।

2. चुनें कि आप ड्रॉप-डाउन सूचियाँ कहाँ रखेंगे।
3। क्लिक करें जानकारी > आंकड़ा मान्यीकरण। स्क्रीनशॉट देखें:

4. पॉप अप में डेटा मान्यता संवाद बॉक्स, कृपया निम्नानुसार करें:
- के नीचे सेटिंग टैब, चयन करें सूची से अनुमति देना ड्रॉप डाउन सूची;
- में क्लिक करें स्रोत बॉक्स, और फिर चरण 1 में आपके द्वारा बनाए गए डेटा का चयन करने के लिए जाएं;

टिप्स:
- यदि डेटा सूची को तालिका में परिवर्तित नहीं किया गया है, और आप अभी भी सूची से डेटा जोड़ते या हटाते समय ड्रॉप-डाउन सूची को ताज़ा डेटा के साथ अपडेट करना चाहते हैं, तो कृपया नीचे दिए गए सूत्र को सीधे टाइप करें स्रोत बॉक्स:
=OFFSET(शीट2!$A$2,0,0,COUNTA(शीट2!$A:$A),1)
मेरे मामले में, शीट2!$ए$2 डेटा सूची के पहले सेल (हेडर सेल को छोड़कर) का प्रतिनिधित्व करना, और शीट2!$ए:$ए इसका मतलब है कि डेटा सूची कॉलम ए में स्थित है। आप उन्हें अपने डेटा के स्थान के आधार पर बदल सकते हैं। तुम कर सकते हो के बारे में अधिक जानने के लिए क्लिक करें OFFSET फ़ंक्शन. - आप आइटम को मैन्युअल रूप से भी टाइप कर सकते हैं स्रोत बॉक्स और उन्हें अलग करें अल्पविराम के. स्क्रीनशॉट देखें:

5. करने के लिए जाओ इनपुट संदेश टैब, भरें शीर्षक बॉक्स और निवेश यदि आप ड्रॉप-डाउन सूची सेल का चयन करते समय एक इनपुट संदेश प्रदर्शित करना चाहते हैं तो संदेश बॉक्स।

6. क्लिक करने के लिए आगे बढ़ें त्रुटि चेतावनी टैब, भरें शीर्षक बॉक्स और त्रुटि संदेश डिब्बा।

7। क्लिक करें OK संपूर्ण सेटिंग समाप्त करने के लिए. अब ड्रॉप-डाउन सूचियाँ बनाई गई हैं।

टिप्पणियाँ:

एक अद्भुत टूल के साथ तुरंत एक सरल ड्रॉप डाउन सूची बनाएं
यहाँ अत्यधिक अनुशंसा करते हैं सरल ड्रॉप-डाउन सूची बनाएं की उपयोगिता एक्सेल के लिए कुटूल. इस टूल से, आप केवल कुछ ही क्लिक में आसानी से एक सरल ड्रॉप डाउन सूची बना सकते हैं।
आवेदन करने से पहले एक्सेल के लिए कुटूल, कृपया सबसे पहले इसे डाउनलोड करें और इंस्टॉल करें.
1. ड्रॉप डाउन सूची को आउटपुट करने के लिए कक्षों की श्रेणी का चयन करें और फिर क्लिक करें कुटूल > ड्राॅप डाउन लिस्ट > सरल ड्रॉप-डाउन सूची बनाएं.
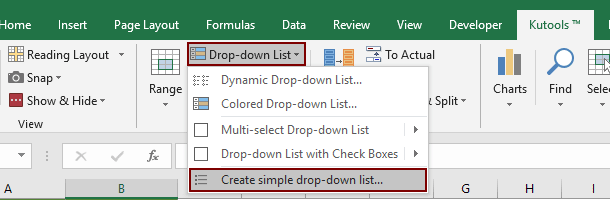
2। में सरल ड्रॉप डाउन सूची बनाएं संवाद बॉक्स, कृपया निम्नानुसार कॉन्फ़िगर करें।
- चरण 1 में आपके द्वारा चुनी गई सीमा प्रदर्शित होती है पर लागू करें डिब्बा। आप आवश्यकतानुसार सीमा बदल सकते हैं;
- में स्रोत अनुभाग, यदि आप सेल रेंज के डेटा के आधार पर ड्रॉप डाउन सूचियां बनाना चाहते हैं या आपको मैन्युअल रूप से मान दर्ज करने की आवश्यकता है, तो कृपया चुनें कोई मान दर्ज करें या सेल मान का संदर्भ दें विकल्प;
- टेक्स्ट बॉक्स में, सेल श्रेणी का चयन करें या मान टाइप करें (अल्पविराम से अलग करें) आप इसके आधार पर ड्रॉप-डाउन सूची बनाएंगे;
- दबाएं OK बटन। स्क्रीनशॉट देखें:
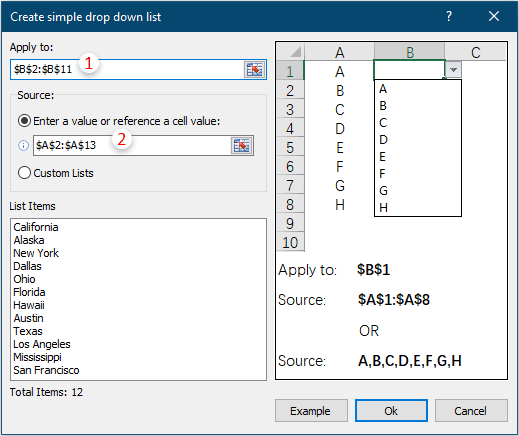
नोट: यदि आप कस्टम सूची के आधार पर एक ड्रॉप-डाउन सूची बनाना चाहते हैं, तो कृपया चुनें कस्टम सूची में विकल्प स्रोत अनुभाग में, एक कस्टम सूची चुनें कस्टम सूची बॉक्स, और फिर क्लिक करें OK बटन.
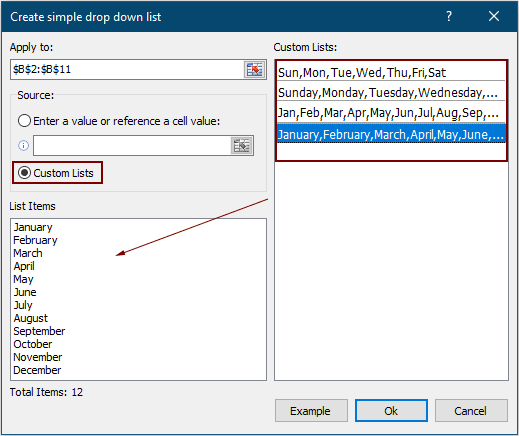
अब नीचे दिखाए गए डेमो के अनुसार सरल ड्रॉप डाउन सूची बनाई गई है।

यदि आप इस उपयोगिता का निःशुल्क परीक्षण (30-दिन) चाहते हैं, कृपया इसे डाउनलोड करने के लिए क्लिक करें, और फिर उपरोक्त चरणों के अनुसार ऑपरेशन लागू करने के लिए जाएं।
अधिक ड्रॉप-डाउन सूची संचालन:
सर्वोत्तम कार्यालय उत्पादकता उपकरण
एक्सेल के लिए कुटूल के साथ अपने एक्सेल कौशल को सुपरचार्ज करें, और पहले जैसी दक्षता का अनुभव करें। एक्सेल के लिए कुटूल उत्पादकता बढ़ाने और समय बचाने के लिए 300 से अधिक उन्नत सुविधाएँ प्रदान करता है। वह सुविधा प्राप्त करने के लिए यहां क्लिक करें जिसकी आपको सबसे अधिक आवश्यकता है...

ऑफिस टैब ऑफिस में टैब्ड इंटरफ़ेस लाता है, और आपके काम को बहुत आसान बनाता है
- Word, Excel, PowerPoint में टैब्ड संपादन और रीडिंग सक्षम करें, प्रकाशक, एक्सेस, विसियो और प्रोजेक्ट।
- नई विंडो के बजाय एक ही विंडो के नए टैब में एकाधिक दस्तावेज़ खोलें और बनाएं।
- आपकी उत्पादकता 50% बढ़ जाती है, और आपके लिए हर दिन सैकड़ों माउस क्लिक कम हो जाते हैं!