तीन प्रकार की मल्टी-कॉलम ड्रॉप डाउन सूचियाँ - चरण दर चरण मार्गदर्शिका
जब आप "खोजते हैंएक्सेल ड्रॉप डाउन सूची एकाधिक कॉलमGoogle पर, आपको निम्नलिखित कार्यों में से एक को पूरा करने की आवश्यकता हो सकती है:
आश्रित ड्रॉप-डाउन सूची बनाएं
विधि ए: सूत्रों का उपयोग करना
विधि बी: एक्सेल के लिए कुटूल्स द्वारा बस कुछ ही क्लिक

ड्रॉप-डाउन सूची में एकाधिक चयन प्रदर्शित करें
विधि ए: वीबीए स्क्रिप्ट का उपयोग करना
विधि बी: एक्सेल के लिए कुटूल्स द्वारा बस कुछ ही क्लिक
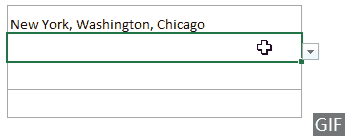
इस ट्यूटोरियल में, हम चरण-दर-चरण प्रदर्शित करेंगे कि इन तीन कार्यों को कैसे प्राप्त किया जाए।
संबंधित वीडियो
एकाधिक स्तंभों के आधार पर एक आश्रित ड्रॉप-डाउन सूची बनाएं
जैसा कि नीचे दी गई GIF छवि में दिखाया गया है, आप महाद्वीपों के लिए एक मुख्य ड्रॉप-डाउन सूची बनाना चाहते हैं, एक द्वितीयक ड्रॉप-डाउन सूची जिसमें मुख्य ड्रॉप-डाउन सूची में चयनित महाद्वीप के आधार पर देश शामिल हों, और फिर तीसरी ड्रॉप-डाउन सूची बनाना चाहते हैं। द्वितीयक ड्रॉप-डाउन सूची में चयनित देश के आधार पर शहरों वाली सूची। इस अनुभाग की विधि आपको इस कार्य को प्राप्त करने में सहायता कर सकती है।
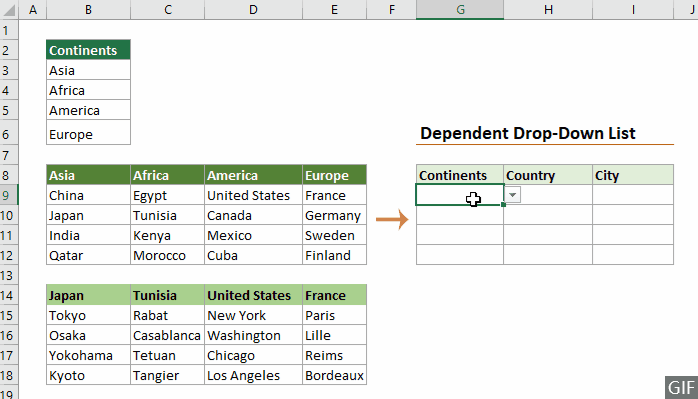
एकाधिक स्तंभों के आधार पर एक आश्रित ड्रॉप-डाउन सूची बनाने के लिए सूत्रों का उपयोग करना
चरण 1: मुख्य ड्रॉप-डाउन सूची बनाएं
1. उन कक्षों का चयन करें (यहां मैं G9:G13 का चयन करता हूं) जहां आप ड्रॉप-डाउन सूची सम्मिलित करना चाहते हैं, पर जाएं जानकारी टैब पर क्लिक करें डेटा मान्यता > डेटा मान्यता.

2। में डेटा मान्यता संवाद बॉक्स, कृपया निम्नानुसार कॉन्फ़िगर करें।

चरण 2: द्वितीयक ड्रॉप-डाउन सूची बनाएं
1. उस संपूर्ण श्रेणी का चयन करें जिसमें वे आइटम शामिल हैं जिन्हें आप द्वितीयक ड्रॉप-डाउन सूची में प्रदर्शित करना चाहते हैं। के पास जाओ सूत्र टैब पर क्लिक करें, और उसके बाद क्लिक करें चयन से बनाएं.

2। में चयन से नाम बनाएं डायलॉग बॉक्स, केवल चेक करें सबसे ऊपर की कतार बॉक्स और फिर क्लिक करें OK बटन.

3. उस सेल का चयन करें जहां आप द्वितीयक ड्रॉप-डाउन सूची सम्मिलित करना चाहते हैं, पर जाएं जानकारी टैब पर क्लिक करें डेटा मान्यता > डेटा मान्यता.
4। में डेटा मान्यता संवाद बॉक्स, आपको यह करना होगा:
=INDIRECT(SUBSTITUTE(G9," ","_"))
5. इस ड्रॉप-डाउन सूची सेल का चयन करें, इसे खींचें स्वतः भरण हैंडल इसे उसी कॉलम में अन्य कोशिकाओं पर लागू करने के लिए नीचे जाएं।
द्वितीयक ड्रॉप-डाउन सूची अब पूरी हो गई है. जब आप मुख्य ड्रॉप-डाउन सूची में एक महाद्वीप का चयन करते हैं, तो द्वितीयक ड्रॉप-डाउन सूची में केवल इस महाद्वीप के अंतर्गत आने वाले देश प्रदर्शित होते हैं।

चरण 3: तीसरी ड्रॉप-डाउन सूची बनाएं
1. उस संपूर्ण श्रेणी का चयन करें जिसमें वे मान शामिल हैं जिन्हें आप तीसरी ड्रॉप-डाउन सूची में प्रदर्शित करना चाहते हैं। के पास जाओ सूत्र टैब पर क्लिक करें, और उसके बाद क्लिक करें चयन से बनाएं.

2। में चयन से नाम बनाएं डायलॉग बॉक्स, केवल चेक करें सबसे ऊपर की कतार बॉक्स और फिर क्लिक करें OK बटन.

3. उस सेल का चयन करें जहां आप तीसरी ड्रॉप-डाउन सूची सम्मिलित करना चाहते हैं, पर जाएं जानकारी टैब पर क्लिक करें डेटा मान्यता > डेटा मान्यता.
4। में डेटा मान्यता संवाद बॉक्स, आपको यह करना होगा:
=INDIRECT(SUBSTITUTE(H9," ","_"))
5. इस ड्रॉप-डाउन सूची सेल का चयन करें, इसे खींचें स्वतः भरण हैंडल इसे उसी कॉलम में अन्य कोशिकाओं पर लागू करने के लिए नीचे जाएं।
शहरों वाली तीसरी ड्रॉप-डाउन सूची अब पूरी हो गई है। जब आप द्वितीयक ड्रॉप-डाउन सूची में किसी देश का चयन करते हैं, तो केवल इस देश के अंतर्गत आने वाले शहर तीसरी ड्रॉप-डाउन सूची में प्रदर्शित होते हैं।

उपरोक्त विधि कुछ उपयोगकर्ताओं के लिए बोझिल हो सकती है, यदि आप अधिक कुशल और सीधा समाधान चाहते हैं, तो निम्न विधि को कुछ ही क्लिक के साथ प्राप्त किया जा सकता है।
एक्सेल के लिए कुटूल के साथ कई कॉलमों के आधार पर एक आश्रित ड्रॉप-डाउन सूची बनाने के लिए कुछ क्लिक
नीचे दी गई GIF छवि इसके चरण दिखाती है गतिशील ड्रॉप डाउन सूची का लक्षण एक्सेल के लिए कुटूल.
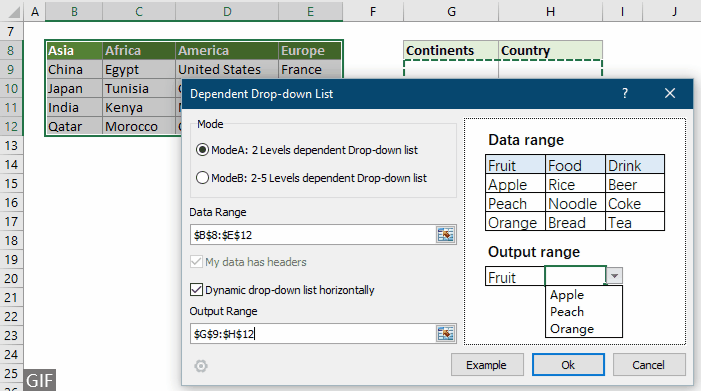
जैसा कि आप देख सकते हैं, पूरा ऑपरेशन कुछ ही क्लिक में किया जा सकता है। आपको बस यह करना होगा:
उपरोक्त GIF छवि केवल 2-स्तरीय ड्रॉप-डाउन सूची बनाने के चरणों को दर्शाती है। यदि आप 2 से अधिक स्तरों वाली ड्रॉप-डाउन सूची बनाना चाहते हैं, अधिक जानकारी के लिए यहां क्लिक करें . या 30 दिन का निःशुल्क परीक्षण डाउनलोड करें.
एक्सेल में ड्रॉप-डाउन सूची में एकाधिक चयन करें
यह अनुभाग एक्सेल में ड्रॉप-डाउन सूची में एकाधिक चयन करने में आपकी सहायता के लिए दो विधियाँ प्रदान करता है।
एक्सेल ड्रॉप-डाउन सूची में एकाधिक चयन करने के लिए वीबीए कोड का उपयोग करना
निम्नलिखित वीबीए स्क्रिप्ट डुप्लिकेट के बिना एक्सेल में ड्रॉप-डाउन सूची में एकाधिक चयन करने में मदद कर सकती है। कृपया निम्नानुसार करें.
चरण 1: वीबीए कोड संपादक खोलें और कोड को कॉपी करें
1. शीट टैब पर जाएं, उस पर राइट क्लिक करें और चुनें कोड देखें राइट-क्लिक मेनू से।

2. फिर अनुप्रयोगों के लिए माइक्रोसॉफ्ट विज़ुअल बेसिक विंडो पॉप अप होती है, आपको निम्नलिखित VBA कोड को कॉपी करना होगा शीट (कोड) संपादक।

वीबीए कोड: डुप्लिकेट के बिना ड्रॉप-डाउन सूची में एकाधिक चयन की अनुमति दें
Private Sub Worksheet_Change(ByVal Target As Range)
'Updated by Extendoffice 2019/11/13
Dim xRng As Range
Dim xValue1 As String
Dim xValue2 As String
If Target.Count > 1 Then Exit Sub
On Error Resume Next
Set xRng = Cells.SpecialCells(xlCellTypeAllValidation)
If xRng Is Nothing Then Exit Sub
Application.EnableEvents = False
If Not Application.Intersect(Target, xRng) Is Nothing Then
xValue2 = Target.Value
Application.Undo
xValue1 = Target.Value
Target.Value = xValue2
If xValue1 <> "" Then
If xValue2 <> "" Then
If xValue1 = xValue2 Or _
InStr(1, xValue1, ", " & xValue2) Or _
InStr(1, xValue1, xValue2 & ",") Then
Target.Value = xValue1
Else
Target.Value = xValue1 & ", " & xValue2
End If
End If
End If
End If
Application.EnableEvents = True
End Subचरण 2: कोड का परीक्षण करें
कोड पेस्ट करने के बाद दबाएं ऑल्ट + Q बंद करने के लिए कुंजियाँ दृश्य संपादक और वर्कशीट पर वापस जाएँ।
टिप्स: यह कोड वर्तमान वर्कशीट में सभी ड्रॉप-डाउन सूचियों के लिए काम करता है। बस ड्रॉप-डाउन सूची वाले सेल पर क्लिक करें, यह जांचने के लिए कि क्या यह काम करता है, ड्रॉप-डाउन से एक-एक करके आइटम चुनें।

एक्सेल के लिए कुटूल के साथ एक्सेल ड्रॉप-डाउन सूची में एकाधिक चयन करने के लिए कुछ क्लिक
VBA कोड की कई सीमाएँ हैं। यदि आप वीबीए स्क्रिप्ट से परिचित नहीं हैं, तो अपनी आवश्यकताओं को पूरा करने के लिए कोड को संशोधित करना कठिन है। यहां एक अनुशंसित शक्तिशाली सुविधा दी गई है - बहु-चयन ड्रॉप-डाउन सूची जो आपको ड्रॉप-डाउन सूची से आसानी से कई आइटम चुनने में मदद कर सकता है।
बाद एक्सेल के लिए कुटूल स्थापित करना, के पास जाओ कुटूल टैब, चयन करें ड्राॅप डाउन लिस्ट > बहु-चयन ड्रॉप-डाउन सूची. फिर निम्नानुसार कॉन्फ़िगर करें।
- ड्रॉप-डाउन सूची वाली वह श्रेणी निर्दिष्ट करें जिसमें से आपको एकाधिक आइटम चुनने की आवश्यकता है।
- ड्रॉप-डाउन सूची सेल में चयनित आइटम के लिए विभाजक निर्दिष्ट करें।
- क्लिक करें OK सेटिंग्स को पूरा करने के लिए।
परिणाम
अब, जब आप निर्दिष्ट सीमा में ड्रॉप-डाउन सूची वाले सेल पर क्लिक करते हैं, तो उसके बगल में एक सूची बॉक्स दिखाई देगा। आइटमों को ड्रॉप-डाउन सेल में जोड़ने के लिए बस उनके बगल में "+" बटन पर क्लिक करें, और जो आइटम आप अब नहीं चाहते हैं उन्हें हटाने के लिए "-" बटन पर क्लिक करें। नीचे डेमो देखें:

- चेक सेपरेटर डालने के बाद टेक्स्ट को लपेटें विकल्प यदि आप चयनित आइटम को सेल के भीतर लंबवत रूप से प्रदर्शित करना चाहते हैं। यदि आप क्षैतिज सूची पसंद करते हैं, तो इस विकल्प को अनियंत्रित छोड़ दें।
- चेक खोज सक्षम करें विकल्प यदि आप अपनी ड्रॉप-डाउन सूची में एक खोज बार जोड़ना चाहते हैं।
- कृपया इस सुविधा को लागू करने के लिए एक्सेल के लिए कुटूल डाउनलोड और इंस्टॉल करें पहले।
ड्रॉप-डाउन सूची में एकाधिक कॉलम प्रदर्शित करें
जैसा कि नीचे स्क्रीनशॉट में दिखाया गया है, यह अनुभाग आपको दिखाएगा कि ड्रॉप-डाउन सूची में एकाधिक कॉलम कैसे प्रदर्शित करें।

डिफ़ॉल्ट रूप से, डेटा सत्यापन ड्रॉप-डाउन सूची आइटम का केवल एक कॉलम प्रदर्शित करती है। ड्रॉप-डाउन सूची में एकाधिक कॉलम प्रदर्शित करने के लिए, हम डेटा सत्यापन ड्रॉप-डाउन सूची के बजाय कॉम्बो बॉक्स (एक्टिवएक्स कंट्रोल) का उपयोग करने की सलाह देते हैं।
चरण 1: एक कॉम्बो बॉक्स डालें (एक्टिवएक्स कंट्रोल)
1. करने के लिए जाओ डेवलपर टैब पर क्लिक करें सम्मिलित करें > कॉम्बो बॉक्स (एक्टिवएक्स कंट्रोल).

सुझाव: अगर डेवलपर टैब रिबन में प्रदर्शित नहीं होता है, आप इस ट्यूटोरियल में दिए गए चरणों का पालन कर सकते हैं "डेवलपर टैब दिखाएँइसे दिखाने के लिए.
2. फिर एक चित्र बनाएं सम्मिश्रण पटी उस सेल में जहां आप ड्रॉप-डाउन प्रदर्शित करना चाहते हैं।

चरण 2: कॉम्बो बॉक्स के गुण बदलें
1. कॉम्बो बॉक्स पर राइट क्लिक करें और चुनें गुण संदर्भ मेनू से

2। में गुण संवाद बॉक्स, कृपया निम्नानुसार कॉन्फ़िगर करें।

चरण 3: ड्रॉप-डाउन सूची में निर्दिष्ट कॉलम प्रदर्शित करें
1। के नीचे डेवलपर टैब, बंद करें डिजाइन मोड बस क्लिक करके डिजाइन मोड आइकन.

2. कॉम्बो बॉक्स के तीर पर क्लिक करें, सूची विस्तारित हो जाएगी और आप ड्रॉप-डाउन में प्रदर्शित होने वाले कॉलम की निर्दिष्ट संख्या देख सकते हैं।

चरण 4: कुछ कक्षों में अन्य स्तंभों से आइटम दिखाएं
1. कॉम्बो बॉक्स के नीचे एक सेल का चयन करें, नीचे सूत्र दर्ज करें और दबाएं दर्ज उसी पंक्ति में दूसरे कॉलम का मान प्राप्त करने के लिए कुंजी।
=IFERROR(VLOOKUP(B1,B3:F6,2,FALSE),"")
2. तीसरे, चौथे और पांचवें कॉलम का मान प्राप्त करने के लिए निम्नलिखित सूत्रों को एक-एक करके लागू करें।
=IFERROR(VLOOKUP(B1,B3:F6,3,FALSE),"")=IFERROR(VLOOKUP(B1,B3:F6,4,FALSE),"")=IFERROR(VLOOKUP(B1,B3:F6,5,FALSE),"")
संबंधित आलेख
एक्सेल ड्रॉप डाउन सूची में टाइप करते समय स्वतः पूर्ण
यदि आपके पास बड़े मानों के साथ डेटा सत्यापन ड्रॉप डाउन सूची है, तो आपको उचित सूची खोजने के लिए सूची में नीचे स्क्रॉल करना होगा, या पूरे शब्द को सीधे सूची बॉक्स में टाइप करना होगा। यदि ड्रॉप डाउन सूची में पहला अक्षर टाइप करते समय स्वतः पूर्ण होने की अनुमति देने की कोई विधि है, तो सब कुछ आसान हो जाएगा। यह ट्यूटोरियल समस्या को हल करने की विधि प्रदान करता है।
एक्सेल में किसी अन्य कार्यपुस्तिका से ड्रॉप डाउन सूची बनाएं
किसी कार्यपुस्तिका के भीतर कार्यपत्रकों के बीच डेटा सत्यापन ड्रॉप डाउन सूची बनाना काफी आसान है। लेकिन यदि डेटा सत्यापन के लिए आपको आवश्यक सूची डेटा किसी अन्य कार्यपुस्तिका में मिल जाए, तो आप क्या करेंगे? इस ट्यूटोरियल में, आप विस्तार से सीखेंगे कि एक्सेल में किसी अन्य कार्यपुस्तिका से ड्रॉपडाउन सूची कैसे बनाई जाती है।
एक्सेल में खोजने योग्य ड्रॉप डाउन सूची बनाएं
अनेक मानों वाली ड्रॉप डाउन सूची के लिए, उचित मान ढूँढना कोई आसान काम नहीं है। पहले हमने ड्रॉप डाउन बॉक्स में पहला अक्षर दर्ज करने पर ड्रॉप डाउन सूची को स्वत: पूरा करने की एक विधि पेश की थी। स्वत: पूर्ण फ़ंक्शन के अलावा, आप ड्रॉप डाउन सूची में उचित मान खोजने में कार्य कुशलता बढ़ाने के लिए ड्रॉप डाउन सूची को खोजने योग्य भी बना सकते हैं। ड्रॉप डाउन सूची को खोजने योग्य बनाने के लिए, इस ट्यूटोरियल में दी गई विधि को आज़माएँ।
एक्सेल ड्रॉप डाउन सूची में मानों का चयन करते समय अन्य सेल स्वतः भर जाते हैं
मान लीजिए कि आपने सेल रेंज B8:B14 के मानों के आधार पर एक ड्रॉप डाउन सूची बनाई है। जब आप ड्रॉप डाउन सूची में कोई मान चुनते हैं, तो आप चाहते हैं कि सेल श्रेणी C8:C14 में संबंधित मान चयनित सेल में स्वचालित रूप से पॉप्युलेट हो जाएं। समस्या को हल करने के लिए, इस ट्यूटोरियल में दी गई विधियाँ आपकी मदद करेंगी।
सर्वोत्तम कार्यालय उत्पादकता उपकरण
एक्सेल के लिए कुटूल के साथ अपने एक्सेल कौशल को सुपरचार्ज करें, और पहले जैसी दक्षता का अनुभव करें। एक्सेल के लिए कुटूल उत्पादकता बढ़ाने और समय बचाने के लिए 300 से अधिक उन्नत सुविधाएँ प्रदान करता है। वह सुविधा प्राप्त करने के लिए यहां क्लिक करें जिसकी आपको सबसे अधिक आवश्यकता है...

ऑफिस टैब ऑफिस में टैब्ड इंटरफ़ेस लाता है, और आपके काम को बहुत आसान बनाता है
- Word, Excel, PowerPoint में टैब्ड संपादन और रीडिंग सक्षम करें, प्रकाशक, एक्सेस, विसियो और प्रोजेक्ट।
- नई विंडो के बजाय एक ही विंडो के नए टैब में एकाधिक दस्तावेज़ खोलें और बनाएं।
- आपकी उत्पादकता 50% बढ़ जाती है, और आपके लिए हर दिन सैकड़ों माउस क्लिक कम हो जाते हैं!


