Excel में डुप्लिकेट के बिना किसी कॉलम में टेक्स्ट को कैसे जोड़ें?
क्या आप जानते हैं कि एक्सेल में किसी कॉलम से टेक्स्ट को बिना डुप्लिकेट के सेल में कैसे जोड़ा जाता है? और यदि विशिष्ट सेल मान के आधार पर डुप्लिकेट के बिना किसी कॉलम में टेक्स्ट को जोड़ दिया जाए तो क्या होगा? यह आलेख समस्याओं को हल करने के तरीके प्रदान करता है।
सूत्र के साथ डुप्लिकेट के बिना एक कॉलम में टेक्स्ट को जोड़ें
वीबीए कोड के साथ किसी अन्य सेल मान के आधार पर डुप्लिकेट के बिना कॉलम में टेक्स्ट को जोड़ें
एक अद्भुत टूल की सहायता से किसी अन्य सेल मान के आधार पर किसी कॉलम में टेक्स्ट को आसानी से जोड़ें
कोशिकाओं के संयोजन के लिए अधिक ट्यूटोरियल...
सूत्र के साथ डुप्लिकेट के बिना एक कॉलम में टेक्स्ट को जोड़ें
जैसा कि नीचे स्क्रीनशॉट में दिखाया गया है, आप कॉलम ए में टेक्स्ट को डुप्लिकेट के बिना एक सेल में जोड़ना चाहते हैं। कृपया निम्नानुसार करें.

1. एक रिक्त कक्ष का चयन करें, नीचे दिए गए सूत्र को उसमें कॉपी करें और दबाएं ऑल्ट + पाली + दर्ज एक ही समय में चाबियाँ
=TEXTJOIN(", ", TRUE, IF(MATCH(A2:A12, A2:A12, 0)=MATCH(ROW(A2:A12), ROW(A2:A12)), A2:A12, ""))
नोट: सूत्र में, ", ” संयुक्त पाठ का विभाजक है; A2:A12 वे कॉलम सेल हैं जिन्हें आप एक साथ जोड़ेंगे। कृपया उन्हें आवश्यकतानुसार बदलें।

अब निर्दिष्ट कॉलम में पाठ डुप्लिकेट के बिना जुड़ गए हैं।
वीबीए कोड के साथ किसी अन्य सेल मान के आधार पर डुप्लिकेट के बिना कॉलम में टेक्स्ट को जोड़ें
कभी-कभी, आपको किसी अन्य सेल में मूल्य के आधार पर डुप्लिकेट के बिना कॉलम में टेक्स्ट जोड़ने की आवश्यकता हो सकती है, जैसा कि नीचे स्क्रीनशॉट में दिखाया गया है, आप इसे निम्नानुसार प्राप्त कर सकते हैं।
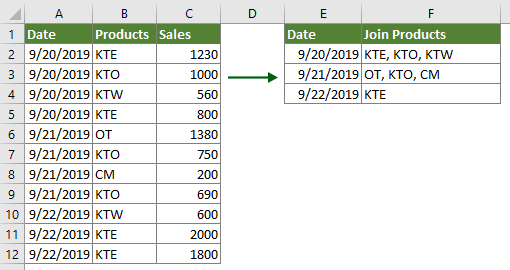
1. वर्कशीट में वे पाठ शामिल हैं जिनसे आप जुड़ेंगे, दबाएँ ऑल्ट + F11 कुंजी को खोलने के लिए अनुप्रयोगों के लिए माइक्रोसॉफ्ट विज़ुअल बेसिक खिड़की.
2। में अनुप्रयोगों के लिए माइक्रोसॉफ्ट विज़ुअल बेसिक खिड़की, क्लिक करें सम्मिलित करें > मापांक, और फिर नीचे दिए गए VBA कोड को मॉड्यूल कोड विंडो में कॉपी करें।
वीबीए कोड: किसी अन्य सेल मान के आधार पर डुप्लिकेट के बिना कॉलम में टेक्स्ट को जोड़ें
Sub JoinTextsWithoutDuplicates()
'Updated by Extendoffice 20190924
Dim xRg As Range
Dim xArr As Variant
Dim xCell As Range
Dim xTxt As String
Dim I As Long
Dim xDic As Object
Dim xValue
Dim xStr, xStrValue As String
Dim xB As Boolean
On Error Resume Next
xTxt = ActiveWindow.RangeSelection.Address
Set xRg = Application.InputBox("Please select the data range", "Kutools for Excel", xTxt, , , , , 8)
Set xRg = Application.Intersect(xRg, xRg.Worksheet.UsedRange)
If xRg Is Nothing Then Exit Sub
If xRg.Areas.Count > 1 Then
MsgBox "Does not support multiple selections", , "Kutools for Excel"
Exit Sub
End If
If xRg.Columns.Count <> 2 Then
MsgBox "There must be only two columns in the selected range", , "Kutools for Excel"
Exit Sub
End If
xArr = xRg
Set xDic = CreateObject("Scripting.Dictionary")
xDic.CompareMode = 1
For I = 1 To UBound(xArr)
If Not xDic.Exists(xArr(I, 1)) Then
xDic.Item(xArr(I, 1)) = xDic.Count + 1
xArr(xDic.Count, 1) = xArr(I, 1)
xArr(xDic.Count, 2) = xArr(I, 2)
Else
xStrValue = xArr(I, 2)
xB = True
For Each xStr In Split(xArr(xDic.Item(xArr(I, 1)), 2), ",")
If xStr = xStrValue Then
xB = False
Exit For
End If
Next
If xB Then
xArr(xDic.Item(xArr(I, 1)), 2) = xArr(xDic.Item(xArr(I, 1)), 2) & "," & xArr(I, 2)
End If
End If
Next
Sheets.Add.Cells(1).Resize(xDic.Count, 2).Value = xArr
End Sub3। दबाएं F5 कोड चलाने की कुंजी. पॉप अप में एक्सेल के लिए कुटूल संवाद, उन दोनों मानों सहित श्रेणी का चयन करें जिनके आधार पर आप पाठों से जुड़ेंगे और जिन पाठों से आप जुड़ेंगे, और फिर क्लिक करें OK बटन.

फिर अद्वितीय मान निकाले जाते हैं और दूसरे कॉलम में उनके संबंधित अद्वितीय पाठों को जोड़कर एक नई वर्कशीट में रखा जाता है।
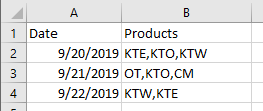
एक अद्भुत टूल की सहायता से किसी अन्य सेल मान के आधार पर किसी कॉलम में टेक्स्ट को आसानी से जोड़ें
आवेदन करने से पहले एक्सेल के लिए कुटूल, कृपया सबसे पहले इसे डाउनलोड करें और इंस्टॉल करें.
नोट: चूँकि उपयोगिता सीधे मूल श्रेणी में लागू होगी, कृपया नीचे दिए गए ऑपरेशन को लागू करने से पहले मूल डेटा की एक प्रति बना लें।
1. श्रेणी का चयन करें (वे पाठ शामिल करें जिनके आधार पर आप पाठ शामिल करेंगे और वह मूल्य शामिल करें जिसके आधार पर आप पाठ शामिल करेंगे), क्लिक करें कुटूल > सामग्री > उन्नत संयोजन पंक्तियाँ। स्क्रीनशॉट देखें:
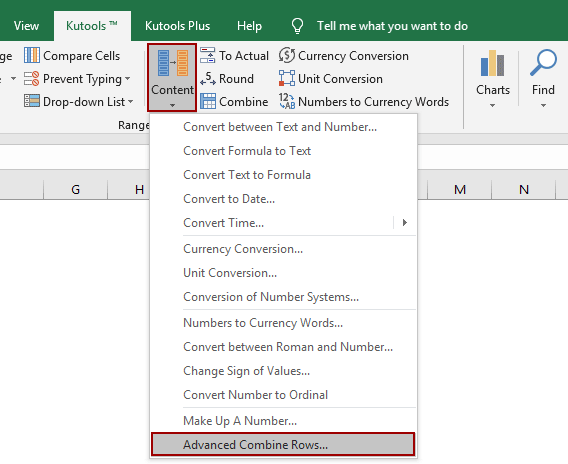
2। में उन्नत संयोजन पंक्तियाँ संवाद, कृपया निम्नानुसार करें:
- उस कॉलम का चयन करें जिसमें वे मान हैं जिनके आधार पर आप टेक्स्ट में शामिल होंगे, और क्लिक करें प्राथमिक कुंजी;
- उस कॉलम का चयन करें जिसमें वे टेक्स्ट हैं जिन्हें आप सेल में शामिल करेंगे, और क्लिक करें मिलाना > अल्पविराम;
- यदि कॉलम बचे हैं तो कृपया उनके लिए शर्तें निर्दिष्ट करें। इस मामले में, मैं बिक्री कॉलम का चयन करता हूं और चयन करता हूं गणना > जोड़।
- दबाएं OK बटन। स्क्रीनशॉट देखें:

फिर आप देख सकते हैं कि निर्दिष्ट कॉलम के सभी टेक्स्ट कुंजी कॉलम के आधार पर जुड़े हुए हैं। स्क्रीनशॉट देखें:
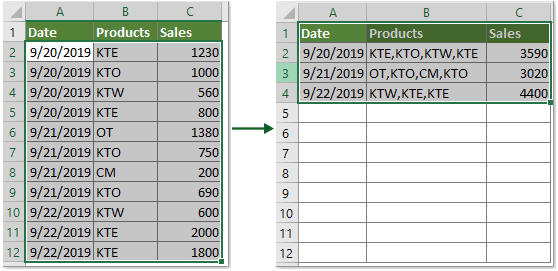
यदि आप इस उपयोगिता का निःशुल्क परीक्षण (30-दिन) चाहते हैं, कृपया इसे डाउनलोड करने के लिए क्लिक करें, और फिर उपरोक्त चरणों के अनुसार ऑपरेशन लागू करने के लिए जाएं।
संबंधित लेख
डुप्लिकेट पंक्तियों को संयोजित करें और Excel में मानों का योग करें
एक्सेल में, आप हमेशा इस समस्या का सामना कर सकते हैं, जब आपके पास डेटा की एक श्रृंखला होती है जिसमें कुछ डुप्लिकेट प्रविष्टियाँ होती हैं, और अब आप डुप्लिकेट डेटा को संयोजित करना चाहते हैं और संबंधित मानों को दूसरे कॉलम में जोड़ना चाहते हैं, तो आप इस समस्या को कैसे हल कर सकते हैं? इस आलेख में दिए गए तरीकों को आज़माएँ.
एक्सेल में स्पेस, कॉमा या अन्य विभाजकों के साथ एकाधिक सेल को एक सेल में संयोजित करें
जब आप एकाधिक स्तंभों या पंक्तियों की कोशिकाओं को एक ही कोशिका में जोड़ते हैं, तो संयुक्त डेटा को किसी भी चीज़ से अलग नहीं किया जा सकता है। लेकिन यदि आप उन्हें निर्दिष्ट चिह्नों, जैसे रिक्त स्थान, अल्पविराम, अर्धविराम या अन्य से अलग करना चाहते हैं, तो आप ऐसा कैसे कर सकते हैं? यह ट्यूटोरियल आपके लिए कुछ तरीके पेश करेगा।
एक्सेल में संख्या/दिनांक स्वरूपण को ध्यान में रखते हुए कोशिकाओं को संयोजित करें
आपने देखा होगा कि जब हम Excel में CONCATENATE फ़ंक्शन लागू करते हैं, तो दिनांक प्रारूप (2014-01-03) और संख्या प्रारूप जैसे मुद्रा प्रारूप ($734.7), प्रतिशत प्रारूप (48.9%), दशमलव स्थान (24.5000), आदि दिखाई देते हैं। हटा दिए जाते हैं और संयोजन परिणामों में सामान्य संख्याओं के रूप में दिखाए जाते हैं। इस आलेख में हम Excel में दिनांक या संख्या फ़ॉर्मेटिंग को ध्यान में रखते हुए डेटा को संयोजित करने के लिए कई समाधान लेकर आए हैं।
एक्सेल में कॉनकैटनेट फ़ंक्शन को उल्टा करें
जैसा कि हम सभी जानते हैं, एक्सेल में कॉन्टेनेट फ़ंक्शन हमें कई कोशिकाओं को एक सेल में संयोजित करने में मदद कर सकता है, लेकिन, कभी-कभी, आप कॉन्टेनेट फ़ंक्शन के विपरीत करना चाहते हैं, इसका मतलब कोशिकाओं को संयोजित करना नहीं है, बल्कि सेल मान को कई अलग-अलग कोशिकाओं में विभाजित करना है। इस आलेख में दिए गए तरीके समस्या को हल करने में मदद करेंगे।
यदि एक्सेल में किसी अन्य कॉलम में समान मान मौजूद है तो कोशिकाओं को संयोजित करें
यदि एक्सेल में किसी अन्य कॉलम में समान मान मौजूद है तो यह आलेख आपको आसानी से कोशिकाओं को संयोजित करने में मदद करने के तरीके प्रदान करता है।
सर्वोत्तम कार्यालय उत्पादकता उपकरण
एक्सेल के लिए कुटूल के साथ अपने एक्सेल कौशल को सुपरचार्ज करें, और पहले जैसी दक्षता का अनुभव करें। एक्सेल के लिए कुटूल उत्पादकता बढ़ाने और समय बचाने के लिए 300 से अधिक उन्नत सुविधाएँ प्रदान करता है। वह सुविधा प्राप्त करने के लिए यहां क्लिक करें जिसकी आपको सबसे अधिक आवश्यकता है...

ऑफिस टैब ऑफिस में टैब्ड इंटरफ़ेस लाता है, और आपके काम को बहुत आसान बनाता है
- Word, Excel, PowerPoint में टैब्ड संपादन और रीडिंग सक्षम करें, प्रकाशक, एक्सेस, विसियो और प्रोजेक्ट।
- नई विंडो के बजाय एक ही विंडो के नए टैब में एकाधिक दस्तावेज़ खोलें और बनाएं।
- आपकी उत्पादकता 50% बढ़ जाती है, और आपके लिए हर दिन सैकड़ों माउस क्लिक कम हो जाते हैं!
