एक्सेल में स्पेस, कॉमा या अन्य विभाजकों के साथ एक सेल में एकाधिक सेल को कैसे संयोजित करें?
जब आप एकाधिक स्तंभों या पंक्तियों की कोशिकाओं को एक ही कोशिका में जोड़ते हैं, तो संयुक्त डेटा को किसी भी चीज़ से अलग नहीं किया जा सकता है। लेकिन यदि आप उन्हें निर्दिष्ट चिह्नों, जैसे रिक्त स्थान, अल्पविराम, अर्धविराम या अन्य से अलग करना चाहते हैं, तो आप ऐसा कैसे कर सकते हैं? यह ट्यूटोरियल आपके लिए कुछ तरीके पेश करेगा।

- सूत्रों का उपयोग करके कक्षों की पंक्ति या स्तंभ को रिक्त स्थान, अल्पविराम या अन्य विभाजकों के साथ एक कक्ष में जोड़ें
- उपयोगकर्ता परिभाषित फ़ंक्शन द्वारा कक्षों की पंक्ति या स्तंभ को स्थान, अल्पविराम या अन्य विभाजकों के साथ एक कक्ष में संयोजित करें
- सूत्रों का उपयोग करके पंक्ति विराम के साथ कक्षों की पंक्ति या स्तंभ को एक कक्ष में संयोजित करें
- एक अद्भुत सुविधा का उपयोग करके निर्दिष्ट विभाजक के साथ पंक्ति, स्तंभ या कक्षों की श्रृंखला को एक कक्ष में जोड़ें
सूत्रों का उपयोग करके कक्षों की पंक्ति या स्तंभ को रिक्त स्थान, अल्पविराम या अन्य विभाजकों के साथ एक कक्ष में जोड़ें
एक्सेल में, आप सेल की एक पंक्ति या सेल के एक कॉलम को एक सेल में संयोजित करने के लिए नीचे दिए गए सूत्रों का उपयोग कर सकते हैं।
- विधि ए: कोशिकाओं को संयोजित करने के लिए "&" ऑपरेटर का उपयोग करें
- विधि बी: कोशिकाओं को संयोजित करने के लिए कॉन्टेनेट फ़ंक्शन का उपयोग करें
- विधि सी: कोशिकाओं को संयोजित करने के लिए टेक्स्टजॉइन फ़ंक्शन का उपयोग करें (एक्सेल 365 और बाद के संस्करण)
विधि ए: कोशिकाओं को संयोजित करने के लिए "&" ऑपरेटर का उपयोग करें
एक्सेल में, आप विभिन्न टेक्स्ट स्ट्रिंग्स या सेल मानों को संयोजित करने के लिए "&" ऑपरेटर का उपयोग कर सकते हैं।
एकाधिक स्तंभों में कोशिकाओं को संयोजित करने के लिए कृपया नीचे दिया गया सूत्र दर्ज करें: (संयुक्त परिणामों को स्थान से अलग करें, आप रिक्त स्थान को अपनी आवश्यकता के अनुसार अन्य विभाजकों से बदल सकते हैं।)
और फिर, भरण हैंडल को उन कक्षों तक खींचें जहां आप इस सूत्र को लागू करना चाहते हैं, और विभिन्न स्तंभों से डेटा को एक कक्ष में विलय कर दिया गया है, स्क्रीनशॉट देखें:

- सुझाव:
- उपरोक्त सूत्र में, आप & ऑपरेटरों के बीच के रिक्त स्थान को अन्य विभाजकों से बदल सकते हैं, जैसे =A2&"-"&B2&"-"&C2
- यदि आपको कई पंक्तियों से सेल मानों को संयोजित करने की आवश्यकता है, तो आपको बस सेल संदर्भ को इस प्रकार बदलना होगा: =A2&" "&A3&" "&A4&" "&A5&" "&A6&" "&A7
विधि बी: कोशिकाओं को संयोजित करने के लिए कॉन्टेनेट फ़ंक्शन का उपयोग करें
एक्सेल में कॉन्टेनेट फ़ंक्शन का उपयोग एकाधिक टेक्स्ट स्ट्रिंग्स या सेल मानों को एक सेल में जोड़ने के लिए भी किया जाता है।
कृपया नीचे दिए गए सूत्र को एक रिक्त कक्ष में दर्ज करें या कॉपी करें:
और फिर, भरण हैंडल को उन कक्षों तक नीचे खींचें जहां आप इस सूत्र को लागू करना चाहते हैं, आपको निम्नलिखित परिणाम मिलेगा:

- सुझाव:
- उपरोक्त सूत्र में, आप "-" वर्ण को अन्य विभाजकों से बदल सकते हैं, जैसे =CONCATENATE(A2, ";", B2, ";", C2)
- यदि आपको कई पंक्तियों से सेल मानों को संयोजित करने की आवश्यकता है, तो आपको बस सेल संदर्भ को इस प्रकार बदलना होगा: =CONCATENATE(A2, "-", A3, "-", A4, "-", A5, "-", A6, "-", A7)
विधि सी: कोशिकाओं को संयोजित करने के लिए टेक्स्टजॉइन फ़ंक्शन का उपयोग करें
यदि आपके पास एक्सेल 365 और बाद के संस्करण हैं, तो नया फ़ंक्शन-टेक्स्टजॉइन है, यह फ़ंक्शन आपको कई सेल को एक सेल में संयोजित करने में भी मदद कर सकता है।
निम्न सूत्र को रिक्त कक्ष में दर्ज करें या कॉपी करें:
फिर, इस सूत्र को अन्य कक्षों पर लागू करने के लिए भरण हैंडल को खींचें, स्क्रीनशॉट देखें:

- टिप्स:
- उपरोक्त सूत्र में, आप "," वर्ण को अन्य विभाजकों से बदल सकते हैं, जैसे =TEXTJOIN("/",TRUE,A2:C2)
- एकाधिक पंक्तियों से सेल मानों को संयोजित करने के लिए, आपको बस सेल संदर्भ को इस प्रकार बदलना होगा: =TEXTJOIN(",",TRUE,A2:A7)
- यह TEXTJOIN इस तरह से एक सीमांकक के साथ कोशिकाओं की एक श्रृंखला को एक एकल कोशिका में जोड़ सकता है: =TEXTJOIN(",",TRUE,A2:C7)
एक निर्दिष्ट विभाजक के साथ पंक्ति, स्तंभ या कक्षों की श्रेणी को एक कक्ष में संयोजित करें
एक्सेल के लिए कुटूल एक शक्तिशाली सुविधा का समर्थन करता है-मिलाना जो आपको पंक्तियों, स्तंभों या कक्षों की श्रेणी के आधार पर सभी डेटा को बिना डेटा खोए एक रिकॉर्ड में मर्ज करने में मदद कर सकता है। कृपया नीचे दिया गया डेमो देखें। एक्सेल के लिए कुटूल डाउनलोड करने के लिए क्लिक करें!
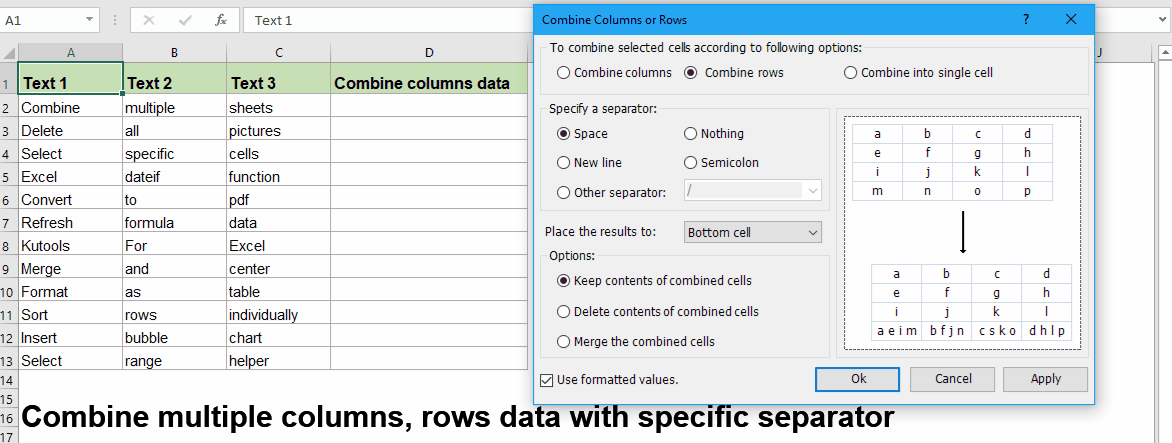
उपयोगकर्ता परिभाषित फ़ंक्शन द्वारा कक्षों की पंक्ति या स्तंभ को स्थान, अल्पविराम या अन्य विभाजकों के साथ एक कक्ष में संयोजित करें
एक्सेल में, आप पंक्ति या स्तंभ की कोशिकाओं को रिक्त स्थान या निर्दिष्ट चिह्नों के साथ एक एकल कोशिका में संयोजित करने के लिए एक उपयोगकर्ता परिभाषित फ़ंक्शन भी बना सकते हैं।
1। होल्ड ALT + F11 खोलने के लिए कीबोर्ड पर कुंजियाँ अनुप्रयोग के लिए माइक्रोसॉफ्ट विज़ुअल बेसिक खिड़की.
2। क्लिक करें सम्मिलित करें > मॉड्यूल, और VBA को मॉड्यूल में कॉपी करें।
वीबीए: विशिष्ट विभाजक के साथ पंक्ति या स्तंभ के आधार पर कोशिकाओं को एक में मिलाएं:
Function Combine(WorkRng As Range, Optional Sign As String = "~") As String
Dim Rng As Range
Dim OutStr As String
For Each Rng In WorkRng
If Rng.Text <> " " Then
OutStr = OutStr & Rng.Text & Sign
End If
Next
Combine = Left(OutStr, Len(OutStr) - 1)
End Function
टिप: उपरोक्त स्क्रिप्ट में "Function Combine(WorkRng As Range, Optional Sign As String = "~") As String", विभाजक "~" संयुक्त परिणाम को अलग करने के लिए निर्दिष्ट है, आप अपनी आवश्यकता को पूरा करने के लिए इसे बदल सकते हैं।
3. फिर कृपया फार्मूला टाइप करें =Combine(A2:C2) एक रिक्त कक्ष में, और फिर भरण हैंडल को उस सीमा पर खींचें जहां आप इस सूत्र को लागू करना चाहते हैं, पंक्ति के सभी कक्ष डैश के साथ एक कक्ष में संयोजित हो जाएंगे। स्क्रीनशॉट देखें:

टिप्स: उपरोक्त उपयोगकर्ता परिभाषित फ़ंक्शन के साथ, आप कॉलम के आधार पर सेल मानों को भी जोड़ सकते हैं, आपको बस इस सूत्र को दर्ज करने की आवश्यकता है =Combine(A2:A7) आपकी आवश्यकता के अनुसार मर्ज किया गया डेटा प्राप्त करने के लिए।
सूत्रों का उपयोग करके पंक्ति विराम के साथ कक्षों की पंक्ति या स्तंभ को एक कक्ष में संयोजित करें
कभी-कभी, आप संयोजित टेक्स्ट स्ट्रिंग को अलग करने के लिए लाइन ब्रेक का उपयोग करना चाह सकते हैं, सामान्य रूप से, CHAR(10) लाइन ब्रेक कैरेक्टर लौटाएगा। यहां, आप इस कार्य को हल करने के लिए नीचे दी गई विधियों का उपयोग कर सकते हैं:
- विधि ए: लाइन ब्रेक के साथ कोशिकाओं को संयोजित करने के लिए कॉनकाटेनेट फ़ंक्शन का उपयोग करें
- विधि बी: सेल को लाइन ब्रेक के साथ संयोजित करने के लिए टेक्स्टजॉइन फ़ंक्शन का उपयोग करें (एक्सेल 365 और बाद के संस्करण)
विधि ए: लाइन ब्रेक के साथ कोशिकाओं को संयोजित करने के लिए कॉनकाटेनेट फ़ंक्शन का उपयोग करें
यहां, आप मर्ज किए गए परिणाम को प्राप्त करने के लिए कॉन्सटेनेट फ़ंक्शन को चार (10) वर्ण के साथ जोड़ सकते हैं जो लाइन ब्रेक द्वारा अलग किया गया है।
1. कृपया नीचे दिया गया फॉर्मूला टाइप करें या कॉपी करें:
फिर, भरण हैंडल को उन कक्षों तक नीचे खींचें जहां आप इस सूत्र को लागू करना चाहते हैं, और आपको निम्नलिखित परिणाम मिलेगा:

2. फिर, आपको क्लिक करना चाहिए होम > पाठ को आवृत करना कोशिकाओं को प्रारूपित करने के लिए, और फिर, आपको आवश्यकतानुसार परिणाम मिलेगा:

टिप्स: कई पंक्तियों से सेल मानों को संयोजित करने के लिए, आपको बस सेल संदर्भ को इस प्रकार बदलना होगा: =CONCATENATE(A2,CHAR(10),A3,CHAR(10),A4,CHAR(10),A5,CHAR(10),A6,CHAR(10),A7)
विधि बी: सेल को लाइन ब्रेक के साथ संयोजित करने के लिए टेक्स्टजॉइन फ़ंक्शन का उपयोग करें (एक्सेल 365 और बाद के संस्करण)
हो सकता है कि यदि कई कोशिकाओं को संयोजित करने की आवश्यकता हो तो उपरोक्त सूत्र कुछ हद तक कठिन हो, इसलिए, टेक्स्टजॉइन फ़ंक्शन इस कार्य को जल्दी और आसानी से निपटा सकता है।
कृपया नीचे दिए गए सूत्र को एक रिक्त कक्ष में दर्ज करें या कॉपी करें:
संयुक्त परिणाम प्राप्त करने के बाद, कृपया सूत्र कोशिकाओं को प्रारूपित करना याद रखें पाठ को आवृत करना, स्क्रीनशॉट देखें:

टिप्स: कई पंक्तियों से सेल मानों को संयोजित करने के लिए, आपको बस सेल संदर्भ को इस प्रकार बदलना होगा: =TEXTJOIN(CHAR(10),TRUE,A2:A7)
एक अद्भुत सुविधा का उपयोग करके निर्दिष्ट विभाजक के साथ पंक्ति, स्तंभ या कक्षों की श्रृंखला को एक कक्ष में जोड़ें
यदि आप उपरोक्त सूत्रों और कोड से परेशान हैं, तो मैं यहां एक उपयोगी टूल सुझा सकता हूं- एक्सेल के लिए कुटूल, के साथ अपने मिलाना सुविधा, आप पंक्ति, स्तंभ या श्रेणी के आधार पर सेल मानों को शीघ्रता से एक एकल सेल में जोड़ सकते हैं।
सुझाव:इसे लागू करने के लिए मिलाना सुविधा, सबसे पहले, आपको डाउनलोड करना चाहिए एक्सेल के लिए कुटूल, और फिर सुविधा को जल्दी और आसानी से लागू करें।
स्थापित करने के बाद एक्सेल के लिए कुटूल, कृपया ऐसा करें:
1. एक श्रेणी सेल मान चुनें जिसे आप एक सेल में संयोजित करना चाहते हैं।
2. कृपया इस फ़ंक्शन को क्लिक करके लागू करें कुटूल > विलय और विभाजन > डेटा खोए बिना पंक्तियों, स्तंभों या कक्षों को संयोजित करें. स्क्रीनशॉट देखें:

3. पॉप आउट संवाद बॉक्स में, कृपया दिखाए गए स्क्रीनशॉट के अनुसार उन कार्यों को निर्दिष्ट करें जिनकी आपको आवश्यकता है:

4। तब दबायें Ok, आपको नीचे दिखाए गए स्क्रीनशॉट के अनुसार परिणाम मिलेगा:
1)। प्रत्येक पंक्ति के लिए सेल मानों को एक सेल में संयोजित करें:

2)। प्रत्येक कॉलम के लिए सेल मानों को एक सेल में संयोजित करें:

3)। सेल मानों की एक श्रृंखला को एक एकल सेल में संयोजित करें:
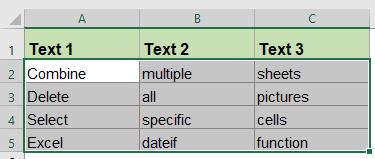 |
 |
 |
एक्सेल के लिए कुटूल्स डाउनलोड करने और अभी निःशुल्क परीक्षण करने के लिए क्लिक करें!
अधिक सापेक्ष पंक्तियों और स्तंभों को संयोजित करने वाले लेख:
- Excel में डेटा खोए बिना सेल मर्ज करें (सेल सामग्री को संयोजित करें)।
- हम Microsoft Excel में सेल्स और उनकी सामग्री को बार-बार संयोजित कर सकते हैं। हालाँकि, क्या आपको सेल सामग्री को संयोजित करने का सबसे आसान तरीका पता चला है? यहां हम एक्सेल में सेल सामग्री को आसानी से और जल्दी से संयोजित करने के तरीके के बारे में बात करेंगे।
- एक्सेल में डेटा खोए बिना पंक्तियों को मर्ज और संयोजित करें
- यदि आप एक्सेल में डेटा की पंक्तियों को मर्ज करने के लिए "मर्ज एंड सेंटर" कमांड (होम टैब> एलाइनमेंट पैनल पर मर्ज एंड सेंटर) लागू करते हैं, तो एक्सेल डेटा को केवल ऊपरी-बाएँ सबसे सेल में रखता है। उपयोगकर्ताओं को डेटा को हटाए बिना डेटा की कई पंक्तियों को एक पंक्ति में मर्ज करने के लिए दूसरी विधि का उपयोग करना होगा।
- डुप्लिकेट पंक्तियों को संयोजित करें और Excel में मानों का योग करें
- एक्सेल में, आपको यह समस्या हमेशा मिल सकती है, जब आपके पास डेटा की एक श्रृंखला होती है जिसमें कुछ डुप्लिकेट प्रविष्टियाँ होती हैं, और अब आप डुप्लिकेट डेटा को संयोजित करना चाहते हैं और संबंधित मानों को दूसरे कॉलम में जोड़ना चाहते हैं, जैसा कि निम्नलिखित स्क्रीनशॉट में दिखाया गया है। आप इस समस्या को कैसे हल कर सकते हैं?
- Excel में दिनांक और समय को एक सेल में संयोजित करें
- वर्कशीट में दो कॉलम होते हैं, एक तारीख है, दूसरा समय है, जैसा कि नीचे दिखाया गया है, क्या इन दोनों कॉलमों को जल्दी से एक में संयोजित करने और समय प्रारूप को बनाए रखने का कोई तरीका है?
- कॉन्टेनेटेट सेल एक्सेल में रिक्त स्थान को अनदेखा या छोड़ देते हैं
- एक्सेल का कॉन्टेनेट फ़ंक्शन आपको कई सेल मानों को एक सेल में जल्दी से संयोजित करने में मदद कर सकता है, यदि चयनित सेल के भीतर कुछ रिक्त सेल हैं, तो यह फ़ंक्शन रिक्त स्थान को भी संयोजित करेगा। लेकिन, कभी-कभी, आप केवल डेटा के साथ कोशिकाओं को जोड़ना चाहते हैं और खाली कोशिकाओं को छोड़ देना चाहते हैं, तो आप इसे एक्सेल में कैसे पूरा कर सकते हैं?
सर्वोत्तम कार्यालय उत्पादकता उपकरण
एक्सेल के लिए कुटूल आपकी अधिकांश समस्याओं का समाधान करता है, और आपकी उत्पादकता को 80% तक बढ़ाता है
- सुपर फॉर्मूला बार (पाठ और सूत्र की अनेक पंक्तियों को आसानी से संपादित करें); लेआउट पढ़ना (बड़ी संख्या में सेल को आसानी से पढ़ें और संपादित करें); फ़िल्टर की गई रेंज में चिपकाएँ...
- कक्षों/पंक्तियों/स्तंभों को मर्ज करें और डेटा रखना; विभाजित कोशिकाओं की सामग्री; डुप्लिकेट पंक्तियों और योग/औसत को संयोजित करें... डुप्लिकेट सेल रोकें; रेंज की तुलना करें...
- डुप्लिकेट या अद्वितीय का चयन करें पंक्तियाँ; रिक्त पंक्तियाँ चुनें (सभी कोशिकाएँ खाली हैं); सुपर फाइंड और फ़ज़ी फाइंड कई कार्यपुस्तिकाओं में; यादृच्छिक चयन...
- सटीक प्रति सूत्र संदर्भ बदले बिना एकाधिक कक्ष; स्वतः संदर्भ बनाएँ एकाधिक शीट्स के लिए; बुलेट डालें, चेक बॉक्स और बहुत कुछ...
- पसंदीदा और त्वरित रूप से सम्मिलित सूत्र, रेंज, चार्ट और चित्र; कोशिकाओं को एन्क्रिप्ट करें पासवर्ड के साथ; मेलिंग सूची बनाएं और ईमेल भेजें...
- पाठ निकालें, टेक्स्ट जोड़ें, स्थिति के अनुसार हटाएँ, अंतरिक्ष निकालें; पेजिंग सबटोटल बनाएं और प्रिंट करें; सेल सामग्री और टिप्पणियों के बीच कनवर्ट करें...
- सुपर फ़िल्टर (फ़िल्टर योजनाओं को अन्य शीटों पर सहेजें और लागू करें); उन्नत सॉर्ट महीने/सप्ताह/दिन, आवृत्ति और अधिक के अनुसार; विशेष फ़िल्टर बोल्ड, इटैलिक द्वारा...
- वर्कबुक और वर्कशीट को मिलाएं; प्रमुख स्तंभों के आधार पर तालिकाएँ मर्ज करें; डेटा को एकाधिक शीट में विभाजित करें; बैच कनवर्ट xls, xlsx और पीडीएफ...
- पिवोट टेबल ग्रुपिंग द्वारा सप्ताह संख्या, सप्ताह का दिन और बहुत कुछ... अनलॉक, लॉक किए गए सेल दिखाएँ विभिन्न रंगों से; उन कक्षों को हाइलाइट करें जिनमें सूत्र/नाम हो...

- Word, Excel, PowerPoint में टैब्ड संपादन और रीडिंग सक्षम करें, प्रकाशक, एक्सेस, विसियो और प्रोजेक्ट।
- नई विंडो के बजाय एक ही विंडो के नए टैब में एकाधिक दस्तावेज़ खोलें और बनाएं।
- आपकी उत्पादकता 50% बढ़ जाती है, और आपके लिए हर दिन सैकड़ों माउस क्लिक कम हो जाते हैं!
