Excel में डेटा सत्यापन सूची में 8 से अधिक पंक्तियाँ कैसे दिखाएँ/प्रदर्शित करें?
डिफ़ॉल्ट रूप से, डेटा सत्यापन ड्रॉप-डाउन सूची ड्रॉप-डाउन तीर पर क्लिक करने पर सूची में केवल 8 आइटम दिखाती है। इसलिए आपको सूची में अधिक मान देखने के लिए स्क्रॉल बार को नीचे खींचना होगा। दरअसल, आप कॉम्बो बॉक्स की मदद से ड्रॉप-डाउन सूची में 8 से अधिक लाइनें दिखा सकते हैं। कृपया निम्नानुसार करें.
कॉम्बो बॉक्स के साथ डेटा सत्यापन सूची में 8 से अधिक पंक्तियाँ दिखाएँ
कॉम्बो बॉक्स के साथ डेटा सत्यापन सूची में 8 से अधिक पंक्तियाँ दिखाएँ
कॉम्बो बॉक्स एक्सेल में ड्रॉप-डाउन सूची में 8 से अधिक लाइनें दिखाने में आपकी मदद कर सकता है।
1। सक्षम करें डेवलपर टैब पर क्लिक करें सम्मिलित करें > सम्मिश्रण पटी. स्क्रीनशॉट देखें:
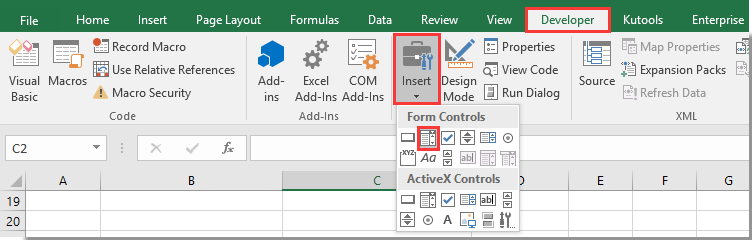
आप क्लिक कर सकते हैं यहाँ उत्पन्न करें यह जानने के लिए कि इसे कैसे सक्षम किया जाए डेवलपर एक्सेल में टैब.
2. अपनी वर्कशीट में एक कॉम्बो बॉक्स बनाएं और उस पर राइट क्लिक करें। फिर चुनें प्रारूप नियंत्रण राइट-क्लिक मेनू से।
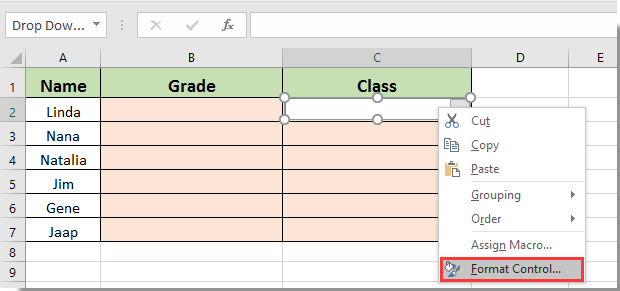
3। में प्रारूप वस्तु संवाद बॉक्स में, क्लिक करें नियंत्रण टैब, और निम्नलिखित कार्य करें:
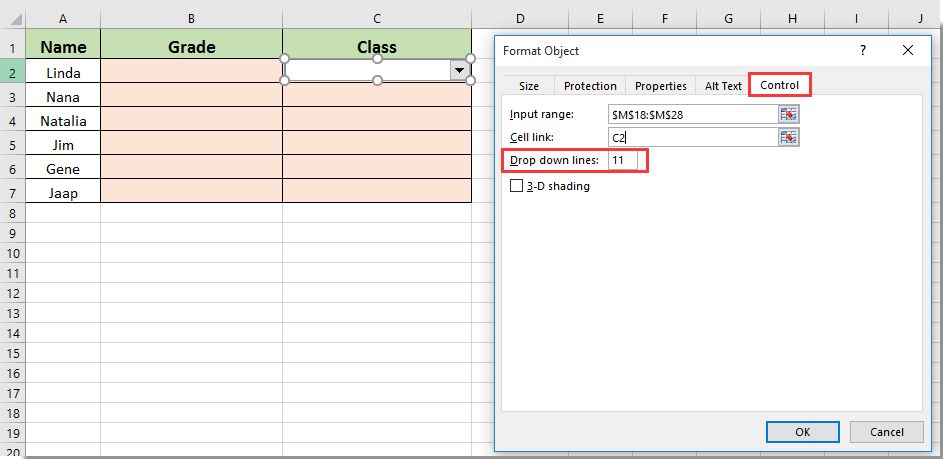
जैसा कि नीचे स्क्रीनशॉट में दिखाया गया है, आप ड्रॉप-डाउन सूची में 8 से अधिक पंक्तियाँ (आपके द्वारा निर्दिष्ट ड्रॉप डाउन लाइनों की संख्या) देख सकते हैं।
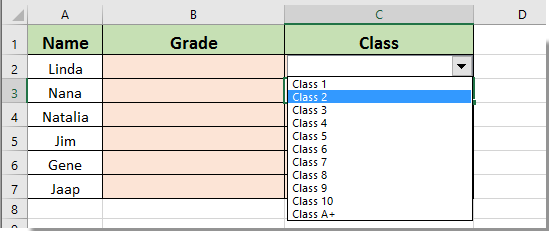
संबंधित आलेख:
- एक्सेल ड्रॉप डाउन सूची में टाइप करते समय स्वतः पूर्ण कैसे करें?
- Excel में ड्रॉप डाउन सूची कैलेंडर कैसे बनाएं?
- एक्सेल में खोजने योग्य ड्रॉप डाउन सूची कैसे बनाएं?
- एक्सेल में एकाधिक चयनों या मानों के साथ ड्रॉप डाउन सूची कैसे बनाएं?
- एक्सेल ड्रॉप डाउन सूची में मानों का चयन करते समय अन्य कोशिकाओं को स्वचालित रूप से कैसे पॉप्युलेट करें?
सर्वोत्तम कार्यालय उत्पादकता उपकरण
एक्सेल के लिए कुटूल के साथ अपने एक्सेल कौशल को सुपरचार्ज करें, और पहले जैसी दक्षता का अनुभव करें। एक्सेल के लिए कुटूल उत्पादकता बढ़ाने और समय बचाने के लिए 300 से अधिक उन्नत सुविधाएँ प्रदान करता है। वह सुविधा प्राप्त करने के लिए यहां क्लिक करें जिसकी आपको सबसे अधिक आवश्यकता है...

ऑफिस टैब ऑफिस में टैब्ड इंटरफ़ेस लाता है, और आपके काम को बहुत आसान बनाता है
- Word, Excel, PowerPoint में टैब्ड संपादन और रीडिंग सक्षम करें, प्रकाशक, एक्सेस, विसियो और प्रोजेक्ट।
- नई विंडो के बजाय एक ही विंडो के नए टैब में एकाधिक दस्तावेज़ खोलें और बनाएं।
- आपकी उत्पादकता 50% बढ़ जाती है, और आपके लिए हर दिन सैकड़ों माउस क्लिक कम हो जाते हैं!
