एक्सेल में स्वचालित रूप से इनवॉइस नंबर कैसे जनरेट करें?
जैसा कि हम जानते हैं, चालान संख्याएँ लगातार होती हैं। यदि हम इनवॉइस नंबरों को मैन्युअल रूप से इनपुट करते हैं, तो हम पिछली बार उपयोग किए गए इनवॉइस नंबर को भूल सकते हैं, और एक्सेल में नए इनवॉइस के लिए ओवरलैपिंग नंबर प्राप्त कर सकते हैं। इस लेख में, मैं एक्सेल में स्वचालित रूप से इनवॉइस नंबर आसानी से उत्पन्न करने के लिए दो तरीकों का परिचय दूंगा।
- एक्सेल में स्वचालित इनवॉइस नंबर जनरेटर जोड़ें
- KTE के इन्सर्ट सीक्वेंस नंबर फीचर के साथ इनवॉइस नंबर जोड़ें
एक्सेल में स्वचालित इनवॉइस नंबर जनरेटर जोड़ें
1. एक नई कार्यपुस्तिका बनाएं, या कार्यपुस्तिका खोलें, आप स्वचालित रूप से इनवॉइस नंबर जोड़ देंगे।
2. एक खाली सेल ढूंढें और अपने इनवॉइस नंबरों की शुरुआती संख्या दर्ज करें। हमारे मामले में, सेल डी10000 में 2 दर्ज करें।
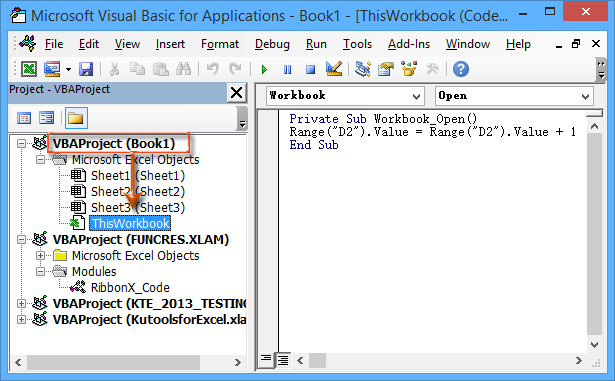
3. दबाकर माइक्रोसॉफ्ट विजुअल बेसिक फॉर एप्लीकेशन डायलॉग बॉक्स खोलें ऑल्ट + F11 कुंजियाँ एक साथ, फिर विस्तृत करें VBAप्रोजेक्ट (वर्तमान कार्यपुस्तिका), और डबल क्लिक करें यह. बाएँ स्क्रीनशॉट देखें:
नोट: हमारे मामले में, हम डबल क्लिक करते हैं यह नीचे वीबीएप्रोजेक्ट (पुस्तक1).
4. निम्नलिखित कोड को खुलने वाली विंडो में चिपकाएँ।
वीबीए: वॉयस नंबर जेनरेटर
Private Sub Workbook_Open()
Range("D2").Value = Range("D2").Value + 1
End Subनोट: बदलाव D2 उस निर्दिष्ट सेल में जिसमें आपने इनवॉइस नंबर की शुरुआती संख्या दर्ज की थी चरण 2.
5. पूर्ण संख्याओं को इनवॉइस नंबर बनाने के अलावा, हम निम्नलिखित सूत्रों के साथ अपने इनवॉइस नंबरों को सत्यापित कर सकते हैं:
| नहीं. | सूत्र | चालान नंबर |
| 1 | ``कंपनी का नाम''&पाठ(आज(),`yymmdd''&D2 | कंपनी का नाम141209100000 |
| 2 | ``कंपनी का नाम'' और पाठ(आज(),''0'' और डी2 | कंपनी का नाम41982100000 |
| 3 | ``कंपनी का नाम'' और पाठ(अब(),'MMDDHHMMSS') और D2 | कंपनी का नाम1209095819100000 |
| 4 | = "कंपनी का नाम"&TEXT(NOW(),"0")&D2 | कंपनी का नाम41982100000 |
| 5 | = "कंपनी का नाम"&RANDBETWEEN(100000,999999)& D2 | कंपनी का नाम448685100000 |
 |
क्या फॉर्मूला याद रखना बहुत जटिल है? भविष्य में केवल एक क्लिक से पुन: उपयोग के लिए सूत्र को ऑटो टेक्स्ट प्रविष्टि के रूप में सहेजें! अधिक पढ़ें… मुफ्त आज़माइश |
नोट्स:
(1) बदलें D2 जिस सेल में आपने उपरोक्त सूत्रों में इनवॉइस की आरंभिक संख्या दर्ज की है, और उसे बदल दें कंपनी का नाम वह पाठ जिसे आप अपने चालान नंबरों में दिखाना चाहते हैं।
(2) उपरोक्त सूत्रों में से एक को सेल में दर्ज करें, आपको इनवॉइस नंबर स्वचालित रूप से मिल जाएगा, और दबाएं दर्ज कुंजी।
6. वर्तमान कार्यपुस्तिका सहेजें:
A. एक्सेल 2013 में, क्लिक करें पट्टिका > सहेजें (या इस रूप में सहेजें)> कंप्यूटर> ब्राउज;
B. एक्सेल 2007 और 2010 में, क्लिक करें पट्टिका / कार्यालय बटन > सहेजें (या इस रूप में सहेजें).
7. आने वाले इस रूप में सहेजें संवाद बॉक्स में, कृपया निम्नानुसार कार्य करें:
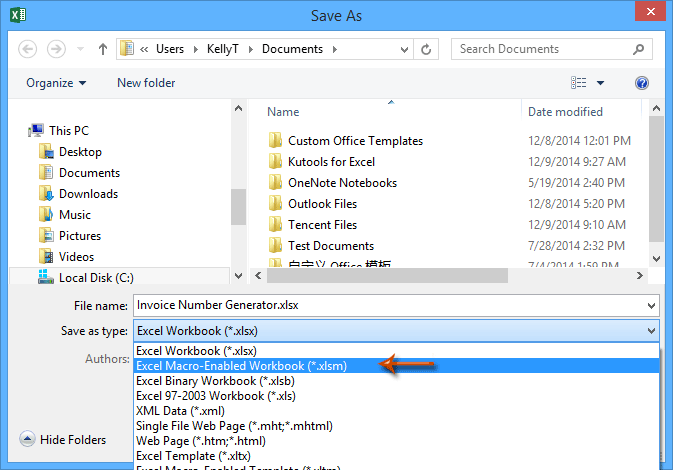
(1) इस कार्यपुस्तिका के लिए एक नाम दर्ज करें फ़ाइल नाम डिब्बा;
(2) क्लिक करें प्रकार के रूप में सहेजें बॉक्स और निर्दिष्ट करें एक्सेल मैक्रो-सक्षम कार्यपुस्तिका (* .xlsm) ड्रॉप डाउन सूची से;
(3) एक फ़ोल्डर खोलने के लिए क्लिक करें जहां आप इस कार्यपुस्तिका को सहेजेंगे;
(4) क्लिक करें सहेजें बटन.
अब से, हर बार जब आप इनवॉइस नंबर जेनरेटर की कार्यपुस्तिका खोलते हैं, तो पिछली बार जब आप कार्यपुस्तिका खोलते हैं तो इनवॉइस संख्या 1 बड़ी होती है। कृपया ध्यान दें कि आपको हर बार कार्यपुस्तिका को बंद करने से पहले उसे सहेजना होगा।
KTE के इन्सर्ट सीक्वेंस नंबर फीचर के साथ इनवॉइस नंबर जोड़ें
आप देख सकते हैं कि पहली विधि के लिए आपको केवल निर्दिष्ट कार्यपुस्तिका में चालान संख्या प्राप्त करने की आवश्यकता होती है। इससे भी बुरी बात यह है कि एक बार जब आप बंद करने से पहले निर्दिष्ट कार्यपुस्तिका को सहेजना भूल जाते हैं, तो चालान संख्या ओवरलैप हो जाएगी। लेकिन इसके साथ एक्सेल के लिए कुटूलहै अनुक्रम संख्याएँ सम्मिलित करें सुविधा, आप अद्वितीय और लगातार इनवॉइस नंबर डाल सकते हैं, चाहे आप किसी भी कार्यपुस्तिका का उपयोग कर रहे हों।
एक्सेल के लिए कुटूल - 300 से अधिक आवश्यक उपकरणों के साथ सुपरचार्ज एक्सेल। बिना किसी क्रेडिट कार्ड की आवश्यकता के पूर्ण-विशेषताओं वाले 30-दिवसीय निःशुल्क परीक्षण का आनंद लें! अब समझे
1. आपको जिस सेल का इनवॉइस नंबर मिलेगा उसे चुनें और फिर क्लिक करें कुटूल > सम्मिलित करें > अनुक्रम संख्या डालें.
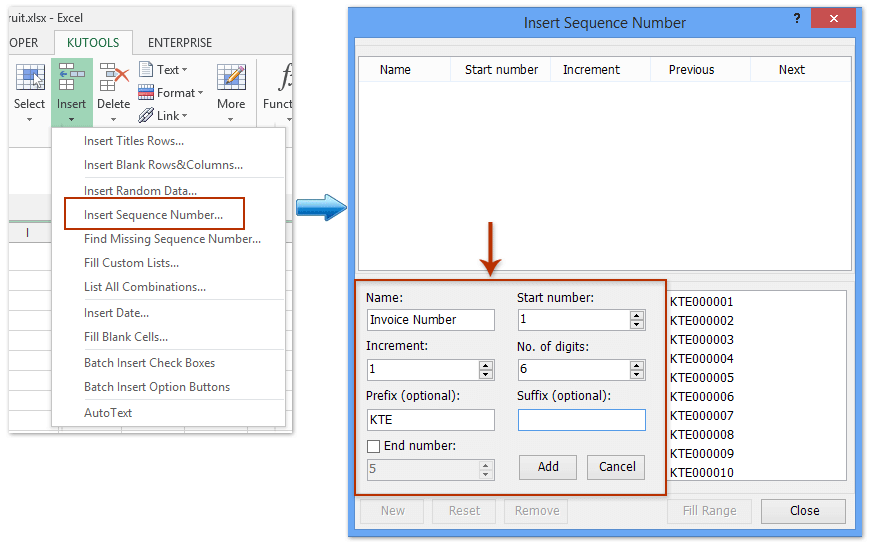
2. अनुक्रम संख्या सम्मिलित करें संवाद बॉक्स में, क्लिक करें नया बटन, और फिर विस्तारित अनुक्रम संख्या संपादन क्षेत्र में कृपया निम्नानुसार करें (ऊपर स्क्रीनशॉट देखें):
(1) में अनुक्रम का नाम बॉक्स में नए अनुक्रम नाम के लिए एक नाम दर्ज करें, जैसे बीजक संख्या.
(2) में वेतन वृद्धि बॉक्स, दर्ज करें 1;
(3) में उपसर्ग (वैकल्पिक) बॉक्स में, अपनी कंपनी का नाम या अन्य टेक्स्ट दर्ज करें जो आप चालान नंबर मांगने पर दिखाएंगे;
(4) में प्रारंभ संख्या बॉक्स में अपने इनवॉइस नंबर का आरंभिक नंबर दर्ज करें, जैसे 10000 or 1;
(5) में आंकड़ों की संख्या बॉक्स, अंक निर्दिष्ट करें, जैसे 6;
(6) क्लिक करें बटन.
3. नए बनाए गए अनुक्रम को चयनित रखें, और क्लिक करें रेंज भरें बटन क्लिक करें, और उसके बाद क्लिक करें समापन बटन.
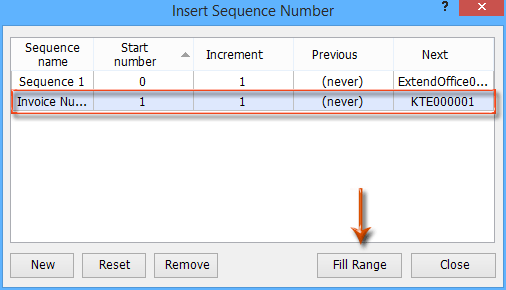
इससे कोई फर्क नहीं पड़ता कि आप इसे किस कार्यपुस्तिका में लागू करते हैं अनुक्रम संख्या डालें सुविधा, यह एक चालान संख्या उत्पन्न करेगी जो पिछली बार इस सुविधा को लागू करने की तुलना में 1 बड़ी है। इसके बारे में और अधिक जानने के लिए क्लिक करें एक्सेल के लिए कुटूल की अनुक्रम संख्या सुविधा सम्मिलित करें
एक्सेल के लिए कुटूल - 300 से अधिक आवश्यक उपकरणों के साथ सुपरचार्ज एक्सेल। बिना किसी क्रेडिट कार्ड की आवश्यकता के पूर्ण-विशेषताओं वाले 30-दिवसीय निःशुल्क परीक्षण का आनंद लें! अब समझे
डेमो: केटीई के इन्सर्ट सीक्वेंस नंबर फीचर के साथ इनवॉइस नंबर जोड़ें
एकाधिक कार्यपुस्तिकाओं में अद्वितीय और लगातार इनवॉइस नंबर डालें
अधिकांश समय, हम केवल एक शीट या एक कार्यपुस्तिका में सूत्रों या अन्य तरीकों से लगातार इनवॉइस नंबर डाल सकते हैं। लेकिन, शक्तिशाली के साथ अनुक्रम संख्याएँ सम्मिलित करें एक्सेल के लिए कुटूल्स की सुविधा से, आप आसानी से कई कार्यपुस्तिकाओं में अद्वितीय और लगातार इनवॉइस नंबर डाल सकते हैं।
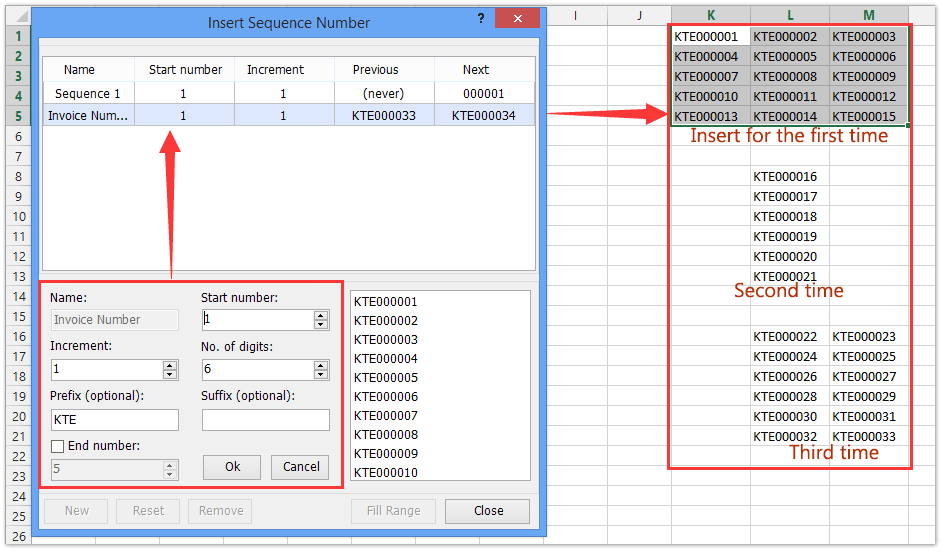
Excel में किसी सूची में सभी लुप्त अनुक्रम संख्याएँ (चालान संख्याएँ) आसानी से ढूंढें और डालें
जैसा कि हम जानते हैं, चालान संख्याएँ सामान्यतः क्रमागत होती हैं। लेकिन कभी-कभी गलतियों से कुछ चालान नंबर गायब हो सकते हैं। एक्सेल के लिए कुटूल लुप्त अनुक्रम संख्या ज्ञात करें उपयोगिता आपको सभी गायब इनवॉइस नंबरों को ढूंढने और डालने में मदद कर सकती है, और गायब इनवॉइस नंबरों का सामना करने पर पंक्तियों को हाइलाइट करने या रिक्त पंक्तियों को डालने में भी मदद कर सकती है।
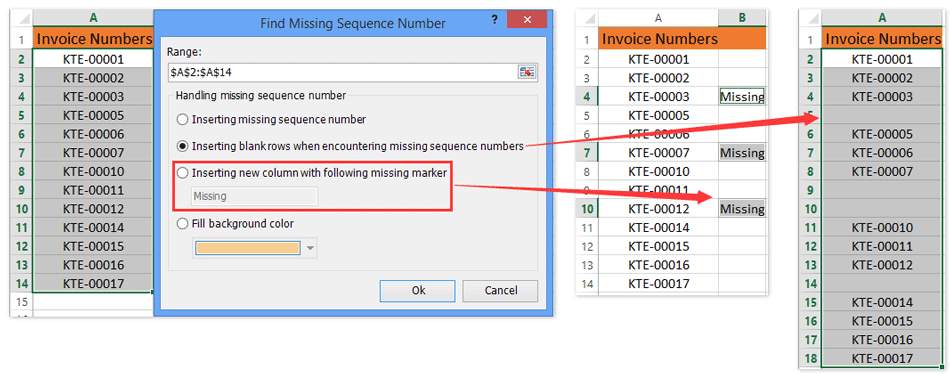
सर्वोत्तम कार्यालय उत्पादकता उपकरण
एक्सेल के लिए कुटूल के साथ अपने एक्सेल कौशल को सुपरचार्ज करें, और पहले जैसी दक्षता का अनुभव करें। एक्सेल के लिए कुटूल उत्पादकता बढ़ाने और समय बचाने के लिए 300 से अधिक उन्नत सुविधाएँ प्रदान करता है। वह सुविधा प्राप्त करने के लिए यहां क्लिक करें जिसकी आपको सबसे अधिक आवश्यकता है...

ऑफिस टैब ऑफिस में टैब्ड इंटरफ़ेस लाता है, और आपके काम को बहुत आसान बनाता है
- Word, Excel, PowerPoint में टैब्ड संपादन और रीडिंग सक्षम करें, प्रकाशक, एक्सेस, विसियो और प्रोजेक्ट।
- नई विंडो के बजाय एक ही विंडो के नए टैब में एकाधिक दस्तावेज़ खोलें और बनाएं।
- आपकी उत्पादकता 50% बढ़ जाती है, और आपके लिए हर दिन सैकड़ों माउस क्लिक कम हो जाते हैं!
