एक्सेल में गैंट टेम्पलेट कैसे बनाएं?
आम तौर पर हम गैंट चार्ट के साथ प्रोजेक्ट शेड्यूल बनाते हैं, ताकि पाठक एक नज़र में जान सकें कि कोई प्रोजेक्ट कब शुरू होता है और कब समाप्त होता है। इस लेख में, मैं आपको दिखाऊंगा कि एक्सेल में कंडीशनल फ़ॉर्मेटिंग सुविधा द्वारा गैंट चार्ट कैसे बनाया जाता है, और गैंट चार्ट को एक्सेल टेम्पलेट के रूप में कैसे सहेजा जाता है।
एक गैंट तालिका बनाएं और सामान्य एक्सेल टेम्पलेट के रूप में सहेजें
गैंट तालिका (चयन) को मिनी टेम्पलेट के रूप में सहेजें
 सशर्त स्वरूपण के साथ एक गैंट चार्ट बनाएं, और फिर एक्सेल टेम्पलेट के रूप में सहेजें
सशर्त स्वरूपण के साथ एक गैंट चार्ट बनाएं, और फिर एक्सेल टेम्पलेट के रूप में सहेजें
निम्नलिखित चरण आपको सशर्त स्वरूपण द्वारा एक गैंट चार्ट बनाने और इसे Microsoft Excel में एक टेम्पलेट के रूप में सहेजने में मदद करेंगे।
चरण 1: एक रिक्त कार्यपुस्तिका में एक तालिका तैयार करें, और दिखाए गए स्क्रीन शॉट के अनुसार इस तालिका में अपना डेटा दर्ज करें:
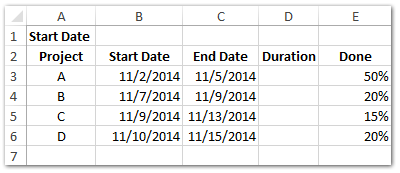
चरण 2: सेल बी1 में आरंभ तिथि दर्ज करें, जैसे 11/1/2014। और अपना डेटा एक-एक करके संबंधित सेल में दर्ज करें।
चरण 3: अवधि दिनों की गणना करें। सेल D3 में दर्ज करें =C3-B3+1, और इस सूत्र को अपनी इच्छित सीमा पर लागू करने के लिए भरण हैंडल को नीचे खींचें।
चरण 4: इस तालिका में दिनांक जोड़ें।
(1) सेल F2 में एंटर करें = B1, और प्रेस दर्ज चाभी;
(2) सेल जी2 में एंटर करें =F2+1, और इस सूत्र को अपनी इच्छित सीमा पर लागू करने के लिए भरण हैंडल को दाईं ओर खींचें। हमारे मामले में, हम इस सूत्र को रेंज G2:AI2 में लागू करते हैं।
(3) रेंज F2:AI2 की दिनांक कोशिकाओं का चयन करें, एंकर पर क्लिक करें नंबर पर समूह होम टैब, और फ़ॉर्मेट सेल संवाद बॉक्स में क्लिक करें रिवाज in वर्ग बॉक्स, फिर दर्ज करें D में प्रकार बॉक्स, और क्लिक करें OK बटन। नीचे स्क्रीन शॉट देखें:

एक्सेल में तारीखों को केवल दिन, महीने के नाम या सप्ताहों के दिन के रूप में आसानी से दिखाएं और इसके विपरीत
Excel के लिए Kutools द्वारा दिनांक कक्षों की श्रेणी से वर्ष, माह या दिन छिपाएँ (दिखाएँ नहीं)। दिनांक स्वरूपण लागू करें उपयोगिता। उपयोगिता केवल महीनों के नाम या सप्ताहों के दिन के रूप में तारीखों की एक श्रृंखला आसानी से दिखा सकती है। और यह उपयोगिता Excel उपयोगकर्ताओं को दिनांक बदलने के लिए दर्जनों दिनांक स्वरूपण शैलियाँ भी प्रदान करती है।
एक्सेल के लिए कुटूल इसमें 300 से अधिक उपयोगी एक्सेल टूल शामिल हैं। 30 दिनों में बिना किसी सीमा के प्रयास करने के लिए निःशुल्क। विस्तार में पढ़ें अब मुफ्त डाउनलोड करें
चरण 4: सेल F3 में एंटर करें =IF(AND(F$2>=$B3,F$2<=$C3),""), और भरण हैंडल को रेंज F3:AI6 तक खींचें।
अब आप देखेंगे कि तारीख वाले कॉलम गलत और खाली भरे हुए हैं। नीचे स्क्रीन शॉट देखें:

चरण 5: रेंज F3:AI6 चुनें और क्लिक करें होम > सशर्त फॉर्मेटिंग > नए नियम.

चरण 6: आने वाले नए फ़ॉर्मेटिंग नियम संवाद बॉक्स में,
(1) चयन करने के लिए क्लिक करें यह निर्धारित करने के लिए कि कौन-से कक्ष स्वरूपित करने के लिए सूत्र का उपयोग करें में एक नियम प्रकार चुनें डिब्बा;
(2) में प्रारूप मान जहां यह सूत्र सत्य है बॉक्स, दर्ज करें =F3='';
(3) क्लिक करें का गठन बटन.

चरण 7: फ़ॉर्मेट सेल संवाद बॉक्स में, पर जाएँ भरना टैब, और पृष्ठभूमि रंग निर्दिष्ट करें, और फिर दोनों पर क्लिक करें OK फ़ॉर्मेट सेल संवाद बॉक्स और नए फ़ॉर्मेटिंग नियम संवाद बॉक्स को बंद करने के लिए बटन।

चरण 8: रेंज F3:AI6 का चयन करते रहें, और क्लिक करके रेंज में फ़ॉन्ट छुपाएं होम > फ़ॉन्ट रंग > सफेद या आपके पृष्ठभूमि रंग के समान कोई रंग।

अब आप निम्नलिखित स्क्रीन शॉट के अनुसार सशर्त स्वरूपण द्वारा बनाया गया गैंट चार्ट देखेंगे:

चरण 9: इस पर क्लिक करें पट्टिका > सहेजें > कंप्यूटर > ब्राउज Excel 2013 में, या क्लिक करें पट्टिका /कार्यालय बटन > सहेजें एक्सेल 2007 और 2010 में।
चरण 10: आने वाले इस रूप में सहेजें संवाद बॉक्स में, इस कार्यपुस्तिका के लिए एक नाम दर्ज करें फ़ाइल नाम बॉक्स, और क्लिक करें प्रकार के रूप में सहेजें बॉक्स और चयन करें एक्सेल टेम्पलेट (*.xltx) ड्रॉप डाउन सूची से, अंत में क्लिक करें सहेजें बटन.
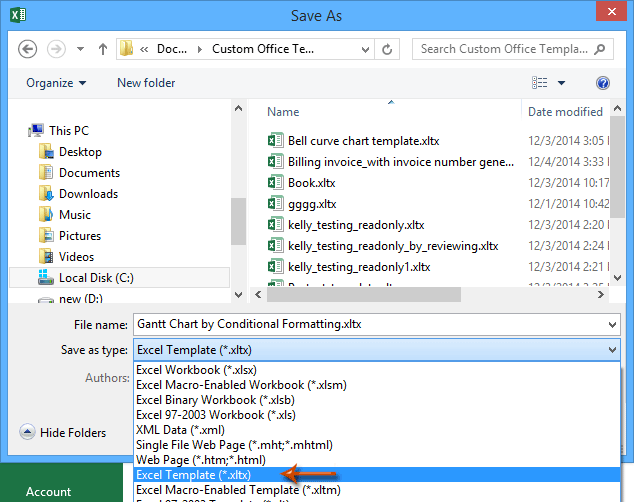
सामान्यतः Microsoft Excel संपूर्ण कार्यपुस्तिका को एक व्यक्तिगत टेम्पलेट के रूप में सहेजता है। लेकिन, कभी-कभी आपको किसी निश्चित चयन का बार-बार पुन: उपयोग करने की आवश्यकता हो सकती है। संपूर्ण कार्यपुस्तिका को टेम्पलेट के रूप में सहेजने की तुलना में, एक्सेल के लिए कुटूल एक सुंदर समाधान प्रदान करता है ऑटो टेक्स्ट चयनित रेंज को ऑटोटेक्स्ट प्रविष्टि के रूप में सहेजने के लिए उपयोगिता, जो रेंज में सेल प्रारूप और सूत्र रह सकती है। और फिर आप केवल एक क्लिक से इस रेंज का पुन: उपयोग करेंगे।
 संबंधित आलेख:
संबंधित आलेख:
एक्सेल में रीड-ओनली टेम्प्लेट कैसे बनाएं?
किसी Excel टेम्पलेट को पासवर्ड से अधिलेखित किए जाने पर उसे कैसे सुरक्षित/लॉक करें?
एक्सेल टेम्प्लेट का डिफॉल्ट सेव लोकेशन कैसे खोजें और बदलें?
एक्सेल में व्यक्तिगत टेम्पलेट को कैसे संपादित/बदलें?
एक्सेल में डिफॉल्ट वर्कबुक/शीट टेम्प्लेट कैसे बदलें?सर्वोत्तम कार्यालय उत्पादकता उपकरण
एक्सेल के लिए कुटूल के साथ अपने एक्सेल कौशल को सुपरचार्ज करें, और पहले जैसी दक्षता का अनुभव करें। एक्सेल के लिए कुटूल उत्पादकता बढ़ाने और समय बचाने के लिए 300 से अधिक उन्नत सुविधाएँ प्रदान करता है। वह सुविधा प्राप्त करने के लिए यहां क्लिक करें जिसकी आपको सबसे अधिक आवश्यकता है...

ऑफिस टैब ऑफिस में टैब्ड इंटरफ़ेस लाता है, और आपके काम को बहुत आसान बनाता है
- Word, Excel, PowerPoint में टैब्ड संपादन और रीडिंग सक्षम करें, प्रकाशक, एक्सेस, विसियो और प्रोजेक्ट।
- नई विंडो के बजाय एक ही विंडो के नए टैब में एकाधिक दस्तावेज़ खोलें और बनाएं।
- आपकी उत्पादकता 50% बढ़ जाती है, और आपके लिए हर दिन सैकड़ों माउस क्लिक कम हो जाते हैं!



