Excel में सभी ऑब्जेक्ट (चित्र/चार्ट/आकार/टिप्पणियाँ) को कैसे दिखाएँ या छिपाएँ?
एक्सेल में, हम आम तौर पर कुछ ऑब्जेक्ट डालते हैं, जैसे चित्र, टिप्पणियाँ, आकार इत्यादि, लेकिन कभी-कभी, वे अव्यवस्थित दिखते हैं और क्रम से बाहर होते हैं। इस स्थिति में, हमें उन्हें छिपाने की ज़रूरत है, और जब हम उन्हें चाहते हैं, तो हम उन्हें तुरंत प्रदर्शित कर सकते हैं। यहां, मैं एक्सेल में सभी ऑब्जेक्ट को दिखाने या छिपाने के लिए कुछ त्वरित ट्रिक्स के बारे में बात करूंगा।
चयन फलक के साथ सक्रिय वर्कशीट में सभी ऑब्जेक्ट दिखाएँ या छिपाएँ
VBA कोड के साथ सक्रिय वर्कशीट में सभी ऑब्जेक्ट दिखाएँ या छिपाएँ
Kutools for Exce के साथ सभी वर्कशीट में सभी ऑब्जेक्ट दिखाएँ या छिपाएँ
 चयन फलक के साथ सक्रिय वर्कशीट में सभी ऑब्जेक्ट दिखाएँ या छिपाएँ
चयन फलक के साथ सक्रिय वर्कशीट में सभी ऑब्जेक्ट दिखाएँ या छिपाएँ
एक्सेल में चयन फलक आपको सक्रिय वर्कशीट में सभी या आंशिक ऑब्जेक्ट को छिपाने या दिखाने में सक्षम बनाता है।
1। क्लिक करें होम > खोजें और चुनें > चयन फलक को खोलने के लिए चयन फलक. स्क्रीनशॉट देखें:
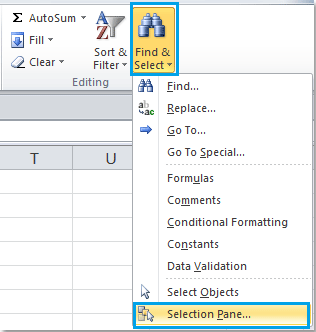
2। खोलने के बाद चयन और दृश्यता कार्य फलक, सक्रिय शीट के सभी ऑब्जेक्ट फलक में सूचीबद्ध किए गए हैं। यदि आप सभी ऑब्जेक्ट छिपाना चाहते हैं, तो आपको बस क्लिक करना होगा सभी छुपाएं कार्य फलक के नीचे स्थित बटन पर भी आप क्लिक कर सकते हैं सभी दिखाएँ वस्तुओं को छंद के अनुसार प्रदर्शित करने के लिए बटन।
 |
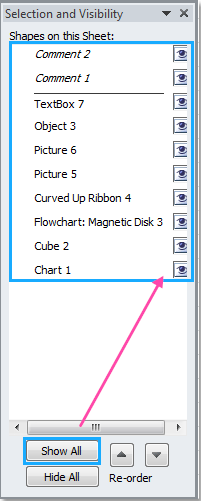 |
नोट: यदि आप वस्तुओं का केवल एक हिस्सा छिपाना चाहते हैं, तो आप आंख के आइकन को हटाने के लिए इसके आंख के चेक बॉक्स पर क्लिक कर सकते हैं; किसी छिपी हुई वस्तु को फिर से प्रदर्शित करने के लिए, बस उसके खाली नेत्र चेक बॉक्स पर क्लिक करके उसमें नेत्र चिह्न वापस डालें।
 VBA कोड के साथ सक्रिय वर्कशीट में सभी ऑब्जेक्ट दिखाएँ या छिपाएँ
VBA कोड के साथ सक्रिय वर्कशीट में सभी ऑब्जेक्ट दिखाएँ या छिपाएँ
निम्नलिखित संक्षिप्त VBA कोड आपको सक्रिय वर्कशीट में सभी ऑब्जेक्ट को दिखाने या छिपाने में भी मदद कर सकता है।
1. दबाए रखें ALT + F11 कुंजी को खोलने के लिए अनुप्रयोगों के लिए माइक्रोसॉफ्ट विज़ुअल बेसिक खिड़की.
2। क्लिक करें सम्मिलित करें > मॉड्यूल, और मॉड्यूल विंडो में निम्नलिखित कोड पेस्ट करें।
सभी ऑब्जेक्ट VBA कोड छिपाएँ:
उप HideEachShape()
आकृति के रूप में मंद वस्तु
ActiveSheet.Shapes में प्रत्येक ऑब्जेक्ट के लिए
sObject.Visible = गलत
अगला
अंत उप
सभी ऑब्जेक्ट VBA कोड प्रदर्शित करें:
उप शोप्रत्येक आकार()
आकृति के रूप में मंद वस्तु
ActiveSheet.Shapes में प्रत्येक ऑब्जेक्ट के लिए
sObject.Visible = सत्य
अगला
अंत उप
3। फिर दबायें F5 कोड को चलाने के लिए कुंजी, सक्रिय वर्कशीट में सभी ऑब्जेक्ट छिपाए या प्रदर्शित किए जाएंगे।
 एक्सेल के लिए कुटूल के साथ सभी वर्कशीट में सभी ऑब्जेक्ट दिखाएं या छिपाएं
एक्सेल के लिए कुटूल के साथ सभी वर्कशीट में सभी ऑब्जेक्ट दिखाएं या छिपाएं
- एक्सेल के लिए कुटूलहै देखें विकल्प टूल, आप एक ही बार में सभी वर्कशीट में सभी ऑब्जेक्ट को तुरंत छुपा या दिखा सकते हैं।
एक्सेल के लिए कुटूल इसमें 300 से अधिक उपयोगी एक्सेल टूल शामिल हैं। 30 दिनों में बिना किसी सीमा के प्रयास करने के लिए निःशुल्क। अब समझे
जब आपने एक्सेल के लिए कुटूल स्थापित कर लिया है, तो कृपया निम्नानुसार कार्य करें:
1। क्लिक करें कुटूल > दिखाएं / छुपाएं > देखें विकल्प, स्क्रीनशॉट देखें:

2. में देखें विकल्प डायलॉग बॉक्स, के अंतर्गत वस्तुएँ अनुभाग पर क्लिक करें सभी छुपाएं or सभी दिखाएँ संपूर्ण कार्यपुस्तिका में सभी ऑब्जेक्ट को छिपाने या प्रदर्शित करने के लिए।

विकल्प देखें उपकरण अधिकांश Microsoft Excel सेटिंग्स को शीघ्रता से दिखाना या छिपाना संभव बनाता है, जैसे भीतरी टैब, सूत्र पट्टी, स्थिति पट्टी, टास्कबार में विंडोज़, ग्रिडलाइन, पेज ब्रेक्स, शून्य प्रदर्शित करें, लंबवत स्क्रॉलबार, क्षैतिज स्क्रॉलबार, शीट टैब्स, ...आदि। जब आपको इन्हें दिखाने या छिपाने की आवश्यकता होगी तो इन सेटिंग्स को ढूंढने में आपका समय बचेगा।
क्लिक करें देखें विकल्प इस सुविधा के बारे में अधिक जानने के लिए।
संबंधित आलेख:
- फ़ॉर्मूला बार दिखाएँ या छिपाएँ
- पंक्ति और स्तंभ शीर्षलेख प्रदर्शित करें या छिपाएँ
- प्रदर्शन चयन फलक
- स्टेटस बार प्रदर्शित करें या छिपाएँ
- शीट टैब प्रदर्शित करें या छिपाएँ
- क्षैतिज/ऊर्ध्वाधर स्क्रॉल बार दिखाएँ या छिपाएँ
- ग्रिडलाइन दिखाएँ और छिपाएँ
- पृष्ठ विराम छिपाएँ
- Microsoft Excel के कक्षों में शून्य मान प्रदर्शित या छिपाएँ
- Excel में बाह्यरेखा चिह्न दिखाएँ या छिपाएँ
सर्वोत्तम कार्यालय उत्पादकता उपकरण
एक्सेल के लिए कुटूल के साथ अपने एक्सेल कौशल को सुपरचार्ज करें, और पहले जैसी दक्षता का अनुभव करें। एक्सेल के लिए कुटूल उत्पादकता बढ़ाने और समय बचाने के लिए 300 से अधिक उन्नत सुविधाएँ प्रदान करता है। वह सुविधा प्राप्त करने के लिए यहां क्लिक करें जिसकी आपको सबसे अधिक आवश्यकता है...

ऑफिस टैब ऑफिस में टैब्ड इंटरफ़ेस लाता है, और आपके काम को बहुत आसान बनाता है
- Word, Excel, PowerPoint में टैब्ड संपादन और रीडिंग सक्षम करें, प्रकाशक, एक्सेस, विसियो और प्रोजेक्ट।
- नई विंडो के बजाय एक ही विंडो के नए टैब में एकाधिक दस्तावेज़ खोलें और बनाएं।
- आपकी उत्पादकता 50% बढ़ जाती है, और आपके लिए हर दिन सैकड़ों माउस क्लिक कम हो जाते हैं!

