एक्सेल में आउटलाइन चिन्हों को कैसे दिखाएँ या छिपाएँ?
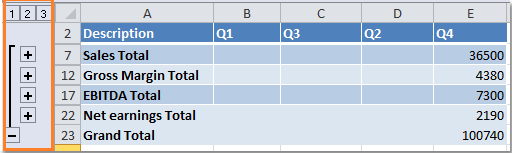
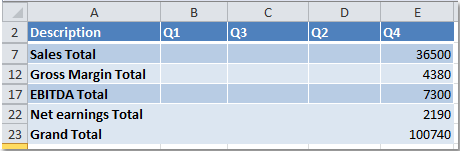
शॉर्टकट कुंजियों के साथ रूपरेखा प्रतीकों को दिखाएँ या छिपाएँ
एक्सेल विकल्पों के साथ रूपरेखा प्रतीकों को दिखाएँ या छिपाएँ
एक्सेल के लिए कुटूल के साथ आउटलाइन प्रतीकों को दिखाएँ या छिपाएँ
 शॉर्टकट कुंजियों के साथ रूपरेखा प्रतीकों को दिखाएँ या छिपाएँ
शॉर्टकट कुंजियों के साथ रूपरेखा प्रतीकों को दिखाएँ या छिपाएँ
दिखाने और छिपाने के बीच रूपरेखा प्रतीकों को टॉगल करने में आपकी मदद करने का एक आसान तरीका यहां दिया गया है। यह हाइड एंड डिस्प्ले शॉर्टकट है ctrl + 8. जहां 8 केवल फ़ंक्शन कुंजियों के अंतर्गत कुंजी का उपयोग कर रहा है, न कि Num कीपैड में कुंजी का।
वर्कशीट को सक्रिय करें जिसमें रूपरेखा चिह्न हों, फिर दबाएँ ctrl + 8 छुपाने और प्रदर्शित करने के बीच रूपरेखा प्रतीकों को टॉगल करने के लिए बार-बार कुंजियाँ।
नोट: इस शॉर्टकट कुंजियों से आप केवल एक्टिव शीट में आउटलाइन चिन्हों को दिखा या छिपा सकते हैं, यदि आप इसे पूरी वर्कबुक पर लागू करना चाहते हैं तो यह तरीका काम नहीं करेगा।
एक्सेल विकल्पों के साथ रूपरेखा प्रतीकों को दिखाएँ या छिपाएँ
में एक्सेल विकल्प संवाद बॉक्स, आप क्लिक के साथ रूपरेखा प्रतीकों को चालू और बंद कर सकते हैं। कृपया इस प्रकार करें:
1. क्लिक करके Excel विकल्प संवाद बॉक्स खोलें पट्टिका> ऑप्शंस एक्सेल 2010/2013 में। (एक्सेल 2007 में, क्लिक करें Office बटन।)
2. में एक्सेल विकल्प संवाद बॉक्स पर क्लिक करें उन्नत, और जाएं इस वर्कशीट के लिए विकल्प प्रदर्शित करें अनुभाग, उस वर्कशीट को निर्दिष्ट करें जिसे आप ड्रॉप डाउन सूची से रूपरेखा प्रतीकों को दिखाना या छिपाना चाहते हैं, फिर चेक या अनचेक करें यदि कोई रूपरेखा लागू की गई है तो रूपरेखा चिह्न दिखाएँ जैसा कि आपको रूपरेखा प्रतीकों को दिखाने या छिपाने की आवश्यकता है।

3। तब दबायें OK, निर्दिष्ट वर्कशीट में रूपरेखा प्रतीक एक ही बार में छिपाए या प्रदर्शित किए जाएंगे।
एक्सेल विकल्पों के साथ रूपरेखा प्रतीकों को दिखाएँ या छिपाएँ
उपरोक्त दो विधियाँ केवल विशिष्ट कार्यपत्रक पर लागू होती हैं, लेकिन यदि आप संपूर्ण कार्यपुस्तिका में रूपरेखा प्रतीकों को दिखाना या छिपाना चाहते हैं, तो आप बस एक-एक करके विधि को दोहराएँ।
लेकिन अगर आपके पास है एक्सेल के लिए कुटूलहै देखें विकल्प उपयोगिता, आप वर्कशीट या वर्कबुक में छुपाने और दिखाने के बीच रूपरेखा प्रतीकों को तुरंत टॉगल कर सकते हैं।
| एक्सेल के लिए कुटूल, से अधिक के साथ 300 सुविधाजनक कार्य, आपके कार्यों को और अधिक आसान बनाते हैं। |
स्थापित करने के बाद Excel के लिए Kutools, कृपया नीचे दिए अनुसार कार्य करें:(एक्सेल के लिए अभी नि:शुल्क कुटूल डाउनलोड करें!)
1। क्लिक करें कुटूल > दिखाएं / छुपाएं > देखें विकल्प, स्क्रीनशॉट देखें:
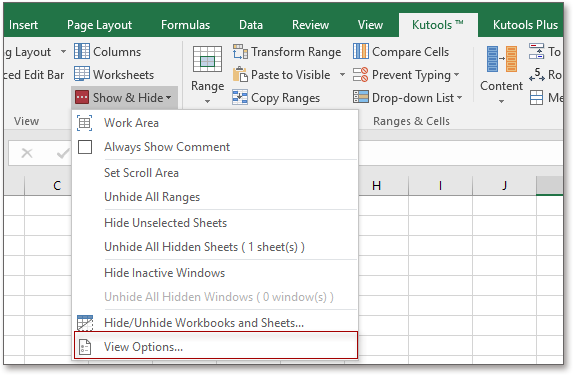
2. में देखें विकल्प संवाद बॉक्स में, विंडो विकल्प अनुभाग के अंतर्गत, रूपरेखा प्रतीकों को दिखाने या छिपाने के लिए रूपरेखा प्रतीकों को चेक या अनचेक करें। यदि आप इस फ़ंक्शन को संपूर्ण कार्यपुस्तिका पर लागू करना चाहते हैं, तो आप संवाद बॉक्स के नीचे सभी शीट पर लागू करें बटन पर क्लिक कर सकते हैं। स्क्रीनशॉट देखें:

3। तब दबायें OK इस विकल्प को ख़त्म करने के लिए.
RSI देखें विकल्प टूल अधिकांश Microsoft Excel सेटिंग्स को शीघ्रता से दिखाना या छिपाना संभव बनाता है, जैसे कि भीतरी टैब, सूत्र पट्टी, स्थिति पट्टी, टास्कबार में विंडोज़, ग्रिडलाइन, पेज ब्रेक्स, शून्य प्रदर्शित करें, लंबवत स्क्रॉलबार, क्षैतिज स्क्रॉलबार, शीट टैब्स, ...आदि। जब आपको इन्हें दिखाने या छिपाने की आवश्यकता होगी तो इन सेटिंग्स को ढूंढने में आपका समय बचेगा।
रूपरेखा चिह्न दिखाएँ या छिपाएँ
कार्यपत्रकों को छिपाएँ/दिखाएँ उपयोगिता आपको कार्यपुस्तिकाओं में कई शीटों को छिपाने या उजागर करने में मदद कर सकती है। |
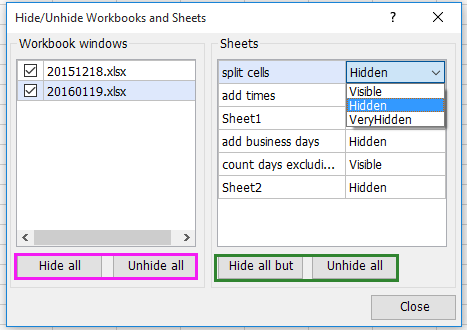
सर्वोत्तम कार्यालय उत्पादकता उपकरण
एक्सेल के लिए कुटूल के साथ अपने एक्सेल कौशल को सुपरचार्ज करें, और पहले जैसी दक्षता का अनुभव करें। एक्सेल के लिए कुटूल उत्पादकता बढ़ाने और समय बचाने के लिए 300 से अधिक उन्नत सुविधाएँ प्रदान करता है। वह सुविधा प्राप्त करने के लिए यहां क्लिक करें जिसकी आपको सबसे अधिक आवश्यकता है...

ऑफिस टैब ऑफिस में टैब्ड इंटरफ़ेस लाता है, और आपके काम को बहुत आसान बनाता है
- Word, Excel, PowerPoint में टैब्ड संपादन और रीडिंग सक्षम करें, प्रकाशक, एक्सेस, विसियो और प्रोजेक्ट।
- नई विंडो के बजाय एक ही विंडो के नए टैब में एकाधिक दस्तावेज़ खोलें और बनाएं।
- आपकी उत्पादकता 50% बढ़ जाती है, और आपके लिए हर दिन सैकड़ों माउस क्लिक कम हो जाते हैं!
