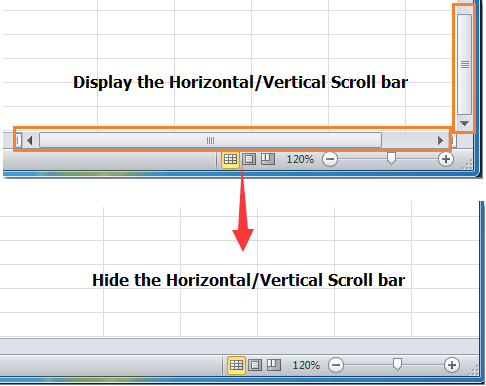माइक्रोसॉफ्ट एक्सेल में हॉरिजॉन्टल और वर्टिकल स्क्रॉल बार को कैसे दिखाएं या छिपाएं?
हम सक्रिय वर्कशीट को नीचे क्षैतिज स्क्रॉल बार और डिफ़ॉल्ट रूप से दाईं ओर लंबवत स्क्रॉल बार के साथ स्क्रॉल कर सकते हैं। यहां हम आपको माइक्रोसॉफ्ट एक्सेल वर्कशीट में स्क्रॉल बार को चालू या बंद करने के लिए कुछ टिप्स दिखाएंगे।
Excel विकल्पों के साथ क्षैतिज/ऊर्ध्वाधर स्क्रॉल बार दिखाएँ या छिपाएँ
आपको एक्सेल सेटिंग्स को कॉन्फ़िगर करना होगा एक्सेल विकल्प डायलॉग बॉक्स, यदि एक्सेल वर्कशीट में क्षैतिज/ऊर्ध्वाधर स्क्रॉल बार प्रदर्शित या छिपाना चाहते हैं।
- चरण 1: इस पर क्लिक करें पट्टिका Excel 2010 या उच्चतर संस्करण में टैब, या क्लिक करें माइक्रोसॉफ्ट ऑफिस बटन
 Excel 2007 में बटन;
Excel 2007 में बटन; - चरण 2: इस पर क्लिक करें ऑप्शंस बटन;
- चरण 3: में एक्सेल विकल्प डायलॉग बॉक्स में जाएं उन्नत वर्ग;
- चरण 4: नीचे स्क्रॉल करें इस कार्यपुस्तिका के लिए विकल्प प्रदर्शित करें अनुभाग;
- चरण 5: चेक किया गया या अनचेक किया गया क्षैतिज स्क्रॉल बार दिखाएँ विकल्प और वर्टिकल स्क्रॉल बार दिखाएँ आपकी आवश्यकताओं के अनुसार विकल्प। स्क्रीनशॉट देखें:
- चरण 6: क्लिक करें OK. और आपको वही परिणाम मिलेगा जो आप चाहते हैं। यदि आप उन्हें चेक करते हैं, तो क्षैतिज/ऊर्ध्वाधर स्क्रॉल बार प्रदर्शित होगा, यदि आप उन्हें अनचेक करते हैं, तो क्षैतिज/ऊर्ध्वाधर स्क्रॉल बार छिप जाएगा।

VBA कोड के साथ क्षैतिज/ऊर्ध्वाधर स्क्रॉल बार दिखाएँ या छिपाएँ
निम्नलिखित VBA कोड आपको क्षैतिज/ऊर्ध्वाधर स्क्रॉल बार दिखाने या छिपाने में भी मदद कर सकता है। कृपया इस प्रकार करें:
चरण 1: नीचे रखें ALT + F11 कुंजियाँ, और यह खुल जाती है अनुप्रयोगों के लिए माइक्रोसॉफ्ट विज़ुअल बेसिक खिड़की.
चरण 2: क्लिक करें सम्मिलित करें > मॉड्यूल, और मॉड्यूल विंडो में निम्नलिखित मैक्रो चिपकाएँ:
क्षैतिज और ऊर्ध्वाधर स्क्रॉल बार को छिपाने के लिए VBA कोड:
Option Explicit
Private Sub Workbook_Activate()
With ActiveWindow
.DisplayHorizontalScrollBar = False
.DisplayVerticalScrollBar = False
End With
End Subक्षैतिज और ऊर्ध्वाधर स्क्रॉल बार दिखाने के लिए VBA कोड:
Private Sub Workbook_Deactivate()
With ActiveWindow
.DisplayHorizontalScrollBar = True
.DisplayVerticalScrollBar = True
End With
End Subचरण 3: दबाएं F5 इस कोड को चलाने की कुंजी. और क्षैतिज और ऊर्ध्वाधर स्क्रॉल बार छिपाया या दिखाया जाएगा।
Excel के लिए Kutools के साथ क्षैतिज/ऊर्ध्वाधर स्क्रॉल बार दिखाएँ या छिपाएँ
Yआप एक्सेल वर्कशीट में क्षैतिज/ऊर्ध्वाधर स्क्रॉल बार को आसानी से प्रदर्शित या छिपा सकते हैं देखें विकल्प की उपयोगिता एक्सेल के लिए कुटूल.
आवेदन करने से पहले एक्सेल के लिए कुटूल, कृपया सबसे पहले इसे डाउनलोड करें और इंस्टॉल करें.
1: क्लिक करें कुटूल > छिपा हुया दिखाओ > देखें विकल्प. स्क्रीनशॉट देखें:

2: इन देखें विकल्प संवाद बॉक्स, आपको निम्नानुसार कार्य करना होगा:
- (1) चेक करें या अनचेक करें लंबवत स्क्रॉलबार विकल्प और क्षैतिज स्क्रॉलबार आपकी आवश्यकताओं के अनुसार विकल्प
- (2) यदि आप वर्तमान वर्कशीट में स्क्रॉलबार को दिखाना या छिपाना चाहते हैं, तो कृपया ओके बटन पर क्लिक करें। लेकिन यदि आप सभी शीट में स्क्रॉलबार दिखाना या छिपाना चाहते हैं, तो कृपया सभी शीट पर लागू करें बटन पर क्लिक करें

RSI देखें विकल्प अधिकांश Microsoft Excel सेटिंग्स को शीघ्रता से दिखाना या छिपाना संभव बनाता है, जैसे इनर टैब्स, फॉर्मूला बार, स्टेटस बार, टास्कबार में विंडोज, ग्रिडलाइन्स, पेज ब्रेक्स, डिस्प्ले जीरो, वर्टिकल स्क्रॉल बार, हॉरिजॉन्टल स्क्रॉल बार, शीट टैब, ...आदि। जब आपको इन्हें दिखाने या छिपाने की आवश्यकता होगी तो इन सेटिंग्स को ढूंढने में आपका समय बचेगा।
यदि आप इस उपयोगिता का निःशुल्क परीक्षण (30-दिन) चाहते हैं, कृपया इसे डाउनलोड करने के लिए क्लिक करें, और फिर उपरोक्त चरणों के अनुसार ऑपरेशन लागू करने के लिए जाएं।
Excel के लिए Kutools के साथ क्षैतिज/ऊर्ध्वाधर स्क्रॉल बार दिखाएँ/छिपाएँ
संबंधित आलेख:
- फ़ॉर्मूला बार दिखाएँ या छिपाएँ
- पंक्ति और स्तंभ शीर्षलेख प्रदर्शित करें या छिपाएँ
- प्रदर्शन चयन फलक
- स्टेटस बार प्रदर्शित करें या छिपाएँ
- शीट टैब प्रदर्शित करें या छिपाएँ
- ग्रिडलाइन दिखाएँ और छिपाएँ
- पृष्ठ विराम छिपाएँ
- Microsoft Excel के कक्षों में शून्य मान प्रदर्शित या छिपाएँ
सर्वोत्तम कार्यालय उत्पादकता उपकरण
एक्सेल के लिए कुटूल के साथ अपने एक्सेल कौशल को सुपरचार्ज करें, और पहले जैसी दक्षता का अनुभव करें। एक्सेल के लिए कुटूल उत्पादकता बढ़ाने और समय बचाने के लिए 300 से अधिक उन्नत सुविधाएँ प्रदान करता है। वह सुविधा प्राप्त करने के लिए यहां क्लिक करें जिसकी आपको सबसे अधिक आवश्यकता है...

ऑफिस टैब ऑफिस में टैब्ड इंटरफ़ेस लाता है, और आपके काम को बहुत आसान बनाता है
- Word, Excel, PowerPoint में टैब्ड संपादन और रीडिंग सक्षम करें, प्रकाशक, एक्सेस, विसियो और प्रोजेक्ट।
- नई विंडो के बजाय एक ही विंडो के नए टैब में एकाधिक दस्तावेज़ खोलें और बनाएं।
- आपकी उत्पादकता 50% बढ़ जाती है, और आपके लिए हर दिन सैकड़ों माउस क्लिक कम हो जाते हैं!