एक्सेल में रो और कॉलम हेडर को कैसे प्रदर्शित या छुपाएं?
डिफ़ॉल्ट रूप से, हम वर्कशीट के माध्यम से शीर्ष पर कॉलम शीर्षक और बाईं ओर पंक्ति शीर्षक के साथ कोशिकाओं का पता लगा सकते हैं। कभी-कभी, आप इन शीर्षकों को छिपाना चाह सकते हैं। यह आलेख Microsoft Excel में शीर्षकों को प्रदर्शित करने या छिपाने के लिए कुछ युक्तियों के बारे में बात करेगा।
- सक्रिय वर्कशीट में पंक्ति और स्तंभ शीर्षकों को प्रदर्शित या छिपाएँ
- सक्रिय वर्कशीट या सभी वर्कशीट में पंक्ति और स्तंभ शीर्षकों को प्रदर्शित या छिपाएँ
सक्रिय वर्कशीट में पंक्ति और स्तंभ शीर्षकों को प्रदर्शित या छिपाएँ
यदि आप सक्रिय वर्कशीट में पंक्ति शीर्षकों और कॉलम शीर्षकों को प्रदर्शित या छिपाना चाहते हैं, तो आप निम्नानुसार कार्य कर सकते हैं:
इस पर जाएँ दिखाना पर समूह देखें टैब, और अनचेक करें शीर्षकों जाँच करते समय पंक्ति और स्तंभ शीर्षकों को छिपाने का विकल्प शीर्षकों शीर्षकों को प्रदर्शित करने का विकल्प। स्क्रीनशॉट देखें:

हमारे उदाहरण में, हम अनचेक करते हैं शीर्षकों पर विकल्प देखें टैब, और पंक्ति शीर्षक और स्तंभ शीर्षक दोनों छिपे हुए हैं। स्क्रीनशॉट देखें:
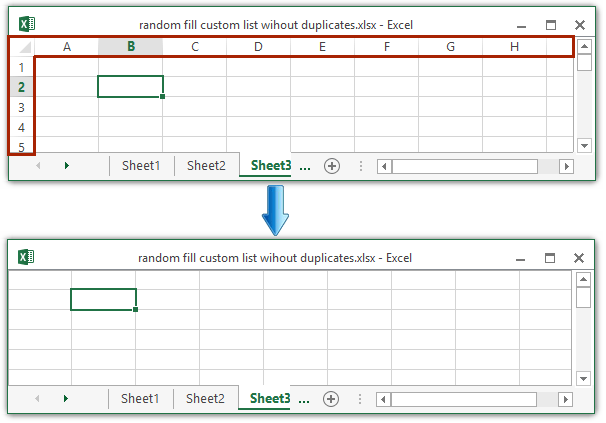
नोट: आप क्लिक भी कर सकते हैं पट्टिका (कार्यालय बटन) > ऑप्शंस > उन्नत, और फिर चेक या अनचेक करें पंक्ति और स्तंभ शीर्षलेख दिखाएं पंक्ति शीर्षक और स्तंभ शीर्षक दोनों को प्रदर्शित/छिपाने का विकल्प। स्क्रीनशॉट देखें:
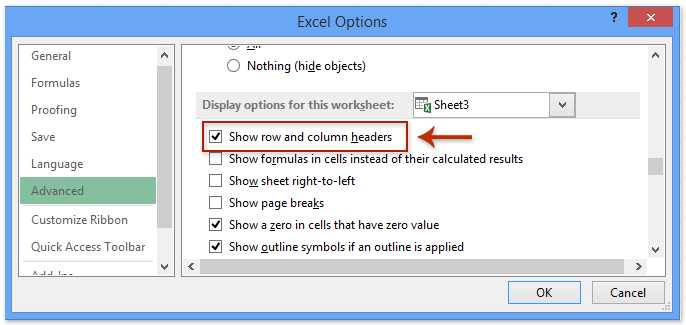
एक्सेल में रिबन बार/फॉर्मूला बार/स्टेटस बार को छिपाने या दिखाने के लिए एक क्लिक
एक्सेल के लिए कुटूल काम का क्षेत्र उपयोगिता कार्य क्षेत्र को अधिकतम कर सकती है और केवल एक क्लिक से संपूर्ण रिबन बार/फॉर्मूला बार/स्टेटस बार को छुपा सकती है। और यह छिपे हुए रिबन बार/फॉर्मूला बार/स्टेटस बार को पुनर्स्थापित करने के लिए एक क्लिक का भी समर्थन करता है।
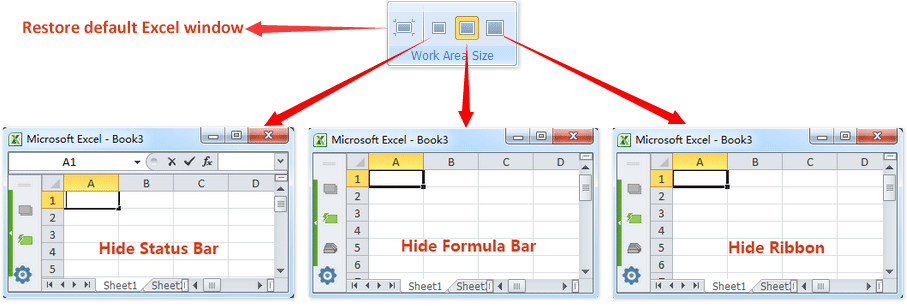
सक्रिय वर्कशीट या सभी वर्कशीट में पंक्ति और स्तंभ शीर्षकों को प्रदर्शित या छिपाएँ
उपरोक्त विधि एक समय में केवल एक वर्कशीट में पंक्ति और स्तंभ शीर्षकों को प्रदर्शित/छिपा सकती है। लेकिन कभी-कभी, आपको सभी कार्यपत्रकों में पंक्ति और स्तंभ शीर्षकों को प्रदर्शित/छिपाने की आवश्यकता होती है। प्रत्येक वर्कशीट में शीर्षकों को एक-एक करके प्रदर्शित/छिपाएँ? नहीं, यह बहुत थकाऊ है! यहां मैं एक्सेल के लिए कुटूल्स का परिचय दूंगा देखें विकल्प सभी कार्यपत्रकों में पंक्ति और स्तंभ शीर्षकों को एक साथ बैच में प्रदर्शित/छिपाने की उपयोगिता।
एक्सेल के लिए कुटूल - 300 से अधिक आवश्यक उपकरणों के साथ सुपरचार्ज एक्सेल। बिना किसी क्रेडिट कार्ड की आवश्यकता के पूर्ण-विशेषताओं वाले 30-दिवसीय निःशुल्क परीक्षण का आनंद लें! अब समझे
1। क्लिक करें कुटूल > दिखाएं / छुपाएं > देखें विकल्प.
2. आरंभिक दृश्य विकल्प संवाद बॉक्स में, कृपया अनचेक करें पंक्तियाँ एवं स्तंभ शीर्षलेख शीर्षकों को छिपाने का विकल्प, और फिर क्लिक करें सभी शीटों पर लागू करें बटन और Ok क्रमिक रूप से बटन. स्क्रीनशॉट देखें:

टिप्पणियाँ:
(1) पंक्ति एवं स्तंभ शीर्षकों को प्रदर्शित करने के लिए कृपया जाँच करें पंक्तियाँ एवं स्तंभ शीर्षलेख विकल्प;
(2) सक्रिय वर्कशीट में केवल पंक्ति एवं स्तंभ शीर्षक को प्रदर्शित/छिपाने के लिए, कृपया क्लिक न करें सभी शीटों पर लागू करें बटन.
RSI देखें विकल्प Excel के लिए Kutools की उपयोगिता अधिकांश Microsoft Excel सेटिंग्स को शीघ्रता से दिखाना या छिपाना संभव बनाती है, जैसे कि इनर टैब्स, फॉर्मूला बार, स्टेटस बार, टास्कबार में विंडोज, ग्रिडलाइन्स, पेज ब्रेक्स, डिस्प्ले जीरो, वर्टिकल स्क्रॉल बार, हॉरिजॉन्टल स्क्रॉल बार, शीट टैब, ...आदि। जब आपको इन्हें दिखाने या छिपाने की आवश्यकता होगी तो इन सेटिंग्स को ढूंढने में आपका समय बचेगा। अधिक जानने के लिए क्लिक करें
एक्सेल के लिए कुटूल - 300 से अधिक आवश्यक उपकरणों के साथ सुपरचार्ज एक्सेल। बिना किसी क्रेडिट कार्ड की आवश्यकता के पूर्ण-विशेषताओं वाले 30-दिवसीय निःशुल्क परीक्षण का आनंद लें! अब समझे
डेमो: सभी वर्कशीट में पंक्ति और कॉलम हेडर प्रदर्शित करें या छिपाएँ
संबंधित आलेख:
सर्वोत्तम कार्यालय उत्पादकता उपकरण
एक्सेल के लिए कुटूल के साथ अपने एक्सेल कौशल को सुपरचार्ज करें, और पहले जैसी दक्षता का अनुभव करें। एक्सेल के लिए कुटूल उत्पादकता बढ़ाने और समय बचाने के लिए 300 से अधिक उन्नत सुविधाएँ प्रदान करता है। वह सुविधा प्राप्त करने के लिए यहां क्लिक करें जिसकी आपको सबसे अधिक आवश्यकता है...

ऑफिस टैब ऑफिस में टैब्ड इंटरफ़ेस लाता है, और आपके काम को बहुत आसान बनाता है
- Word, Excel, PowerPoint में टैब्ड संपादन और रीडिंग सक्षम करें, प्रकाशक, एक्सेस, विसियो और प्रोजेक्ट।
- नई विंडो के बजाय एक ही विंडो के नए टैब में एकाधिक दस्तावेज़ खोलें और बनाएं।
- आपकी उत्पादकता 50% बढ़ जाती है, और आपके लिए हर दिन सैकड़ों माउस क्लिक कम हो जाते हैं!
