आउटलुक में संग्रहीत ईमेल तक कैसे पहुंचें?
जैसा कि हम जानते हैं, आउटलुक में किसी फ़ोल्डर को संग्रहित करने के बाद, फ़ोल्डर में मौजूद पुराने आइटम संग्रह फ़ोल्डर में चले जाते हैं। कभी-कभी, आपको पुराने ईमेल या अपॉइंटमेंट ढूंढने की आवश्यकता हो सकती है, इसलिए आपको संग्रह फ़ोल्डर खोलने की आवश्यकता होगी। इस लेख में, मैं आउटलुक में संग्रहीत ईमेल तक आसानी से पहुंचने का तरीका बताऊंगा।
नेविगेशन फलक से संग्रहीत ईमेल तक पहुंचें
संग्रहीत ईमेल तक पहुंचें जिनके फ़ोल्डर नेविगेशन फलक में नहीं हैं
एक अद्भुत टूल के साथ एकाधिक खातों में आउटलुक आइटम को डेटा फ़ाइल में संग्रहीत करें
नेविगेशन फलक से संग्रहीत ईमेल तक पहुंचें
यदि आपने Microsoft Outlook में पहले से ही संग्रहीत .pst फ़ाइल खोली है, तो बस मेल दृश्य पर जाएँ, और फिर खोलने के लिए क्लिक करें Archives नेविगेशन फलक में फ़ोल्डर या उसके सबफ़ोल्डर। फिर आप संग्रहीत ईमेल देख सकते हैं.

आउटलुक में टेक्स्ट/पीडीएफ/सीएसवी/एचटीएमएल फाइलों को अलग करने के लिए कई ईमेल को तुरंत सेव करें:
RSI थोक में ईमेल सहेजें की उपयोगिता आउटलुक के लिए कुटूल चयनित ईमेल को अन्य प्रारूप फ़ाइलों के रूप में थोक में अलग से सहेजने में आपकी सहायता कर सकता है।
आउटलुक के लिए कुटूल्स की पूरी सुविधा 60-दिवसीय निःशुल्क ट्रेल अभी डाउनलोड करें!
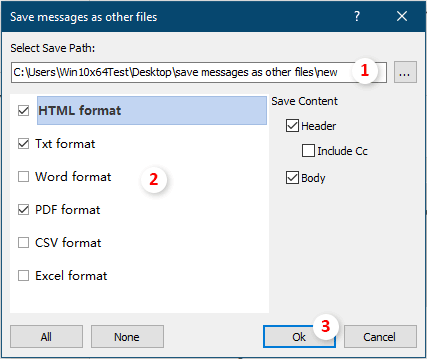
संग्रहीत ईमेल तक पहुंचें जिनके फ़ोल्डर नेविगेशन फलक में नहीं हैं
यदि आपने माइक्रोसॉफ्ट आउटलुक में संग्रहीत .pst फ़ाइल नहीं खोली है, तो आपको संग्रहीत ईमेल तक पहुंचने से पहले संग्रह फ़ोल्डर को खोलना होगा।
चरण 1: इस पर क्लिक करें पट्टिका > ओपन एंड एक्सपोर्ट > Outlook डेटा फ़ाइल खोलें आउटलुक 2013 और नए संस्करण में।

नोट: आउटलुक 2010 में आपको क्लिक करना होगा पट्टिका > प्रारंभिक > Outlook डेटा फ़ाइल खोलें, जबकि आउटलुक 2007 में क्लिक करें पट्टिका > प्रारंभिक > आउटलुक डेटा फ़ाइल.
चरण 2: आउटलुक डेटा फ़ाइल खोलें संवाद बॉक्स में, संग्रहीत .pst फ़ाइल ढूंढें और चुनें, और फिर क्लिक करें OK बटन.

चरण 3: मेल दृश्य पर जाएँ, और खोलने के लिए क्लिक करें Archives नेविगेशन फलक में फ़ोल्डर या उसके सबफ़ोल्डर। फिर आप सभी संग्रहीत ईमेल तक आसानी से पहुंच सकते हैं।
नोट: संग्रहीत ईमेल के अलावा, आप दबाकर संग्रहीत कैलेंडर, संपर्क, आइटम, नोट्स आदि प्राप्त कर सकते हैं कंट्रोल + 6 फ़ोल्डर सूची दिखाने के लिए कुंजियाँ एक साथ रखें, और फिर नीचे संबंधित फ़ोल्डर पर क्लिक करें Archives नेविगेशन फलक में.
एक अद्भुत टूल के साथ एकाधिक खातों में आउटलुक आइटम को डेटा फ़ाइल में संग्रहीत करें
यहां एक अद्भुत उपकरण का परिचय दें - द फ़ोल्डरों को डेटा फ़ाइल में मर्ज करें का लक्षण आउटलुक के लिए कुटूल आपके लिए। यह टूल विभिन्न खातों में मौजूद ईमेल को एक ही डेटा फ़ाइल में संग्रहीत करने में मदद कर सकता है।
कृपया आउटलुक के लिए कुटूल लागू करने से पहले सबसे पहले इसे डाउनलोड करें और इंस्टॉल करें.
1। क्लिक करें कुटूल्स प्लस > फ़ोल्डरों को डेटा फ़ाइल में मर्ज करें सुविधा को सक्षम करने के लिए

2. फिर एकाधिक फ़ोल्डरों को एक डेटा फ़ाइल में मर्ज करें विंडो पॉप अप होती है, क्लिक करें उन फ़ोल्डरों को चुनने के लिए बटन जिन्हें आप संग्रहित करेंगे।

नोट: उसी समय एक डायलॉग बॉक्स खुलेगा जो आपको बताएगा कि यह सुविधा IMAP और एक्सचेंज खाते का समर्थन नहीं करती है, कृपया क्लिक करें OK इसे बंद करने के लिए
3। में कृपया फ़ोल्डर चुनें विंडो, उन फ़ोल्डरों की जांच करें जिनका आप डेटा फ़ाइल में बैकअप लेंगे और फिर क्लिक करें OK इस चरण को समाप्त करने के लिए.

4. फिर यह वापस लौट आता है एकाधिक फ़ोल्डरों को एक डेटा फ़ाइल में मर्ज करें विंडो, कृपया चयनित फ़ोल्डरों का पता लगाने के लिए एक डेटा फ़ाइल चुनें या एक नई डेटा फ़ाइल बनाएं। यदि आपको आवश्यकता हो, तो आइटम के लिए एक तिथि सीमा निर्दिष्ट करें, फ़ोल्डर संरचना और नाम रखें, और फिर क्लिक करें OK बटन.

अब, आपके द्वारा निर्दिष्ट सभी फ़ोल्डर नई डेटा फ़ाइल में संग्रहीत हो गए हैं और नेविगेशन फलक में प्रदर्शित हो गए हैं, आप यहां जा सकते हैं फ़ोल्डर फ़ोल्डरों की जांच करने के लिए स्क्रीनशॉट देखें:

यदि आप इस उपयोगिता का निःशुल्क परीक्षण (60-दिन) चाहते हैं, कृपया इसे डाउनलोड करने के लिए क्लिक करें, और फिर उपरोक्त चरणों के अनुसार ऑपरेशन लागू करने के लिए जाएं।
संबंधित लेख
आउटलुक में संग्रहीत ईमेल से सभी अनुलग्नक प्राप्त करें
आउटलुक में एक ईमेल में एक या एकाधिक अनुलग्नकों को सहेजना आसान है। लेकिन क्या आप जानते हैं कि एक संग्रहीत ईमेल में अनुलग्नकों को कैसे सहेजा जाता है? और यदि सभी अनुलग्नकों को एकाधिक/सभी संग्रहीत ईमेल में सहेजा जाए तो क्या होगा? इस आलेख में समाधान आज़माएँ.
आउटलुक में संग्रह फ़ोल्डर खोजें
डिफ़ॉल्ट रूप से, आउटलुक आपके द्वारा खोजे जा रहे वर्तमान फ़ोल्डर में ईमेल खोजता है, आप आउटलुक में सभी ईमेल फ़ोल्डरों को मैन्युअल रूप से या स्वचालित रूप से खोजने के लिए भी बदल सकते हैं। लेकिन, यदि संग्रह फ़ोल्डर नेविगेशन फलक में नहीं दिखता है, तो खोज उसके लिए काम नहीं करेगी, इसलिए आप संग्रह फ़ोल्डर में ईमेल नहीं खोज सकते। इस ट्यूटोरियल से, आप सीखेंगे कि नेविगेशन फलक में संग्रह फ़ोल्डर को कैसे दिखाया जाए और फिर उसमें ईमेल कैसे खोजें।
आउटलुक में संग्रह (.pst) फ़ाइल का स्थान बदलें
जैसा कि आप जानते हैं, आप आउटलुक में ईमेल, अपॉइंटमेंट या कार्यों को मैन्युअल रूप से या स्वचालित रूप से संग्रह फ़ाइल में संग्रहीत कर सकते हैं। हालाँकि, क्या आप जानते हैं कि संग्रह फ़ाइल कहाँ सहेजी गई है, और आप आउटलुक में संग्रह फ़ाइल का स्थान कैसे बदल सकते हैं? इस लेख में दिए गए समाधान आपको इसे आसानी से प्राप्त करने में मदद करेंगे।
आउटलुक में ऑटो आर्काइव रद्द करें या बंद करें
आपके आउटलुक में ऑटो आर्काइव फ़ंक्शन को सक्षम करने के बाद, आपको आइटम को संग्रहीत करने की याद दिलाने के लिए एक ऑटो आर्काइव डायलॉग बॉक्स समय पर प्रदर्शित होगा। यदि आप अब आउटलुक आइटमों को संग्रहीत नहीं करना चाहते हैं, तो आप आउटलुक संग्रह फ़ंक्शन को बंद कर सकते हैं। यह ट्यूटोरियल आपको दिखाएगा कि आउटलुक में ऑटो आर्काइव फ़ंक्शन को मैन्युअल रूप से कैसे रद्द करें या बंद करें।
आउटलुक में एकाधिक संग्रह पीएसटी फ़ाइलों को मर्ज करें
उदाहरण के लिए, आप एक नए कंप्यूटर में बदलते हैं और अपने ईमेल खातों को एक नई आउटलुक डेटा फ़ाइल के साथ माइक्रोसॉफ्ट आउटलुक में जोड़ते हैं, लेकिन अब आप पुरानी आउटलुक डेटा फ़ाइल (.pst फ़ाइल) को नए के साथ मर्ज करना चाहते हैं, इसका पता कैसे लगाएं ? इस आलेख में, आप सीखेंगे कि एकाधिक .pst फ़ाइलों को Microsoft Outlook में कैसे मर्ज किया जाए।
सर्वोत्तम कार्यालय उत्पादकता उपकरण
आउटलुक के लिए कुटूल - आपके आउटलुक को सुपरचार्ज करने के लिए 100 से अधिक शक्तिशाली सुविधाएँ
🤖 एआई मेल सहायक: एआई जादू के साथ त्वरित प्रो ईमेल - प्रतिभाशाली उत्तरों के लिए एक-क्लिक, सही टोन, बहुभाषी महारत। ईमेलिंग को सहजता से रूपांतरित करें! ...
📧 ईमेल स्वचालन: कार्यालय से बाहर (POP और IMAP के लिए उपलब्ध) / ईमेल भेजने का शेड्यूल करें / ईमेल भेजते समय नियमों के अनुसार ऑटो सीसी/बीसीसी / स्वतः अग्रेषित (उन्नत नियम) / स्वतः ग्रीटिंग जोड़ें / बहु-प्राप्तकर्ता ईमेल को स्वचालित रूप से अलग-अलग संदेशों में विभाजित करें ...
📨 ईमेल प्रबंधन: आसानी से ईमेल याद रखें / विषयों और अन्य लोगों द्वारा घोटाले वाले ईमेल को ब्लॉक करें / डुप्लिकेट ईमेल हटाएँ / उन्नत खोज / फ़ोल्डरों को समेकित करें ...
📁 अनुलग्नक प्रो: बैच सहेजें / बैच अलग करना / बैच संपीड़न / ऑटो सहेजें / ऑटो डिटैच / ऑटो कंप्रेस ...
🌟 इंटरफ़ेस जादू: 😊अधिक सुंदर और शानदार इमोजी / टैब्ड व्यू के साथ अपनी आउटलुक उत्पादकता बढ़ाएँ / आउटलुक को बंद करने के बजाय छोटा करें ...
???? एक-क्लिक चमत्कार: आने वाले अनुलग्नकों के साथ सभी को उत्तर दें / फ़िशिंग-रोधी ईमेल / 🕘प्रेषक का समय क्षेत्र दिखाएं ...
👩🏼🤝👩🏻 संपर्क एवं कैलेंडर: बैच चयनित ईमेल से संपर्क जोड़ें / किसी संपर्क समूह को अलग-अलग समूहों में विभाजित करें / जन्मदिन अनुस्मारक हटाएँ ...
के ऊपर 100 सुविधाएँ आपके अन्वेषण की प्रतीक्षा करें! अधिक जानने के लिए यहां क्लिक करें।

