आउटलुक में मेल सूची में प्रेषकों का डोमेन कैसे देखें?
आउटलुक में, क्या आपको भी अजीब प्रेषकों से कुछ ईमेल संदेश प्राप्त हुए हैं जिनमें केवल मेल सूची में प्रेषकों का प्रदर्शित नाम दिखाया गया है? निम्नलिखित स्क्रीन शॉट देखें. कुछ आउटलुक उपयोगकर्ता सोच सकते हैं कि अपने ईमेल संदेश खोलने से पहले प्रेषकों का ईमेल डोमेन प्राप्त करना अधिक सुरक्षित होगा। इस आलेख में, मैं आपको दिखाऊंगा कि Microsoft Outlook में प्रेषकों के ईमेल डोमेन को मेल सूची में कैसे देखें या प्रदर्शित करें।
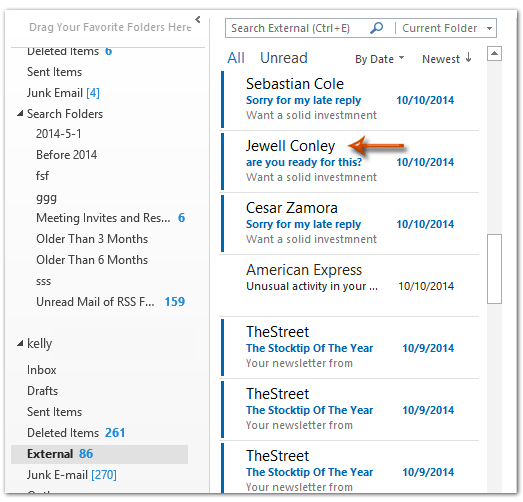
- के साथ ईमेल स्वचालित करें ऑटो सीसी/बीसीसी, ऑटो फ़ॉरवर्ड नियमों के अनुसार; भेजना स्व उत्तर (कार्यालय से बाहर) एक्सचेंज सर्वर की आवश्यकता के बिना...
- जैसे अनुस्मारक प्राप्त करें बीसीसी चेतावनी जब आप बीसीसी सूची में हों तब सभी को उत्तर देते समय, और अनुलग्नक गुम होने पर याद दिलाएँ भूले हुए अनुलग्नकों के लिए...
- के साथ ईमेल दक्षता में सुधार करें उत्तर (सभी) संलग्नक के साथ, हस्ताक्षर या विषय में स्वतः अभिवादन या दिनांक और समय जोड़ें, एकाधिक ईमेल का उत्तर दें...
- के साथ ईमेलिंग को सुव्यवस्थित करें ईमेल याद करें, अनुलग्नक उपकरण (सभी को संपीड़ित करें, स्वचालित रूप से सभी को सहेजें...), डुप्लिकेट निकालें, तथा त्वरित रिपोर्ट...
माइक्रोसॉफ्ट आउटलुक में प्रेषकों के ईमेल डोमेन को मेल सूची में देखने या प्रदर्शित करने के लिए, आप इसे प्राप्त करने के लिए इन तरीकों का पालन कर सकते हैं।
चरण 1: मेल फ़ोल्डर खोलें जिसमें आप प्रेषकों के ईमेल डोमेन देखेंगे या प्रदर्शित करेंगे।
चरण 2: इस पर क्लिक करें कॉलम जोड़ें पर बटन देखें टैब.
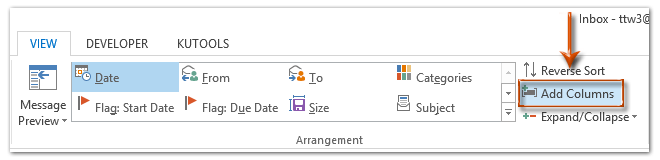
नोट: आउटलुक 2007 में, आप क्लिक कर सकते हैं देखें > वर्तमान दृश्य > वर्तमान दृश्य को अनुकूलित करें, और उसके बाद क्लिक करें फ़ील्ड पॉप अप कस्टमाइज़ व्यू: कॉम्पैक्ट डायलॉग बॉक्स में बटन।
चरण 3: आने वाले कॉलम दिखाएँ (या फ़ील्ड दिखाएँ) संवाद बॉक्स में, क्लिक करें नया स्तंभ बटन (या नया क्षेत्र बटन)।
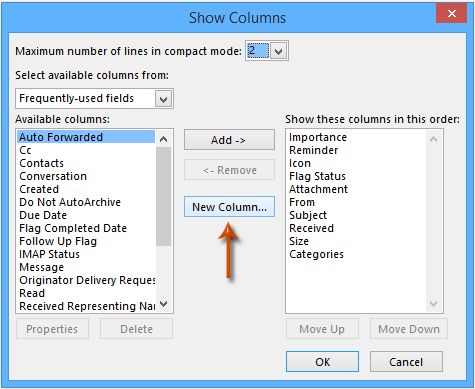
चरण 3: अब आप नए कॉलम (या नए फ़ील्ड) संवाद बॉक्स में पहुंचें, और:
(1) में नाम बॉक्स में, इस निर्माण कॉलम के लिए एक नया नाम दर्ज करें।
(2) क्लिक करें प्रकार बॉक्स, और चुनें सूत्र ड्रॉप डाउन सूची से
(3) क्लिक करें संपादित करें बटन, और उसके बाद निम्नलिखित पाठ दर्ज करें सूत्र डायलॉग बॉक्स का बॉक्स. नीचे स्क्रीन शॉट देखें:
दाएँ([SearchFromEmail],len([SearchFromEmail])-InStr(1,[SearchFromEmail],"@"))
(4) दोनों पर क्लिक करें OK दो संवाद बॉक्स बंद करने के लिए बटन।
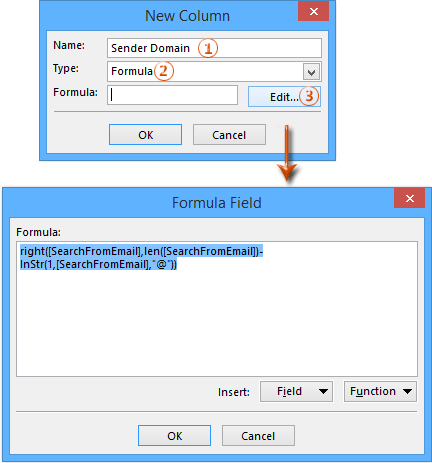
चरण 4: अब आप कॉलम दिखाएँ (या फ़ील्ड दिखाएँ) संवाद बॉक्स में वापस आएँ, नए बनाए गए कॉलम का चयन करें इन कॉलमों को इस क्रम में दिखाएँ बॉक्स, और इसे नीचे ले जाएँ से. नीचे स्क्रीन शॉट देखें:
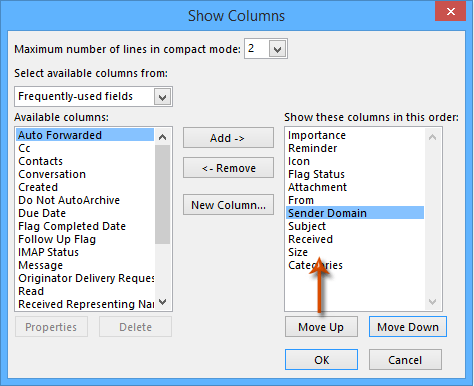
चरण 5: इस पर क्लिक करें OK बटन)।
अब आप देखेंगे कि प्रत्येक प्रेषक का ईमेल डोमेन जोड़ा गया है और प्रेषक के प्रदर्शित नाम के नीचे दिखाया गया है। निम्नलिखित स्क्रीन शॉट देखें:
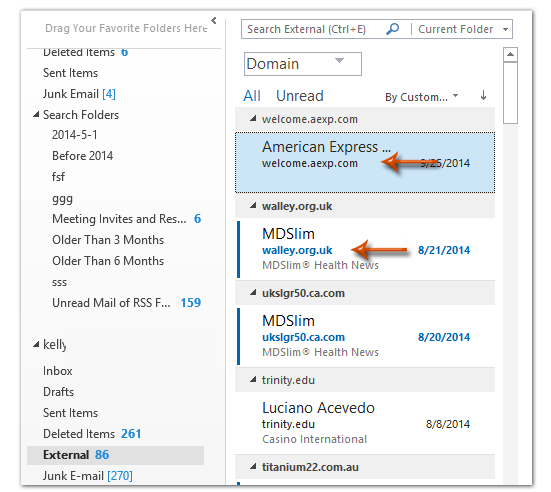
आउटलुक में इस कस्टम दृश्य को सहेजने की विधि प्राप्त करने के लिए कृपया क्लिक करें आउटलुक में व्यू सेटिंग्स को अन्य फ़ोल्डरों में कैसे सहेजें और कॉपी करें?
 संबंधित आलेख
संबंधित आलेख
आउटलुक में प्रेषक डोमेन द्वारा सॉर्ट और ग्रुप कैसे करें?
सर्वोत्तम कार्यालय उत्पादकता उपकरण
आउटलुक के लिए कुटूल - आपके आउटलुक को सुपरचार्ज करने के लिए 100 से अधिक शक्तिशाली सुविधाएँ
🤖 एआई मेल सहायक: एआई जादू के साथ त्वरित प्रो ईमेल - प्रतिभाशाली उत्तरों के लिए एक-क्लिक, सही टोन, बहुभाषी महारत। ईमेलिंग को सहजता से रूपांतरित करें! ...
📧 ईमेल स्वचालन: कार्यालय से बाहर (POP और IMAP के लिए उपलब्ध) / ईमेल भेजने का शेड्यूल करें / ईमेल भेजते समय नियमों के अनुसार ऑटो सीसी/बीसीसी / स्वतः अग्रेषित (उन्नत नियम) / स्वतः ग्रीटिंग जोड़ें / बहु-प्राप्तकर्ता ईमेल को स्वचालित रूप से अलग-अलग संदेशों में विभाजित करें ...
📨 ईमेल प्रबंधन: आसानी से ईमेल याद रखें / विषयों और अन्य लोगों द्वारा घोटाले वाले ईमेल को ब्लॉक करें / डुप्लिकेट ईमेल हटाएँ / उन्नत खोज / फ़ोल्डरों को समेकित करें ...
📁 अनुलग्नक प्रो: बैच सहेजें / बैच अलग करना / बैच संपीड़न / ऑटो सहेजें / ऑटो डिटैच / ऑटो कंप्रेस ...
🌟 इंटरफ़ेस जादू: 😊अधिक सुंदर और शानदार इमोजी / टैब्ड व्यू के साथ अपनी आउटलुक उत्पादकता बढ़ाएँ / आउटलुक को बंद करने के बजाय छोटा करें ...
???? एक-क्लिक चमत्कार: आने वाले अनुलग्नकों के साथ सभी को उत्तर दें / फ़िशिंग-रोधी ईमेल / 🕘प्रेषक का समय क्षेत्र दिखाएं ...
👩🏼🤝👩🏻 संपर्क एवं कैलेंडर: बैच चयनित ईमेल से संपर्क जोड़ें / किसी संपर्क समूह को अलग-अलग समूहों में विभाजित करें / जन्मदिन अनुस्मारक हटाएँ ...
के ऊपर 100 सुविधाएँ आपके अन्वेषण की प्रतीक्षा करें! अधिक जानने के लिए यहां क्लिक करें।

