एक्सेल में सेल्स में शीट नाम जल्दी से कैसे डालें?
क्या वर्तमान वर्कशीट का नाम एक सेल में डालने का कोई आसान तरीका है? सभी वर्कशीट का नाम सेल में कैसे डालें? यह लेख आपको इन समस्याओं को हल करने के लिए पेचीदा तरीके बताएगा।
फ़ंक्शंस वाले सेल में तुरंत वर्तमान शीट का नाम डालें
वीबीए के साथ कोशिकाओं में सभी शीट नामों को तुरंत डालें
Excel के लिए Kutools के साथ त्वरित रूप से सक्रिय शीट का नाम डालें ![]()
अनुक्रमणिका के रूप में कक्षों में हाइपरलिंक के साथ सभी शीट नामों को त्वरित रूप से सम्मिलित करें ![]()
 फ़ंक्शंस वाले सेल में तुरंत वर्तमान शीट का नाम डालें
फ़ंक्शंस वाले सेल में तुरंत वर्तमान शीट का नाम डालें
बस का सूत्र दर्ज करें =दाएँ(CELL("फ़ाइल नाम",D2),LEN(CELL("फ़ाइल नाम",D2))-FIND("]",सेल("फ़ाइल नाम",D2))) किसी भी सेल और प्रेस में दर्ज कुंजी, यह सेल में वर्तमान वर्कशीट का नाम दिखाती है।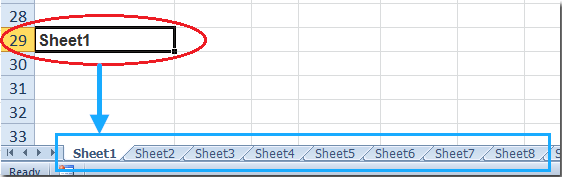
यह सूत्र केवल वर्तमान वर्कशीट का नाम दिखाने में सक्षम है, लेकिन अन्य वर्कशीट का नाम नहीं।
 वीबीए के साथ कोशिकाओं में सभी शीट नामों को तुरंत डालें
वीबीए के साथ कोशिकाओं में सभी शीट नामों को तुरंत डालें
यदि आप सभी शीट नामों को सेल में इनसेट करना चाहते हैं, तो VBA मैक्रो एक अच्छा विकल्प है।
चरण 1: नीचे रखें ऑल्ट + F11 एक्सेल में कुंजियाँ, और यह खुलता है अनुप्रयोगों के लिए माइक्रोसॉफ्ट विज़ुअल बेसिक खिड़की.
चरण 2: क्लिक करें सम्मिलित करें > मॉड्यूल, और मॉड्यूल विंडो में निम्नलिखित मैक्रो चिपकाएँ।
कक्षों में सभी कार्यपत्रकों के नाम सम्मिलित करने के लिए VBA:
उप पत्र नाम()
कॉलम(1).सम्मिलित करें
i के लिए = 1 से शीट्स.गिनती
सेल(i, 1) = शीट्स(i).नाम
अगला मैं
अंत उप
चरण 3: दबाएं F5 इस मैक्रो को चलाने की कुंजी. फिर आप सभी वर्कशीट के नाम वर्तमान वर्कशीट के कॉलम ए में सूचीबद्ध होंगे। स्क्रीनशॉट देखें:
नोट: VBA कोड में, आप बदल सकते हैं कोशिकाएँ(i, 1) अन्य संदर्भ में शीट नाम सम्मिलित करने के लिए अन्य कक्षों से प्रारंभ करें। उदाहरण के लिए, सम्मिलित शीट नाम C3 से शुरू होते हैं, इसे बदल दें सेल(i+2, 3).
 Excel के लिए Kutools के साथ त्वरित रूप से सक्रिय शीट का नाम डालें
Excel के लिए Kutools के साथ त्वरित रूप से सक्रिय शीट का नाम डालें
यदि आप सक्रिय शीट की जानकारी जिसमें शीट का नाम, कार्यपुस्तिका का नाम, फ़ाइल पथ इत्यादि को किसी सेल या शीर्षलेख/पादलेख में सम्मिलित करना चाहते हैं, तो आप इसका उपयोग कर सकते हैं एक्सेल के लिए कुटूलहै कार्यपुस्तिका जानकारी सम्मिलित करें.
| एक्सेल के लिए कुटूल, से अधिक के साथ 300 सुविधाजनक कार्य, आपके कार्यों को और अधिक आसान बनाते हैं। | ||
बाद मुफ़्त इंस्टालेशन एक्सेल के लिए कुटूल, कृपया नीचे दिए अनुसार कार्य करें:
1. शीट का नाम डालने के लिए एक सेल या रेंज का चयन करें और क्लिक करें कुटूल्स प्लस > कार्यपुस्तिका > कार्यपुस्तिका जानकारी सम्मिलित करें.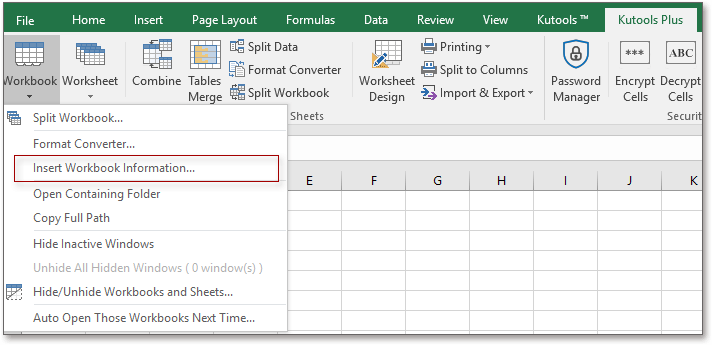
2. फिर उस कार्यपुस्तिका की जानकारी चुनें जिसे आपको सम्मिलित करना है जानकारी अनुभाग, और वह स्थान निर्दिष्ट करें जहाँ से आप जानकारी रखना चाहते हैं पर डालें अनुभाग। तब दबायें OK.
सम्मिलित कार्यपुस्तिका जानकारी के बारे में अधिक जानने के लिए आप यहां क्लिक कर सकते हैं।
 कार्यपुस्तिका की जानकारी सेल/शीर्षलेख/पादलेख में डालें
कार्यपुस्तिका की जानकारी सेल/शीर्षलेख/पादलेख में डालें
 अनुक्रमणिका के रूप में कक्षों में हाइपरलिंक के साथ सभी शीट नामों को त्वरित रूप से सम्मिलित करें
अनुक्रमणिका के रूप में कक्षों में हाइपरलिंक के साथ सभी शीट नामों को त्वरित रूप से सम्मिलित करें
एक्सेल के लिए कुटूल's शीट नाम की सूची बनाएं उपयोगिता न केवल सभी शीट नामों को कोशिकाओं में सम्मिलित करती है, बल्कि संबंधित शीट में हाइपरलिंक भी सम्मिलित करती है।
| एक्सेल के लिए कुटूल, से अधिक के साथ 300 सुविधाजनक कार्य, आपके कार्यों को और अधिक आसान बनाते हैं। | ||
बाद मुफ़्त इंस्टालेशन एक्सेल के लिए कुटूल, कृपया नीचे दिए अनुसार कार्य करें:
चरण 1: इस पर क्लिक करें कुटूल्स प्लस > वर्कशीट > शीट नामों की सूची बनाएं.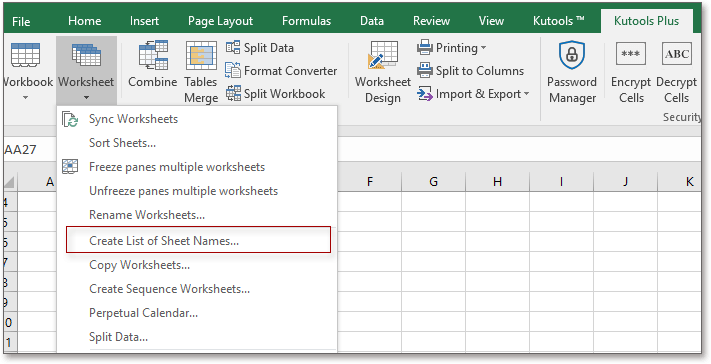
चरण 2: में शीट नामों की सूची बनाएं संवाद बॉक्स में, अपनी आवश्यकताओं के अनुसार सेटिंग्स निर्दिष्ट करें और क्लिक करें OK.
फिर आप देखेंगे कि सभी शीट नाम एक नई वर्कशीट में डाले गए हैं, और प्रत्येक शीट का नाम संबंधित वर्कशीट से लिंक है। निम्नलिखित स्क्रीनशॉट देखें:
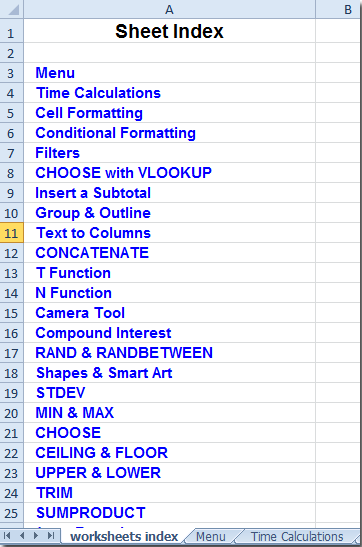
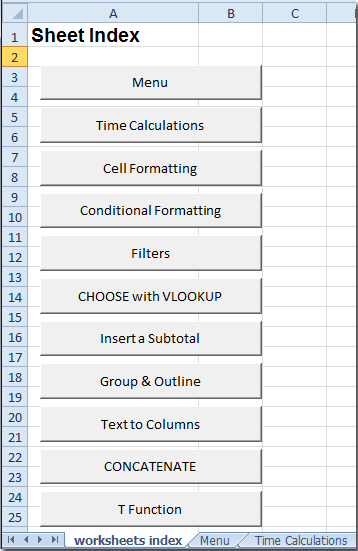
RSI शीट नाम की सूची बनाएं उपयोगिता आपके लिए नई वर्कशीट में सक्रिय वर्कबुक के सभी वर्कशीट नामों की एक सूची बनाना आसान बनाती है, जिसमें अन्य वर्कशीट पर त्वरित रूप से नेविगेट करने के लिए हाइपरलिंक या मैक्रो बटन होते हैं। इस उपयोगिता के बारे में अधिक जानने के लिए क्लिक करें।
 हाइपरलिंक के साथ सभी शीट नामों की सूची बनाएं
हाइपरलिंक के साथ सभी शीट नामों की सूची बनाएं
| एक्सेल के लिए कुटूल: 300+ फ़ंक्शन जो आपके पास एक्सेल में होने चाहिए, यहां से 30 दिन का निःशुल्क परीक्षण |
आसानी से एकाधिक शीट/वर्कबुक को एक सिंगल शीट या वर्कबुक में संयोजित करें
|
| एकाधिक शीटों या कार्यपुस्तिकाओं को एक शीट या कार्यपुस्तिका में संयोजित करना एक्सेल में कठिन हो सकता है, लेकिन इसके साथ मिलाना एक्सेल के लिए कुटूल्स में फ़ंक्शन, आप दर्जनों शीट/वर्कबुक को एक शीट या वर्कबुक में मर्ज कर सकते हैं, साथ ही, आप केवल कई क्लिक से शीट को एक में समेकित कर सकते हैं। पूर्ण-विशेषताओं वाले 30 दिनों के निःशुल्क परीक्षण के लिए क्लिक करें! |
 |
| एक्सेल के लिए कुटूल: 300 से अधिक उपयोगी एक्सेल ऐड-इन्स के साथ, 30 दिनों में बिना किसी सीमा के आज़माने के लिए निःशुल्क। |
सर्वोत्तम कार्यालय उत्पादकता उपकरण
एक्सेल के लिए कुटूल के साथ अपने एक्सेल कौशल को सुपरचार्ज करें, और पहले जैसी दक्षता का अनुभव करें। एक्सेल के लिए कुटूल उत्पादकता बढ़ाने और समय बचाने के लिए 300 से अधिक उन्नत सुविधाएँ प्रदान करता है। वह सुविधा प्राप्त करने के लिए यहां क्लिक करें जिसकी आपको सबसे अधिक आवश्यकता है...

ऑफिस टैब ऑफिस में टैब्ड इंटरफ़ेस लाता है, और आपके काम को बहुत आसान बनाता है
- Word, Excel, PowerPoint में टैब्ड संपादन और रीडिंग सक्षम करें, प्रकाशक, एक्सेस, विसियो और प्रोजेक्ट।
- नई विंडो के बजाय एक ही विंडो के नए टैब में एकाधिक दस्तावेज़ खोलें और बनाएं।
- आपकी उत्पादकता 50% बढ़ जाती है, और आपके लिए हर दिन सैकड़ों माउस क्लिक कम हो जाते हैं!
