Excel में किसी अन्य कॉलम के आधार पर किसी कॉलम में सशर्त स्वरूपण कैसे लागू करें?
क्या आपने कभी एक्सेल में एक अलग कॉलम में मानों के आधार पर किसी कॉलम में सशर्त स्वरूपण लागू करने का प्रयास किया है? यह ट्यूटोरियल आपको मार्गदर्शन देगा कि समस्या को कैसे हल किया जाए।
किसी अन्य कॉलम में मानों के आधार पर सशर्त स्वरूपण लागू करें
सशर्त स्वरूपण के लिए अधिक ट्यूटोरियल...
किसी अन्य कॉलम में मानों के आधार पर सशर्त स्वरूपण लागू करें
मान लीजिए कि आपके पास नीचे दिए गए स्क्रीनशॉट के अनुसार एक तालिका है, और आप कॉलम बी में कोशिकाओं को हाइलाइट करना चाहते हैं यदि कॉलम सी में आसन्न सेल मान 800 से अधिक हैं, तो कृपया सशर्त स्वरूपण फ़ंक्शन को निम्नानुसार लागू करें।

1. उन कॉलम कोशिकाओं का चयन करें जिन्हें आप हाइलाइट करेंगे (यहां मैं रेंज बी 2: बी 13 का चयन करता हूं), और फिर क्लिक करें होम > सशर्त फॉर्मेटिंग > नए नियम।
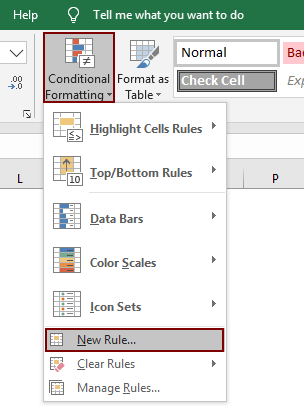
2। में नया प्रारूपण नियम संवाद बॉक्स, कृपया निम्नानुसार कॉन्फ़िगर करें।
- 2.1 क्लिक करें यह निर्धारित करने के लिए कि कौन-से कक्ष स्वरूपित करने के लिए सूत्र का उपयोग करें में विकल्प एक नियम प्रकार चुनें अनुभाग;
- 2.2 नीचे दिए गए सूत्र को इसमें कॉपी करें उन मानों को प्रारूपित करें जहां यह सूत्र सत्य है डिब्बा;
- =$C2>800
- 2.3 क्लिक करें का गठन भरण रंग निर्दिष्ट करने के लिए बटन;
- 2.4 क्लिक करें OK बटन। स्क्रीनशॉट देखें:
नोट: सूत्र में, $ सी 2 कॉलम का पहला सेल है जिसमें आपके लिए आवश्यक मानदंड शामिल हैं, और > 800 यह वह मानदंड है जिसके आधार पर आप कोशिकाओं को उजागर करेंगे। कृपया अपनी आवश्यकताओं को पूरा करने के लिए उन्हें बदलें।
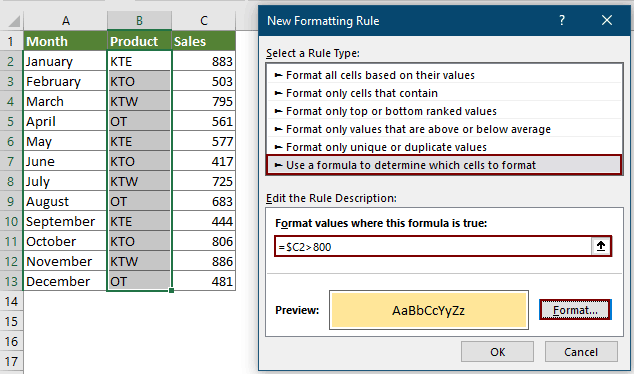
यदि कॉलम C में आसन्न सेल 800 से अधिक हैं, तो आप देख सकते हैं कि कॉलम B में सेल्स को निश्चित भरण रंग द्वारा हाइलाइट किया गया है।

संबंधित लेख
एक्सेल में सशर्त प्रारूप की तारीखें आज से कम/अधिक हैं
आप एक्सेल में वर्तमान दिनांक के आधार पर दिनांकों को सशर्त प्रारूपित कर सकते हैं। उदाहरण के लिए, आप आज से पहले की तिथियों को प्रारूपित कर सकते हैं, या आज से बड़ी तिथियों को प्रारूपित कर सकते हैं। इस ट्यूटोरियल में, हम आपको दिखाएंगे कि Excel में देय तिथियों या भविष्य की तिथियों को विस्तार से उजागर करने के लिए सशर्त स्वरूपण में TODAY फ़ंक्शन का उपयोग कैसे करें।
Excel में सशर्त स्वरूपण में रिक्त या शून्य कक्षों पर ध्यान न दें
मान लीजिए कि आपके पास शून्य या रिक्त कोशिकाओं वाले डेटा की एक सूची है, और आप डेटा की इस सूची को सशर्त प्रारूपित करना चाहते हैं लेकिन रिक्त या शून्य कोशिकाओं को अनदेखा करना चाहते हैं, तो आप क्या करेंगे? इस आलेख में, हम आपको दिखाएंगे कि एक्सेल में रिक्त या शून्य कोशिकाओं को अनदेखा करते हुए सशर्त स्वरूपण का उपयोग कैसे करें।
एक्सेल में टेक्स्ट की लंबाई के आधार पर सेल को हाइलाइट करें
मान लीजिए कि आप एक वर्कशीट के साथ काम कर रहे हैं जिसमें टेक्स्ट सामग्री की सूची है, और अब, आप उन सभी कोशिकाओं को हाइलाइट करना चाहते हैं जिनकी टेक्स्ट की लंबाई 15 से अधिक है। एक्सेल में, आपके लिए कोशिकाओं को हाइलाइट करने का कोई सीधा तरीका नहीं है, लेकिन आप इसे हल करने के लिए एक सूत्र के साथ सशर्त स्वरूपण फ़ंक्शन को लागू कर सकते हैं।
एक्सेल में एकाधिक शब्दों के लिए सशर्त स्वरूपण खोज लागू करें
किसी विशिष्ट मान के आधार पर पंक्तियों को हाइलाइट करना हमारे लिए आसान हो सकता है, इस लेख में, मैं कॉलम ए में सेल को हाइलाइट करने के तरीके के बारे में बात करूंगा, यह निर्भर करता है कि वे कॉलम डी में पाए जाते हैं, जिसका अर्थ है, यदि सेल सामग्री में कोई टेक्स्ट शामिल है एक विशिष्ट सूची, फिर दिखाए गए बाएं स्क्रीनशॉट के अनुसार हाइलाइट करें।
सर्वोत्तम कार्यालय उत्पादकता उपकरण
एक्सेल के लिए कुटूल के साथ अपने एक्सेल कौशल को सुपरचार्ज करें, और पहले जैसी दक्षता का अनुभव करें। एक्सेल के लिए कुटूल उत्पादकता बढ़ाने और समय बचाने के लिए 300 से अधिक उन्नत सुविधाएँ प्रदान करता है। वह सुविधा प्राप्त करने के लिए यहां क्लिक करें जिसकी आपको सबसे अधिक आवश्यकता है...

ऑफिस टैब ऑफिस में टैब्ड इंटरफ़ेस लाता है, और आपके काम को बहुत आसान बनाता है
- Word, Excel, PowerPoint में टैब्ड संपादन और रीडिंग सक्षम करें, प्रकाशक, एक्सेस, विसियो और प्रोजेक्ट।
- नई विंडो के बजाय एक ही विंडो के नए टैब में एकाधिक दस्तावेज़ खोलें और बनाएं।
- आपकी उत्पादकता 50% बढ़ जाती है, और आपके लिए हर दिन सैकड़ों माउस क्लिक कम हो जाते हैं!
