एक्सेल में टेक्स्ट की लंबाई के आधार पर सेल को हाइलाइट कैसे करें?
मान लीजिए कि आप एक वर्कशीट के साथ काम कर रहे हैं जिसमें टेक्स्ट स्ट्रिंग्स की सूची है, और अब, आप उन सभी कोशिकाओं को हाइलाइट करना चाहते हैं जिनकी टेक्स्ट की लंबाई 15 से अधिक है। इस लेख में, मैं एक्सेल में इस कार्य को हल करने के लिए कुछ तरीकों के बारे में बात करूंगा। .
सशर्त स्वरूपण के साथ पाठ की लंबाई के आधार पर कोशिकाओं को हाइलाइट करें
एक शक्तिशाली सुविधा के साथ पाठ की लंबाई के आधार पर कोशिकाओं का चयन करें और उन्हें छायांकित करें
एक्सेल में टेक्स्ट की लंबाई (इससे अधिक, इससे कम, दो विशिष्ट मानों के बीच) के आधार पर सेल का चयन करें और शेड करें
एक्सेल के लिए कुटूल's सुपर फाइंड यह सुविधा आपकी आवश्यकता के अनुसार टेक्स्ट, मान, दिनांक और सेल फ़ॉर्मेटिंग के आधार पर सभी विशिष्ट सेल ढूंढने में सहायता करती है। सेलों का चयन करने के बाद, आप अपनी आवश्यकतानुसार उन्हें प्रारूपित, कॉपी या हटा सकते हैं। एक्सेल के लिए कुटूल डाउनलोड करने के लिए क्लिक करें!

एक्सेल के लिए कुटूल: 300 से अधिक उपयोगी एक्सेल ऐड-इन के साथ, 30 दिनों में बिना किसी सीमा के आज़माने के लिए निःशुल्क। अभी डाउनलोड करें और निःशुल्क परीक्षण करें!
सशर्त स्वरूपण के साथ पाठ की लंबाई के आधार पर कोशिकाओं को हाइलाइट करें
एक सरल के साथ LEN समारोह में सशर्त फॉर्मेटिंग सुविधा, आप उन कक्षों को शीघ्रता से हाइलाइट कर सकते हैं जिनमें एक निश्चित वर्ण में पाठ की लंबाई होती है।
1. उस डेटा श्रेणी का चयन करें जिसे आप कक्षों को हाइलाइट करना चाहते हैं।
2। क्लिक करें होम > सशर्त फॉर्मेटिंग > नए नियम, स्क्रीनशॉट देखें:
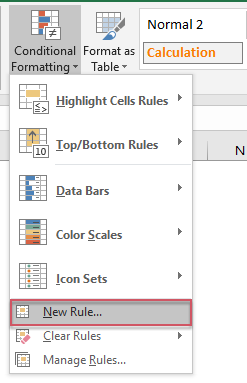
3. में नया प्रारूपण नियम संवाद, क्लिक करें यह निर्धारित करने के लिए कि कौन-से कक्ष स्वरूपित करने के लिए सूत्र का उपयोग करें विकल्प, और फिर यह सूत्र दर्ज करें =LEN(A2)>15 में उन मानों को प्रारूपित करें जहां यह सूत्र सत्य है टेक्स्ट बॉक्स, स्क्रीनशॉट देखें:
नोट: उपरोक्त सूत्र में, A2 पहला सेल है जिसमें मान शामिल है, और > 15 यह वह मानदंड है जिसके आधार पर आप कोशिकाओं को हाइलाइट करना चाहते हैं, इस मामले में पाठ की लंबाई 15 वर्णों से अधिक है, आप उन्हें आवश्यकतानुसार बदल सकते हैं।

4। तब दबायें का गठन बटन, और में प्रारूप प्रकोष्ठों संवाद, नीचे अपनी पसंद का एक रंग चुनें भरना टैब, स्क्रीनशॉट देखें:

5. तब क्लिक करो OK > OK संवादों को बंद करने के लिए, और सभी कक्ष जिनकी वर्ण लंबाई 15 से अधिक है, एक ही बार में आपके चयनित रंग से हाइलाइट हो जाते हैं।
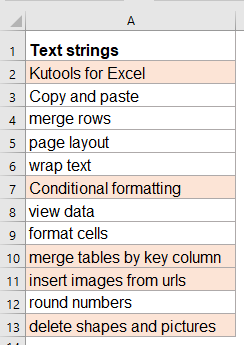
नोट: सशर्त फॉर्मेटिंग टूल एक गतिशील फ़ंक्शन है, यदि आप टेक्स्ट स्ट्रिंग की लंबाई बदलते हैं, तो रंग भी स्वचालित रूप से समायोजित हो जाएगा।
एक शक्तिशाली सुविधा के साथ पाठ की लंबाई के आधार पर कोशिकाओं का चयन करें और उन्हें छायांकित करें
यदि आपके पास एक्सेल के लिए कुटूल, के साथ अपने सुपर फाइंड फ़ंक्शन, आप अपनी आवश्यकता के अनुसार विभिन्न मानदंडों के आधार पर तुरंत सेलों का चयन कर सकते हैं।
सुझाव:इसे लागू करने के लिए सुपर फाइंड सुविधा, सबसे पहले, आपको डाउनलोड करना चाहिए एक्सेल के लिए कुटूल, और फिर सुविधा को जल्दी और आसानी से लागू करें।
स्थापित करने के बाद एक्सेल के लिए कुटूल, कृपया ऐसा करें:
1. वह डेटा श्रेणी चुनें जिसका आप उपयोग करना चाहते हैं और फिर क्लिक करें कुटूल > खोज > सुपर फाइंड, स्क्रीनशॉट देखें:

2. खुले में सुपर फाइंड फलक, कृपया निम्नलिखित परिचालन करें:
 |
 |
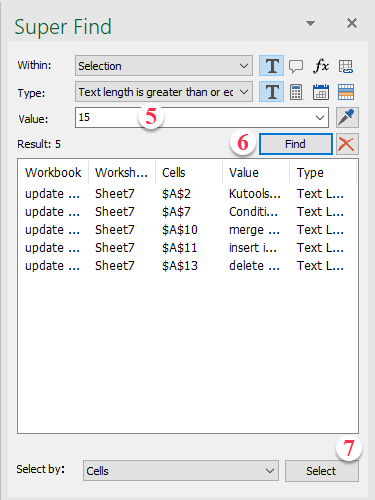 |
3. सेटिंग्स ख़त्म करने के बाद क्लिक करें चुनते हैं बटन, और सभी सेल आपके द्वारा बनाए गए मानदंडों को पूरा करते हैं, तो आप चयनित सेल को अपनी आवश्यकता के अनुसार प्रारूपित कर सकते हैं।
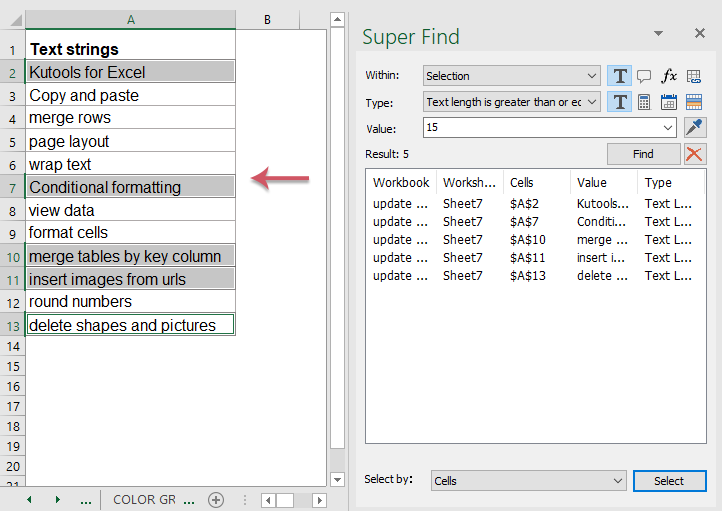
अभी एक्सेल के लिए कुटूल डाउनलोड करें और निःशुल्क परीक्षण करें!
अधिक संबंधित लेख:
- एक्सेल में सूत्रों के साथ कोशिकाओं को हाइलाइट/सशर्त स्वरूपित करें
- मान लीजिए कि आपके पास एक बड़ी वर्कशीट है जिसमें स्थिरांक और सूत्र दोनों हैं, और अब आप सभी सूत्र कोशिकाओं का स्थान जानना चाहते हैं। बेशक, आप गो टू स्पेशल फ़ंक्शन का उपयोग करके सभी सूत्रों को आसानी से और जल्दी से चुन सकते हैं। लेकिन यदि आपके डेटा या सूत्रों को समय-समय पर बदलने की आवश्यकता है, तो आपको इस फ़ंक्शन को बार-बार लागू करना होगा।
- एक्सेल में डुप्लिकेट मानों को विभिन्न रंगों में हाइलाइट करें
- एक्सेल में, हम सशर्त स्वरूपण का उपयोग करके एक कॉलम में डुप्लिकेट मानों को आसानी से एक रंग के साथ हाइलाइट कर सकते हैं, लेकिन, कभी-कभी, हमें डुप्लिकेट मानों को जल्दी और आसानी से पहचानने के लिए विभिन्न रंगों में डुप्लिकेट मानों को हाइलाइट करने की आवश्यकता होती है, जैसा कि निम्नलिखित स्क्रीनशॉट में दिखाया गया है। आप एक्सेल में इस कार्य को कैसे हल कर सकते हैं?
- एक्सेल में ड्रॉप डाउन सूची के आधार पर पंक्तियों को हाइलाइट करें
- यह आलेख ड्रॉप डाउन सूची के आधार पर पंक्तियों को हाइलाइट करने के तरीके के बारे में बात करेगा, उदाहरण के लिए निम्नलिखित स्क्रीनशॉट लें, जब मैं कॉलम ई में ड्रॉप डाउन सूची से "प्रगति में" का चयन करता हूं, तो मुझे इस पंक्ति को लाल रंग से हाइलाइट करने की आवश्यकता होती है, जब मैं ड्रॉप डाउन सूची से "पूर्ण" चुनें, मुझे इस पंक्ति को नीले रंग से हाइलाइट करने की आवश्यकता है, और जब मैं "शुरू नहीं हुआ" का चयन करता हूं, तो पंक्ति को हाइलाइट करने के लिए हरे रंग का उपयोग किया जाएगा।
- एक्सेल में हाइपरलिंक से जुड़े सेल को हाइलाइट करें
- यदि एक ही कार्यपत्रक या कार्यपुस्तिका से कुछ हाइपरलिंक जुड़े हुए हैं, तो अब, मुझे लिंक किए गए सेल को अलग दिखाने के लिए क्लिक किए गए हाइपरलिंक के गंतव्य सेल को एक रंग में भरना होगा, जब किसी अन्य हाइपरलिंक पर क्लिक किया जाता है, तो पहला हाइपरलिंक वापस सामान्य हो जाता है नीचे स्क्रीनशॉट दिखाया गया है। क्या एक्सेल में इसका समाधान संभव है?
- एक्सेल में सक्रिय सेल की पंक्ति और कॉलम को ऑटो-हाइलाइट करें
- जब आप असंख्य डेटा वाली एक बड़ी वर्कशीट देखते हैं, तो आप चयनित सेल की पंक्ति और कॉलम को हाइलाइट करना चाह सकते हैं ताकि आप डेटा को गलत तरीके से पढ़ने से बचने के लिए आसानी से और सहजता से पढ़ सकें। यहां, मैं आपको वर्तमान सेल की पंक्ति और कॉलम को हाइलाइट करने के लिए कुछ दिलचस्प ट्रिक्स पेश कर सकता हूं, जब सेल बदल जाता है, तो नए सेल का कॉलम और पंक्ति स्वचालित रूप से हाइलाइट हो जाती है।
सर्वोत्तम कार्यालय उत्पादकता उपकरण
एक्सेल के लिए कुटूल के साथ अपने एक्सेल कौशल को सुपरचार्ज करें, और पहले जैसी दक्षता का अनुभव करें। एक्सेल के लिए कुटूल उत्पादकता बढ़ाने और समय बचाने के लिए 300 से अधिक उन्नत सुविधाएँ प्रदान करता है। वह सुविधा प्राप्त करने के लिए यहां क्लिक करें जिसकी आपको सबसे अधिक आवश्यकता है...

ऑफिस टैब ऑफिस में टैब्ड इंटरफ़ेस लाता है, और आपके काम को बहुत आसान बनाता है
- Word, Excel, PowerPoint में टैब्ड संपादन और रीडिंग सक्षम करें, प्रकाशक, एक्सेस, विसियो और प्रोजेक्ट।
- नई विंडो के बजाय एक ही विंडो के नए टैब में एकाधिक दस्तावेज़ खोलें और बनाएं।
- आपकी उत्पादकता 50% बढ़ जाती है, और आपके लिए हर दिन सैकड़ों माउस क्लिक कम हो जाते हैं!
