Excel में विशिष्ट पाठ और भरण/फ़ॉन्ट रंग वाले कक्षों की गणना कैसे करें?
आपके लिए उन कक्षों की संख्या की गणना करना आसान हो सकता है जिनमें केवल एक शर्त शामिल है, जैसे विशिष्ट पाठ या फ़ॉन्ट/भरण रंग वाले सभी कक्षों की गणना करना। हालाँकि, क्या आप जानते हैं कि एकाधिक स्थितियों वाली कोशिकाओं की गिनती कैसे की जाती है? उदाहरण के लिए, उन कक्षों की संख्या गिनें जिनमें विशिष्ट पाठ और फ़ॉन्ट/भरण रंग दोनों शामिल हैं। यह लेख आपको समाधान दिखाएगा.
विशिष्ट पाठ वाले कक्षों की गणना करें और VBA कोड से रंग भरें
VBA कोड के साथ विशिष्ट पाठ और फ़ॉन्ट रंग वाले कक्षों की गणना करें
विशिष्ट पाठ वाले कक्षों की गणना करें और VBA कोड से रंग भरें
मान लीजिए कि आपके पास नीचे दिखाए गए स्क्रीनशॉट के अनुसार एक तालिका है, तो टेक्स्ट और सेल ई2 के रंग के आधार पर कॉलम बी में कोशिकाओं की गिनती के लिए, कृपया निम्नलिखित वीबीए कोड लागू करें।

1। दबाएं ऑल्ट + F11 कुंजी को खोलने के लिए अनुप्रयोगों के लिए माइक्रोसॉफ्ट विज़ुअल बेसिक खिड़की.
2। में अनुप्रयोगों के लिए माइक्रोसॉफ्ट विज़ुअल बेसिक खिड़की, क्लिक करें सम्मिलित करें > मॉड्यूल, फिर नीचे दिए गए VBA कोड को मॉड्यूल विंडो में कॉपी करें।
वीबीए कोड: विशिष्ट पाठ वाले कक्षों की गणना करें और रंग भरें
Sub CountFillColorValue()
'Update by Extendoffice 20180702
Dim I As Long
Dim xNum As Long
Dim Rows As Long
Dim xRgD As Range
Dim xRg, xRgS As Range
On Error Resume Next
Set xRg = Range("B2:B9")
Set xRgS = Range("E2")
Set xRgD = Application.InputBox("Please select a cell:", "KuTools for Excel", Selection.Address, , , , , 8)
If xRgD Is Nothing Then Exit Sub
xRows = xRg.Rows.Count
Set xRg = xRg(1)
xNum = 0
For I = 1 To xRows
If xRg.Offset(I - 1, 0).Interior.ColorIndex = xRgS.Interior.ColorIndex Then
If xRg.Offset(I - 1, 0).Value = xRgS.Value Then
xNum = xNum + 1
End If
End If
Next
xRgD = xNum
End Subनोट: कोड में, B2:B9 वह सीमा है जिसके अंदर आप कोशिकाओं की गिनती करेंगे, E2 में टेक्स्ट और भरण रंग शामिल है जिसके आधार पर आप कोशिकाओं की गिनती करेंगे। आप इन्हें अपनी आवश्यकता के अनुसार बदल सकते हैं।
3। दबाएं F5 कोड चलाने के लिए कुंजी, फिर a एक्सेल के लिए कुटूल संवाद बॉक्स पॉप अप होता है, कृपया परिणाम डालने के लिए एक सेल का चयन करें और फिर क्लिक करें OK बटन। स्क्रीनशॉट देखें:

फिर गिनती का परिणाम तुरंत चयनित सेल में दिखाई देने लगता है।

VBA कोड के साथ विशिष्ट पाठ और फ़ॉन्ट रंग वाले कक्षों की गणना करें
सेल E2 के टेक्स्ट और फ़ॉन्ट रंग के आधार पर श्रेणी B9:B2 में सेल की गिनती के लिए, कृपया निम्नानुसार कार्य करें।

1। खुली अनुप्रयोगों के लिए माइक्रोसॉफ्ट विज़ुअल बेसिक विंडो को दबाकर ऑल्ट + F11 चांबियाँ।
2। में अनुप्रयोगों के लिए माइक्रोसॉफ्ट विज़ुअल बेसिक खिड़की, क्लिक करें सम्मिलित करें > मॉड्यूल, फिर नीचे दिए गए VBA कोड को मॉड्यूल विंडो में कॉपी करें।
वीबीए कोड: विशिष्ट पाठ और फ़ॉन्ट रंग के साथ कोशिकाओं की गणना करें
Sub CountFontColorValue()
'Update by Extendoffice 20180702
Dim I As Long
Dim xNum As Long
Dim xRows As Long
Dim xRgD As Range
Dim xRg, xRgS As Range
On Error Resume Next
Set xRg = Range("B2:B9")
Set xRgS = Range("E2")
Set xRgD = Application.InputBox("Please select a cell:", "KuTools for Excel", Selection.Address, , , , , 8)
If xRgD Is Nothing Then Exit Sub
xRows = xRg.Rows.Count
Set xRg = xRg(1)
xNum = 0
For I = 1 To xRows
If xRg.Offset(I - 1, 0).Font.ColorIndex = xRgS.Font.ColorIndex Then
If xRg.Offset(I - 1, 0).Value = xRgS.Value Then
xNum = xNum + 1
End If
End If
Next
xRgD = xNum
End Subनोट: कोड में, B2:B9 वह सीमा है जिसके आधार पर आप कोशिकाओं की गिनती करेंगे, E2 वह मानदंड है जिसके आधार पर आप कोशिकाओं की गिनती करेंगे। आप आवश्यकतानुसार उन्हें बदल सकते हैं।
3। दबाएं F5 कोड चलाने के लिए कुंजी, फिर a एक्सेल के लिए कुटूल संवाद बॉक्स पॉप अप होता है, कृपया परिणाम डालने के लिए एक सेल का चयन करें और फिर क्लिक करें OK बटन। स्क्रीनशॉट देखें:

आपको नीचे दिखाए गए स्क्रीनशॉट के अनुसार परिणाम मिलेगा:
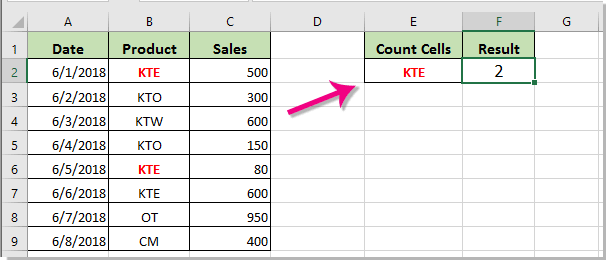
संबंधित आलेख:
- Excel में दो मानों या दिनांकों के बीच कक्षों की संख्या कैसे गिनें?
- Excel में चयन में विशिष्ट पाठ वाले कक्षों की गणना कैसे करें?
- एक्सेल में सेल में टेक्स्ट या टेक्स्ट का हिस्सा होने पर कैसे गणना करें?
- एक्सेल में किसी सेल या सेल की श्रेणी में कुछ/विशिष्ट शब्दों की संख्या कैसे गिनें?
सर्वोत्तम कार्यालय उत्पादकता उपकरण
एक्सेल के लिए कुटूल के साथ अपने एक्सेल कौशल को सुपरचार्ज करें, और पहले जैसी दक्षता का अनुभव करें। एक्सेल के लिए कुटूल उत्पादकता बढ़ाने और समय बचाने के लिए 300 से अधिक उन्नत सुविधाएँ प्रदान करता है। वह सुविधा प्राप्त करने के लिए यहां क्लिक करें जिसकी आपको सबसे अधिक आवश्यकता है...

ऑफिस टैब ऑफिस में टैब्ड इंटरफ़ेस लाता है, और आपके काम को बहुत आसान बनाता है
- Word, Excel, PowerPoint में टैब्ड संपादन और रीडिंग सक्षम करें, प्रकाशक, एक्सेस, विसियो और प्रोजेक्ट।
- नई विंडो के बजाय एक ही विंडो के नए टैब में एकाधिक दस्तावेज़ खोलें और बनाएं।
- आपकी उत्पादकता 50% बढ़ जाती है, और आपके लिए हर दिन सैकड़ों माउस क्लिक कम हो जाते हैं!

