Excel में दो मानों या दिनांकों के बीच कक्षों की संख्या कैसे गिनें?
यदि आपको उन सेल नंबरों की गणना करने की आवश्यकता है जिनमें दो संख्याओं या तिथियों के बीच विशिष्ट मान शामिल हैं, तो काउंटइफ फ़ंक्शन का सूत्र आपकी तुरंत मदद कर सकता है। इस ट्यूटोरियल में, हम आपको एक्सेल में दो मानों या तिथियों के बीच कोशिकाओं की संख्या की गणना का विवरण दिखाएंगे।
काउंटइफ़ फ़ंक्शन के साथ दो संख्याओं के बीच सेल संख्याओं की गणना करें
काउंटइफ फ़ंक्शन के साथ दो तिथियों के बीच सेल नंबरों की गणना करें
एक्सेल के लिए कुटूल के साथ दो मानों या तिथियों के बीच सेल नंबरों की गणना करें (सूत्र के बिना)
काउंटइफ़ फ़ंक्शन के साथ दो संख्याओं के बीच सेल संख्याओं की गणना करें
उदाहरण के लिए, आपके पास सेल बी2:बी8 में नीचे दिए गए नंबरों वाली एक वर्कशीट है, और आप 75 और 90 के बीच के सेल नंबरों की गिनती करना चाहते हैं, कृपया निम्नानुसार करें।
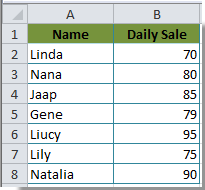
सेल नंबर > X और < Y की गिनती
यदि आप 75 और 90 के बीच सेल नंबरों की गिनती करना चाहते हैं लेकिन 75 और 90 को शामिल नहीं करना चाहते हैं, तो आपको यह करना होगा:
1. एक रिक्त कक्ष का चयन करें जिसमें आप गिनती का परिणाम डालना चाहते हैं। सूत्र को कॉपी और पेस्ट करें =COUNTIFS(B2:B8,">75", B2:B8,"<90") फॉर्मूला बार में, और फिर एंटर कुंजी दबाएं।

फिर आप चयनित सेल में प्रदर्शित होने वाले सेल नंबरों का परिणाम तुरंत देख सकते हैं।
सेल नंबर >= X और <= Y की गिनती
सेल नंबर >=75 और <= 90 की गिनती के लिए कृपया इस सूत्र का उपयोग करें =COUNTIFS(B2:B8,">=75", B2:B8,"<=90").
1. गिनती का परिणाम डालने के लिए एक खाली सेल का चयन करें, उपरोक्त सूत्र को कॉपी करें और फॉर्मूला बार में पेस्ट करें। फिर एंटर कुंजी दबाएँ। आपको चयनित सेल में गिनती का परिणाम दिखाई देगा।

एक्सेल में दो मानों या तिथियों के बीच कोशिकाओं की संख्या आसानी से गिनें:
क्लिक करें कुटूल > चुनते हैं > विशिष्ट कक्षों का चयन करें। एक्सेल के लिए कुटूल's विशिष्ट कक्षों का चयन करें उपयोगिता आपको एक्सेल में दो मानों या तिथियों के बीच कोशिकाओं को आसानी से गिनने और चुनने में मदद करती है।
एक्सेल के लिए कुटूल्स का पूर्ण फीचर 30-दिवसीय निःशुल्क ट्रेल अभी डाउनलोड करें!
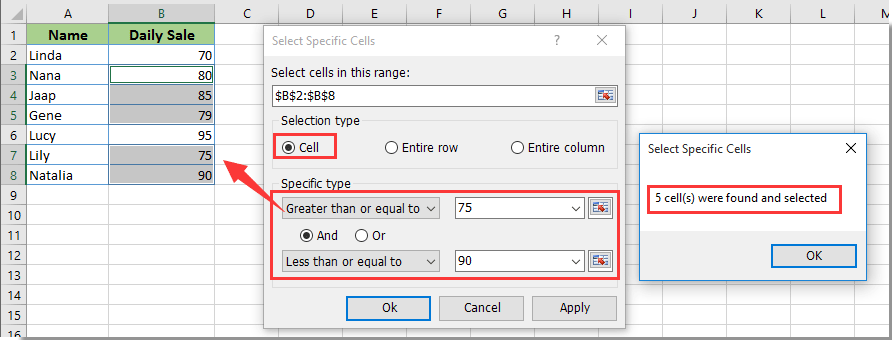
काउंटइफ फ़ंक्शन के साथ दो तिथियों के बीच सेल नंबरों की गणना करें
इस अनुभाग में, हम आपको दिखा रहे हैं कि सेल संदर्भ के आधार पर दो तिथियों के बीच सेल नंबरों की गणना कैसे करें।
उदाहरण के लिए, आपकी वर्कशीट में सेल A14:A20 में मौजूद दिनांक सीमा, और आप सेल B21 और B22 के आधार पर सेल नंबरों की गिनती करना चाहते हैं, कृपया निम्नानुसार करें।
1. एक रिक्त कक्ष का चयन करें, सूत्र को कॉपी और पेस्ट करें =COUNTIFS(A14:A20,">="&B21,A14:A20,"<="&B22) फॉर्मूला बार में, फिर एंटर कुंजी दबाएं। नीचे स्क्रीनशॉट देखें.
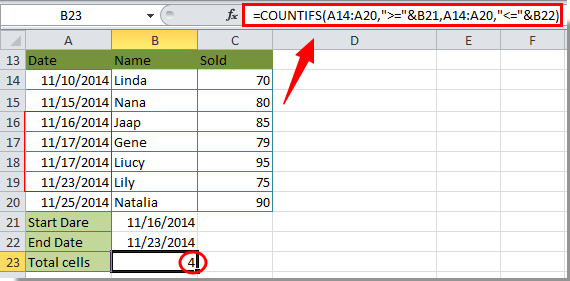
नोट: उपरोक्त सूत्र को कॉपी और पेस्ट करने के बाद, आपको अपनी आवश्यकताओं के लिए सेल रेंज और मानों को मैन्युअल रूप से बदलना होगा।
एक्सेल के लिए कुटूल के साथ दो मानों या तिथियों के बीच सेल नंबरों की गणना करें (सूत्र के बिना)
यदि आप फॉर्मूला नौसिखिया हैं और फॉर्मूला को आसानी से संभाल नहीं सकते हैं, तो हम आपको एक्सेल में दो मानों या तिथियों के बीच सेल नंबरों को आसानी से गिनने के लिए एक आसान ऐड-इन की सलाह देते हैं।
आवेदन करने से पहले एक्सेल के लिए कुटूल, कृपया सबसे पहले इसे डाउनलोड करें और इंस्टॉल करें.
चरण 1 क्लिक करें कुटूल > चुनते हैं > विशिष्ट कक्षों का चयन करें.
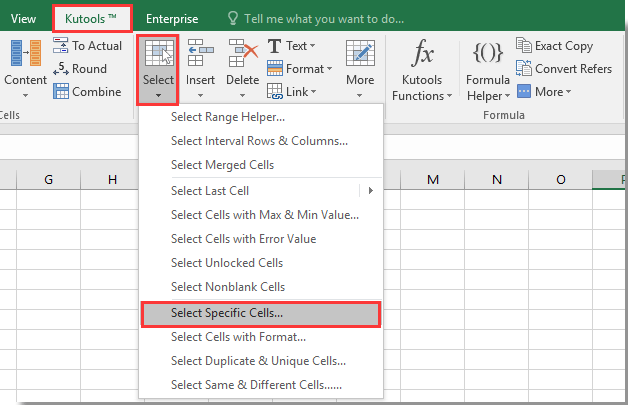
चरण 2. में विशिष्ट कक्षों का चयन करें संवाद बॉक्स में, सेल श्रेणी का चयन करें इस श्रेणी में कक्षों का चयन करें अनुभाग चुनें सेल में विकल्प चयन प्रकार अनुभाग, अपनी शर्तों को निर्दिष्ट करें जैसे कि से अधिक 75 और कम से कम में 90 विशिष्ट प्रकार अनुभाग, और अंत में क्लिक करें Ok बटन.

चरण 3. फिर ए विशिष्ट कक्षों का चयन करें संवाद बॉक्स आपको ऊपर निर्दिष्ट शर्तों को पूरा करने वाली कोशिकाओं की कुल संख्या दिखाने के लिए पॉप अप होगा, क्लिक करें OK बटन और सेल तुरंत चयनित हो जाते हैं।

नोट: इस सुविधा के साथ, आप दो तिथियों के बीच की तारीखों की गिनती और चयन भी कर सकते हैं, आपको बस दो तिथियों को टाइप करना होगा विशिष्ट कक्षों का चयन करें डायलॉग बॉक्स निम्नानुसार दिखाया गया है:

यदि आप इस उपयोगिता का निःशुल्क परीक्षण (30-दिन) चाहते हैं, कृपया इसे डाउनलोड करने के लिए क्लिक करें, और फिर उपरोक्त चरणों के अनुसार ऑपरेशन लागू करने के लिए जाएं।
डेमो: एक्सेल के लिए कुटूल के साथ दो मानों या तिथियों के बीच सेल नंबरों की गणना करें
संबंधित आलेख:
- Excel में टेक्स्ट या संख्या वाले कक्षों की संख्या कैसे गिनें?
- एक्सेल में विशिष्ट टेक्स्ट वाले सेल की गिनती कैसे करें?
- Excel में संख्या या "हाँ" या "नहीं" उत्तर की गणना कैसे करें?
सर्वोत्तम कार्यालय उत्पादकता उपकरण
एक्सेल के लिए कुटूल के साथ अपने एक्सेल कौशल को सुपरचार्ज करें, और पहले जैसी दक्षता का अनुभव करें। एक्सेल के लिए कुटूल उत्पादकता बढ़ाने और समय बचाने के लिए 300 से अधिक उन्नत सुविधाएँ प्रदान करता है। वह सुविधा प्राप्त करने के लिए यहां क्लिक करें जिसकी आपको सबसे अधिक आवश्यकता है...

ऑफिस टैब ऑफिस में टैब्ड इंटरफ़ेस लाता है, और आपके काम को बहुत आसान बनाता है
- Word, Excel, PowerPoint में टैब्ड संपादन और रीडिंग सक्षम करें, प्रकाशक, एक्सेस, विसियो और प्रोजेक्ट।
- नई विंडो के बजाय एक ही विंडो के नए टैब में एकाधिक दस्तावेज़ खोलें और बनाएं।
- आपकी उत्पादकता 50% बढ़ जाती है, और आपके लिए हर दिन सैकड़ों माउस क्लिक कम हो जाते हैं!
