Google शीट में किसी सूची में सबसे सामान्य टेक्स्ट मान कैसे खोजें?
यदि आपके पास कोशिकाओं की एक लंबी सूची है जिसमें कुछ डुप्लिकेट मान हैं, तो अब, आप सबसे सामान्य टेक्स्ट मान ढूंढना चाहते हैं जो Google शीट में डेटा सूची में दिखाई देता है। एक-एक करके जाँचे बिना आप इस कार्य को कैसे हल कर सकते हैं?
सूत्र के साथ Google शीट में किसी सूची में सबसे सामान्य मान ढूंढें
Excel के लिए Kutools के साथ Microsoft Excel में किसी सूची में सबसे सामान्य मान ढूंढें
सूत्र के साथ Google शीट में किसी सूची में सबसे सामान्य मान ढूंढें
निम्नलिखित सूत्र आपको किसी सूची में सबसे सामान्य मान खोजने में मदद कर सकता है, कृपया इसे इस प्रकार करें:
निम्नलिखित सूत्र को एक रिक्त कक्ष में दर्ज करें जहाँ आप परिणाम आउटपुट करना चाहते हैं, और फिर दबाएँ दर्ज कुंजी, सूची में सबसे सामान्य मान एक ही बार में प्रदर्शित किया जाएगा, स्क्रीनशॉट देखें:

यह जानने के लिए कि सबसे सामान्य मान कितनी बार प्रकट होता है, आप इस सूत्र को लागू कर सकते हैं:

टिप्पणियाँ:
1. यदि आप प्रत्येक पाठ की समय घटना लौटाना चाहते हैं, तो कृपया नीचे दिए गए सूत्र को एक रिक्त कक्ष में लागू करें, और फिर दबाएँ दर्ज परिणाम प्राप्त करने की कुंजी:

2. उपरोक्त सूत्रों में, A2: A17 उन कक्षों की सूची है जिनसे आप सबसे सामान्य मान ज्ञात करना चाहते हैं।
Excel के लिए Kutools के साथ Microsoft Excel में किसी सूची में सबसे सामान्य मान ढूंढें
एक्सेल वर्कशीट में किसी सूची में सबसे अधिक बार होने वाले मान को खोजने के लिए एक्सेल के लिए कुटूलहै सर्वाधिक सामान्य मान ज्ञात करें यूटिलिटी बिना किसी फॉर्मूले को याद किए आपकी मदद कर सकती है।
स्थापित करने के बाद एक्सेल के लिए कुटूल, कृपया ऐसा करें:
1. उस रिक्त कक्ष पर क्लिक करें जहां आप परिणाम आउटपुट करना चाहते हैं, और फिर क्लिक करें कुटूल > फॉर्मूला हेल्पर > फॉर्मूला हेल्पर, स्क्रीनशॉट देखें:
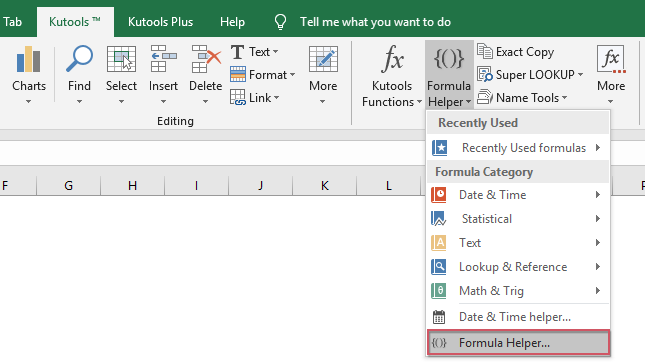
2. में सूत्र सहायक संवाद बॉक्स में, निम्नलिखित कार्य करें:
- चुनते हैं लुक अप से विकल्प सूत्र प्रकार ड्रॉप डाउन सूची;
- उसके बाद चुनो सर्वाधिक सामान्य मान ज्ञात करें से एक फ्रोमुला चुनें सूची बाक्स;
- सही तर्क इनपुट अनुभाग में, उन कक्षों की सूची चुनें जिनसे आप सबसे सामान्य मान निकालना चाहते हैं रेंज.

3। और फिर क्लिक करें Ok बटन, सबसे सामान्य मान चयनित सेल में प्रदर्शित किया गया है, स्क्रीनशॉट देखें:
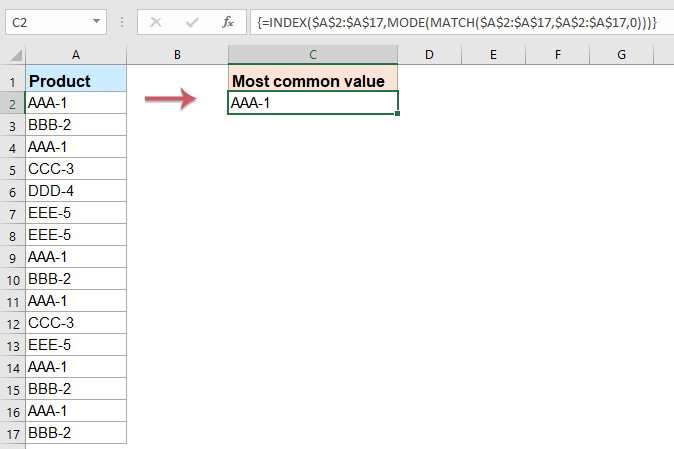
एक्सेल के लिए कुटूल्स डाउनलोड करने और अभी निःशुल्क परीक्षण करने के लिए क्लिक करें!
अधिक संबंधित लेख:
- Google शीट में एक कॉलम में घटनाओं की संख्या गिनें
- मान लीजिए, आपके पास Google शीट के कॉलम ए में नामों की एक सूची है, और अब, आप यह गिनना चाहते हैं कि प्रत्येक अद्वितीय नाम कितनी बार नीचे दिखाए गए स्क्रीनशॉट के अनुसार दिखाई देता है। इस ट्यूटोरियल में, मैं Google शीट में इस कार्य को हल करने के लिए कुछ सूत्रों के बारे में बात करूंगा।
- Google शीट्स में शीट्स के नामों की सूची प्राप्त करें
- इस लेख में, मैं वर्तमान शीट नाम का नाम या Google शीट में शीट नामों की सूची प्राप्त करने के लिए कुछ तरीकों का परिचय दूंगा।
- Google शीट में कक्षों के भीतर प्रथम नाम और अंतिम नाम को उलट दें
- मान लीजिए, आपको नीचे दिखाए गए स्क्रीनशॉट के अनुसार Google शीट में सेल के भीतर पहले नामों और अंतिम नामों की सूची को उलटने की आवश्यकता है। आप इस कार्य को यथाशीघ्र कैसे निपटा सकते हैं?
- Google शीट में यादृच्छिक रूप से किसी सूची में डेटा को क्रमबद्ध या फेरबदल करें
- मान लीजिए, आपके पास Google शीट में डेटा की एक सूची है, अब, आपको कोशिकाओं को व्यवस्थित करने के लिए डेटा को यादृच्छिक रूप से क्रमबद्ध करने की आवश्यकता है। आप Google शीट में इस कार्य को कैसे हल कर सकते हैं?
सर्वोत्तम कार्यालय उत्पादकता उपकरण
एक्सेल के लिए कुटूल के साथ अपने एक्सेल कौशल को सुपरचार्ज करें, और पहले जैसी दक्षता का अनुभव करें। एक्सेल के लिए कुटूल उत्पादकता बढ़ाने और समय बचाने के लिए 300 से अधिक उन्नत सुविधाएँ प्रदान करता है। वह सुविधा प्राप्त करने के लिए यहां क्लिक करें जिसकी आपको सबसे अधिक आवश्यकता है...

ऑफिस टैब ऑफिस में टैब्ड इंटरफ़ेस लाता है, और आपके काम को बहुत आसान बनाता है
- Word, Excel, PowerPoint में टैब्ड संपादन और रीडिंग सक्षम करें, प्रकाशक, एक्सेस, विसियो और प्रोजेक्ट।
- नई विंडो के बजाय एक ही विंडो के नए टैब में एकाधिक दस्तावेज़ खोलें और बनाएं।
- आपकी उत्पादकता 50% बढ़ जाती है, और आपके लिए हर दिन सैकड़ों माउस क्लिक कम हो जाते हैं!
