एक्सेल में महारत हासिल करना: सभी शीट्स या मल्टीपल शीट्स को आसानी से दिखाने के लिए अंतिम गाइड
एक्सेल की मजबूती न केवल इसके जटिल सूत्रों और पिवट तालिकाओं में निहित है, बल्कि डेटा को प्रभावी ढंग से व्यवस्थित करने और प्रस्तुत करने की क्षमता में भी निहित है। इस संगठन का एक अनिवार्य हिस्सा आवश्यकतानुसार चादरों को छिपाने और उजागर करने की क्षमता है। चाहे आप एक नौसिखिया उपयोगकर्ता हों जो अपनी कार्यपुस्तिका को सुव्यवस्थित करना चाहते हों या जटिल डेटा सेट को प्रबंधित करने वाले एक उन्नत उपयोगकर्ता हों, यह मार्गदर्शिका आपको एक्सेल में आसानी से शीट को दिखाने के ज्ञान से लैस करेगी।

शीटों को एक-एक करके मैन्युअल रूप से खोलें
एक्सेल में शीट्स को दिखाने का सबसे आसान तरीका इसे मैन्युअल रूप से करना है, जो कम संख्या में शीट्स के साथ काम करते समय सबसे अच्छा काम करता है।
1. आपकी एक्सेल वर्कबुक में, राइट क्लिक करें आपकी एक्सेल कार्यपुस्तिका के नीचे किसी भी दृश्यमान शीट टैब पर।

2। चुनते हैं सामने लाएँ संदर्भ मेनू से

3. सामने लाएँ सभी छिपी हुई शीटों को सूचीबद्ध करते हुए संवाद बॉक्स दिखाई देगा। वह शीट चुनें जिसे आप दिखाना चाहते हैं और क्लिक करें OK.

4. फिर चयनित छिपी हुई शीट अब प्रदर्शित होती है। अधिक छिपी हुई वर्कशीट को एक-एक करके उजागर करने के लिए उपरोक्त 3 चरणों को दोहराएं।

नोट:
- प्रासंगिक मेनू पर राइट-क्लिक करने के अलावा, अनहाइड डायलॉग को रिबन से या छोटी कुंजी से एक्सेस किया जा सकता है:
- रिबन से पहुंच:
इस पर जाएँ होम टैब, और में कोशिकाओं समूह, क्लिक करें का गठन > छुपाएं और उजागर करें > शीट को उजागर करें को खोलने के लिए सामने लाएँ संवाद। - एक्सेल शॉर्टकट कुंजी से पहुंच:
दबाएँ एएलटी + एच + ओ + यू + एच कुंजी को खोलने के लिए सामने लाएँ संवाद।

- के लिए गैर-Microsoft 365 उपयोगकर्ता, एक्सेल का अनहाइड विकल्प आपको एक समय में केवल एक शीट का चयन करने की अनुमति देता है। एकाधिक या सभी शीटों को दिखाने के लिए, आपको प्रत्येक वर्कशीट के लिए उपरोक्त चरणों को अलग-अलग दोहराना होगा।
- हालाँकि, यदि आप ए माइक्रोसॉफ्ट 365 उपयोगकर्ता, आप एक बार में अनहाइड डायलॉग में कई एक्सेल शीट्स को अनहाइड कर सकते हैं।
- एकाधिक शीट चुनने के लिए, इनमें से कोई एक कार्य करें:
- प्रेस और पकड़ो कंट्रोल कुंजी, फिर आइटम को चुनने के लिए उन पर क्लिक करें।
- प्रेस और पकड़ो पाली कुंजी, फिर अपने चयन को समायोजित करने के लिए ऊपर और नीचे तीर कुंजियों का उपयोग करें।
- यदि आप Microsoft 365 उपयोगकर्ता नहीं हैं, लेकिन एकाधिक या सभी शीटों को शीघ्रता से छिपाना चाहते हैं, तो कृपया निम्नलिखित विधियों का उपयोग करें ( एक्सेल विधि के लिए कुटूल , वीबीए विधि, तथा कस्टम दृश्य विधि ) हम आगे परिचय देंगे।

🌟 दृश्यमान या अदृश्य होने के लिए सभी छिपी हुई शीटों को तुरंत टॉगल करें! 🌟
समय और प्रयास बचाएं एक्सेल के लिए कुटूल's छिपी हुई वर्कशीट दृश्यता को टॉगल करें विशेषता! 🚀
काम के साथ छिपी हुई वर्कशीट दृश्यता को टॉगल करें एक्सेल के लिए कुटूल्स द्वारा प्रदान किया गया बटन, आप उपयोग कर सकते हैं एक क्लिक सक्रिय कार्यपुस्तिका में सभी छिपी हुई कार्यपत्रकों को दिखाने के लिए और सभी छिपी हुई कार्यपत्रकों को अदृश्य करने के लिए टॉगल करने के लिए इसे फिर से क्लिक करें। यह बिजली की तरह तेज़ है! ⚡

📊 एक्सेल के लिए कुटूल: सुपरचार्ज एक्सेल के साथ 300 से अधिक आवश्यक उपकरण. बिना किसी क्रेडिट कार्ड की आवश्यकता के पूर्ण-विशेषताओं वाले 30-दिवसीय निःशुल्क परीक्षण का आनंद लें! 🚀
अब डाउनलोड करेंएक शक्तिशाली सुविधा के साथ सभी शीटों को दिखाने के लिए एक क्लिक - एक्सेल के लिए कुटूल
एक-क्लिक सुविधा का अनुभव लें एक्सेल के लिए कुटूलशक्तिशाली है सभी छिपी हुई शीटों को उजागर करें विशेषता। यह उल्लेखनीय टूल आपको एक्सेल के डिफ़ॉल्ट अनहाइड विकल्प के लिए आवश्यक कठिन प्रक्रिया को दरकिनार करते हुए, एक क्लिक के साथ हर छिपी हुई शीट को आसानी से प्रकट करने का अधिकार देता है, जो आपको एक समय में एक शीट को अनहाइड करने तक सीमित करता है। प्रत्येक वर्कशीट के लिए चरणों की कठिन पुनरावृत्ति को अलविदा कहें, और एक्सेल के लिए कुटूल के साथ अपने एक्सेल दस्तावेज़ों को प्रबंधित करने के लिए अधिक कुशल, समय बचाने वाले दृष्टिकोण का स्वागत करें।
बाद एक्सेल के लिए कुटूल स्थापित करनाक्लिक करें, कुटूल > देखें > सभी छिपी हुई शीटों को उजागर करें सभी छिपी हुई शीटों को दृश्यमान बनाने के लिए।

नोट: टेक्स्ट (11 शीट) फ़ंक्शन के आगे दिखाया गया आपकी कार्यपुस्तिका में छिपी हुई कार्यपत्रकों की कुल संख्या दर्शाता है। यदि कोई छिपी हुई वर्कशीट नहीं है, तो फ़ंक्शन धूसर हो जाएगा।
परिणाम
सभी छिपी हुई शीट एक ही बार में दिखाई जाती हैं।

- इस सुविधा का उपयोग करने के लिए, आपको इंस्टॉल करना चाहिए एक्सेल के लिए कुटूल कृपया पहले डाउनलोड करने के लिए क्लिक करें और 30 दिन का निःशुल्क परीक्षण लें अब.
- अपनी कार्यपुस्तिकाओं और कार्यपत्रकों को प्रबंधित करने के लिए एक अनुरूप दृष्टिकोण के लिए, जैसे कि सभी कार्यपत्रकों को एक साथ दिखाने के बजाय चुनिंदा रूप से विशिष्ट कार्यपत्रक दिखाना, एक्सेल के लिए कुटूल उन्नत प्रदान करता है कार्यपुस्तिकाओं और शीटों को छिपाएँ/दिखाएँ उपयोगिता। यह सुविधा आपकी विशिष्ट आवश्यकताओं के अनुसार कार्यपुस्तिकाओं और कार्यपत्रकों के समूहों को आसानी से प्रदर्शित या छुपाने की सुविधा प्रदान करती है।

वीबीए के साथ शीट को उजागर करें
उन्नत एक्सेल उपयोगकर्ता या एक्सेल की प्रोग्रामिंग क्षमताओं से परिचित लोग शीट को दिखाने के लिए वीबीए का उपयोग कर सकते हैं। यह विधि लचीलापन प्रदान करती है और इसे विभिन्न आवश्यकताओं के अनुरूप अनुकूलित किया जा सकता है, जैसे सभी शीट, एकाधिक वर्कशीट, या नाम में विशिष्ट पाठ वाली शीट को खोलना।
इस खंड में, हम तीन वीबीए स्क्रिप्ट का पता लगाएंगे जो शीटों को खोलने के लिए तीन अलग-अलग आवश्यकताओं को पूरा करने के लिए डिज़ाइन की गई हैं।
सभी शीट्स को उजागर करें
यह VBA स्क्रिप्ट कार्यपुस्तिका की सभी शीटों को दृश्यमान बनाती है।
चरण 1: वीबीए मॉड्यूल संपादक खोलें और कोड कॉपी करें
- नीचे पकड़ो ALT + F11 एक्सेल में कुंजियाँ, और यह खुलता है अनुप्रयोगों के लिए माइक्रोसॉफ्ट विज़ुअल बेसिक खिड़की.
- क्लिक करें सम्मिलित करें > मॉड्यूल और निम्नलिखित कोड को इसमें पेस्ट करें मॉड्यूल खिड़की।
- वीबीए कोड: सभी शीट्स को उजागर करें
Sub UnhideAllSheets() 'Updateby Extendoffice Dim ws As Worksheet For Each ws In ThisWorkbook.Worksheets ws.Visible = xlSheetVisible Next ws End Sub
चरण 2: परिणाम प्राप्त करने के लिए कोड निष्पादित करें
इस कोड को पेस्ट करने के बाद कृपया दबाएं F5 इस कोड को चलाने की कुंजी. और सभी छुपी हुई शीट एक ही बार में प्रदर्शित हो जाएंगी।

अनेक पत्रक दिखाएँ (निर्दिष्ट कार्यपत्रक)
यह वीबीए स्क्रिप्ट आपको निर्दिष्ट शीटों की सूची को उजागर करने की अनुमति देती है।
चरण 1: वीबीए मॉड्यूल संपादक खोलें और कोड कॉपी करें
- नीचे पकड़ो ALT + F11 एक्सेल में कुंजियाँ, और यह खुलता है अनुप्रयोगों के लिए माइक्रोसॉफ्ट विज़ुअल बेसिक खिड़की.
- क्लिक करें सम्मिलित करें > मॉड्यूल और निम्नलिखित कोड को इसमें पेस्ट करें मॉड्यूल खिड़की।
- वीबीए कोड: निर्दिष्ट शीट को उजागर करें
Sub UnhideSelectedSheets() 'Updateby Extendoffice Dim sheetNames As Variant sheetNames = Array("Sheet5", "Sheet6") ' Customize the list with your sheet names Dim name As Variant For Each name In sheetNames Sheets(name).Visible = xlSheetVisible Next name End Sub
नोट: इस मामले में, Sheet5 और Sheet6 प्रकट किया जाएगा. आप कोड में अपने शीट नामों के साथ सूची को कस्टमाइज़ कर सकते हैं: शीटनाम = ऐरे ("शीट5", "शीट6") प्रतिस्थापित करके "शीट5", "शीट6" अन्य शीट नामों के साथ.
चरण 2: परिणाम प्राप्त करने के लिए कोड निष्पादित करें
इस कोड को पेस्ट करने के बाद कृपया दबाएं F5 इस कोड को चलाने की कुंजी. और निर्दिष्ट छिपी हुई शीट (Sheet5 और Sheet6) तुरंत प्रदर्शित किया जाएगा।

शीट नाम में विशिष्ट पाठ के साथ कार्यपत्रकों को उजागर करें
उनके नाम में विशिष्ट पाठ के आधार पर शीट को दिखाने के लिए, निम्नलिखित VBA स्क्रिप्ट का उपयोग करें।
चरण 1: वीबीए मॉड्यूल संपादक खोलें और कोड कॉपी करें
- नीचे पकड़ो ALT + F11 एक्सेल में कुंजियाँ, और यह खुलता है अनुप्रयोगों के लिए माइक्रोसॉफ्ट विज़ुअल बेसिक खिड़की.
- क्लिक करें सम्मिलित करें > मॉड्यूल और निम्नलिखित कोड को इसमें पेस्ट करें मॉड्यूल खिड़की।
- वीबीए कोड: शीट नाम में विशिष्ट पाठ के साथ शीट को उजागर करें
Sub UnhideSheetsWithSpecificText() 'Updateby Extendoffice Dim ws As Worksheet For Each ws In ThisWorkbook.Worksheets If InStr(ws.Name, "Excel") > 0 Then ws.Visible = xlSheetVisible End If Next ws End Sub
नोट: इस मामले में, शीट युक्त एक्सेल नाम में प्रदर्शित किया जाएगा. उन कार्यपत्रकों को दिखाने के लिए जिनके नाम में कोई अन्य विशेष पाठ है, आप दिए गए कोड को संशोधित कर सकते हैं यदि InStr(ws.Name, "Excel") > 0 तो प्रतिस्थापित करके "एक्सेल" वांछित पाठ के साथ.
चरण 2: परिणाम प्राप्त करने के लिए कोड निष्पादित करें
इस कोड को पेस्ट करने के बाद कृपया दबाएं F5 इस कोड को चलाने की कुंजी. और पाठ के साथ छिपी हुई शीटें एक्सेल नाम तुरंत प्रदर्शित किया जाएगा.

कस्टम व्यू के साथ सभी शीट्स को उजागर करें
एक्सेल में कस्टम व्यू आपको सभी शीट दिखाई देने पर अपनी कार्यपुस्तिका का एक दृश्य सहेजने की अनुमति देकर शीटों को एक-एक करके खोलने की परेशानी को दूर करने की सुविधा देता है। अनिवार्य रूप से, आप अपनी कार्यपुस्तिका का एक स्नैपशॉट तब लेते हैं जब सब कुछ दिखाई देता है। फिर, यदि आप कोई शीट छिपाते हैं, तो आप आसानी से उस प्रारंभिक स्थिति में लौट सकते हैं जहां सभी शीट केवल एक क्लिक से दिखाई देती हैं। इसलिए, सर्वोत्तम परिणामों के लिए, किसी भी शीट को छिपाने से पहले, अपने काम की शुरुआत में इस कस्टम दृश्य को सेट करें.
चरण 1: सुनिश्चित करें कि सभी शीट दृश्यमान हैं
इससे पहले कि आप सभी शीटों को दिखाने के लिए एक कस्टम दृश्य बना सकें, आपको पहले यह सुनिश्चित करना होगा कि आपकी कार्यपुस्तिका में सभी शीट दिखाई दे रही हैं।
नोट: यदि आप नहीं जानते कि आपकी कार्यपुस्तिका में कोई छिपी हुई शीट है या नहीं, तो इस अनुभाग के अंत में इस मार्गदर्शिका को देखें: कैसे जांचें कि किसी कार्यपुस्तिका में कोई छिपी हुई शीट है या नहीं?
चरण 2: कस्टम दृश्य पर जाएँ
इस पर जाएँ देखें रिबन पर टैब करें. में कार्यपुस्तिका दृश्य समूह, क्लिक करें कस्टम व्यूज़.

चरण 3: एक नया कस्टम दृश्य बनाएं
- में कस्टम व्यूज़ संवाद बॉक्स, क्लिक करें बटन.
- में दृश्य जोड़ें संवाद बॉक्स में, अपने कस्टम दृश्य के लिए नाम दर्ज करें, जैसे सभी पत्रक दृश्यमान। क्लिक करें OK.
- राइट क्लिक करें एक्सेल विंडो के नीचे दिखाई देने वाले किसी भी शीट टैब पर। यह क्रिया एक संदर्भ मेनू को प्रकट करने के लिए प्रेरित करेगी.
- इस मेनू में, अपना ध्यान इस ओर निर्देशित करें सामने लाएँ विकल्प.
- अगर सामने लाएँ विकल्प सक्रिय है (अर्थात् यह धूसर नहीं हुआ है), यह आपकी कार्यपुस्तिका में छिपी हुई शीटों की उपस्थिति का संकेत देता है। आप किसी भी छिपी हुई शीट को देखने और चुनने के लिए उस पर क्लिक कर सकते हैं जिसे आप दृश्यमान बनाना चाहते हैं।
- इसके विपरीत, यदि सामने लाएँ विकल्प निष्क्रिय है (धूसर हो गया है), यह पुष्टि करता है कि कार्यपुस्तिका किसी भी छिपी हुई शीट से मुक्त है।


चरण 4: अपने कस्टम व्यू का उपयोग करना
जब भी आपको अपनी कार्यपुस्तिका की सभी शीटों को खोलना हो, तो आप बस वापस जा सकते हैं देखें टैब पर क्लिक करें कस्टम व्यूज़, आपके द्वारा बनाए गए दृश्य का चयन करें (उदाहरण के लिए, सभी पत्रक दृश्यमान), और फिर क्लिक करें दिखाना. इससे आपकी कार्यपुस्तिका तुरंत उस स्थिति में वापस आ जाएगी जहां सभी शीट दिखाई दे रही हैं।

कैसे जांचें कि किसी कार्यपुस्तिका में कोई छिपी हुई शीट है या नहीं?
एक्सेल वर्कबुक में किसी छिपी हुई शीट को तेजी से पहचानने के लिए, इन सुव्यवस्थित चरणों का पालन करें:

यह विधि तुरंत यह पता लगाने का सबसे सीधा तरीका है कि क्या आपकी कार्यपुस्तिका में कोई शीट छिपी हुई है। हालाँकि, यह विधि प्रदर्शित नहीं होती है बहुत छुपी हुई चादरें। सेवा मेरे वे शीट देखें और उजागर करें जो बहुत छिपी हुई हैं, निम्न विधि का उपयोग करें।
Excel के लिए Kutools का उपयोग करके उन सभी शीटों को आसानी से खोलें जो बहुत छिपी हुई हैं
शीट्स को देखने और दिखाने के लिए इस प्रकार सेट करें बहुत छिपा हुआ एक्सेल में - एक स्थिति जो उन्हें सामान्य एक्सेल इंटरफ़ेस के माध्यम से अप्राप्य बनाती है -एक्सेल के लिए कुटूल एक कुशल समाधान प्रदान करता है। कार्यपुस्तिकाओं और शीटों को छिपाएँ/दिखाएँ सुविधा आपको जटिल वीबीए स्क्रिप्ट की आवश्यकता के बिना, मानक छिपी हुई सेटिंग की तुलना में अधिक गहराई से छिपी हुई शीटों को प्रबंधित करने में सक्षम बनाती है। यह आपको सहजता से सक्षम बनाता है सभी छिपी हुई शीटों को प्रकट करें, जिनमें बहुत छिपी हुई के रूप में चिह्नित शीट भी शामिल हैं, और विकल्प प्रदान करता है या तो केवल छुपी हुई शीटों को या विशेष रूप से बहुत छुपी हुई शीटों को उजागर करें. कुटूल के साथ बहुत छिपी हुई सभी शीटों को कैसे उजागर किया जाए, यहां बताया गया है।
बाद एक्सेल के लिए कुटूल स्थापित करना, चुनते हैं कुटूल > देखें > कार्यपुस्तिकाओं और शीटों को छिपाएँ/दिखाएँ. में कार्यपुस्तिकाओं और शीटों को छिपाएँ/दिखाएँ डायलॉग बॉक्स में प्रत्येक चेकबॉक्स को चेक करें बहुत छिपा हुआ उन्हें प्रदर्शित करने के लिए वर्कशीट सूची में शीट।
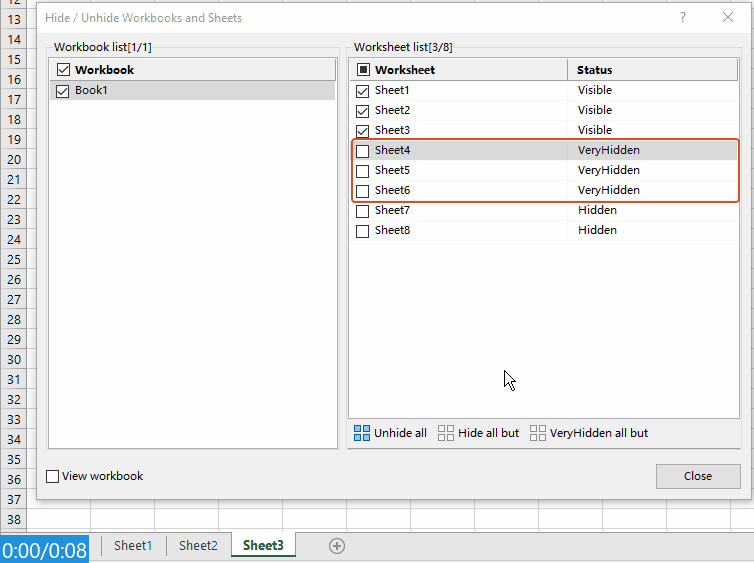
आप देख सकते हैं कि बहुत छिपी हुई चादरें तुरंत खुल गईं। आवश्यकतानुसार संवाद बंद करें.
नोट: सेवा मेरे छिपी हुई शीटों और बहुत छुपी हुई शीटों सहित सभी शीटों को उजागर करें, आपको केवल क्लिक करना होगा कुछ ना छिपाएं में बटन कार्यपुस्तिकाओं और शीटों को छिपाएँ/दिखाएँ संवाद बकस। फिर सभी शीट एक ही बार में प्रदर्शित हो जाती हैं!
टिप: इस सुविधा का उपयोग करने के लिए, आपको इंस्टॉल करना चाहिए एक्सेल के लिए कुटूल कृपया पहले डाउनलोड करने के लिए क्लिक करें और 30 दिन का निःशुल्क परीक्षण लें अब.
आप चादरें क्यों नहीं दिखा सकते? - समस्याएं और समाधान
एक्सेल में शीट्स को उजागर करने का प्रयास करते समय समस्याओं का सामना करना निराशाजनक हो सकता है। ये मुद्दे आम तौर पर कुछ सामान्य परिदृश्यों से उत्पन्न होते हैं। इन समस्याओं और उनके समाधानों को समझने से आपको अपनी एक्सेल कार्यपुस्तिकाओं को कुशलतापूर्वक प्रबंधित करने में मदद मिल सकती है। यहां सामान्य समस्याओं और उनके समाधानों का विवरण दिया गया है:
1. शीट्स को बहुत छुपी हुई के रूप में सेट किया गया है
समस्या:
एक्सेल शीट्स को इस प्रकार सेट करने की अनुमति देता है बहुत छिपा हुआ, जिसका अर्थ है कि उन्हें सामान्य एक्सेल इंटरफ़ेस विकल्पों के माध्यम से छिपाया नहीं जा सकता है।
उपाय:
आप का उपयोग कर सकते हैं VBA इन शीटों की दृश्यता स्थिति बदलने के लिए। दबाकर वीबीए संपादक तक पहुंचें ALT + F11 कुंजियाँ, संबंधित कार्यपुस्तिका और शीट ढूंढें और शीट सेट करें दृष्टिगोचर संपत्ति के लिए xlशीट दृश्यमान. वैकल्पिक रूप से, जैसे उपकरण एक्सेल के लिए कुटूल प्रस्ताव बहुत छुपी हुई शीटों को उजागर करने का एक अधिक उपयोगकर्ता-अनुकूल तरीका कोड लिखने की आवश्यकता के बिना.
2. कार्यपुस्तिका सुरक्षा
समस्या:
यदि कार्यपुस्तिका सुरक्षित है, तो आप शीट खोलने सहित परिवर्तन करने में असमर्थ हो सकते हैं।
उपाय:
आपको कार्यपुस्तिका सुरक्षा हटाने की आवश्यकता है. इसके लिए आमतौर पर कार्यपुस्तिका की सुरक्षा के लिए उपयोग किए जाने वाले पासवर्ड की आवश्यकता होती है। एक बार असुरक्षित होने पर, आपको सामान्य रूप से चादरें खोलने में सक्षम होना चाहिए। यदि आप पासवर्ड नहीं जानते हैं, तो कृपया पढ़ें: किसी कार्यपुस्तिका में पासवर्ड के बिना सभी संरक्षित शीटों को कैसे असुरक्षित करें?
3. शीट वास्तव में छिपी नहीं हैं
समस्या:
कभी-कभी, ऐसा प्रतीत हो सकता है कि शीट छिपी हुई हैं, जबकि वास्तव में, वे कार्यपुस्तिका में मौजूद नहीं हैं।
उपाय:
यह जानने के लिए कि क्या आपकी कार्यपुस्तिका में कोई छिपी हुई शीट हैं, इस आलेख में इस मार्गदर्शिका को देखें: कैसे जांचें कि किसी कार्यपुस्तिका में कोई छिपी हुई शीट है या नहीं?
4. एक्सेल संस्करण और संगतता मुद्दे
समस्या:
एक्सेल के पुराने संस्करण या विभिन्न रिलीज के बीच संगतता समस्याएं शीट को उजागर करने की आपकी क्षमता को प्रभावित कर सकती हैं।
उपाय:
सुनिश्चित करें कि आप एक्सेल के ऐसे संस्करण का उपयोग कर रहे हैं जो आपकी कार्यपुस्तिका की सुविधाओं का समर्थन करता है। यदि आप पुराने संस्करण के लिए संगतता मोड में काम कर रहे हैं, तो फ़ाइल को नए प्रारूप में अपग्रेड करने और सहेजने पर विचार करें। सुनिश्चित करें कि जिन सभी उपयोगकर्ताओं को कार्यपुस्तिका की आवश्यकता है, उनके पास कार्यक्षमता और अनुकूलता बनाए रखने के लिए एक्सेल के अद्यतन संस्करण तक पहुंच है।
अंत में, हमने एक्सेल में शीट को दिखाने के कई तरीके तलाशे हैं, मैन्युअल चरणों से लेकर एक्सेल और वीबीए स्क्रिप्ट के लिए कुटूल का उपयोग करने तक... आपके पास इन उपकरणों के साथ, आपकी स्प्रेडशीट व्यवस्थित रहेगी और आपका डेटा हमेशा पहुंच में रहेगा। यदि आप अधिक एक्सेल टिप्स और ट्रिक्स जानना चाहते हैं, कृपया यहाँ क्लिक करें हजारों से अधिक ट्यूटोरियल्स के हमारे व्यापक संग्रह तक पहुँचने के लिए।
संबंधित लेख
Excel में कॉलमों को शीघ्रता से खोलें - एक चरण-दर-चरण मार्गदर्शिका
इस ट्यूटोरियल में, हम सभी कॉलम, विशिष्ट कॉलम, प्रथम कॉलम और अन्य को दिखाने के लिए कुछ तरकीबें प्रदान करेंगे।
किसी अन्य शीट में सेल वैल्यू के आधार पर किसी विशिष्ट वर्कशीट को कैसे छिपाएं या उजागर करें?
उदाहरण के लिए, जब मैं शीट1 के सेल जी2 में "हां" टेक्स्ट दर्ज करता हूं, तो मैं चाहता हूं कि शीट1 छिपा रहे, और जब मैं "नहीं" दर्ज करूं, तो शीट1 तुरंत प्रदर्शित हो जाए। मैं Excel में इस समस्या को कैसे हल कर सकता हूँ?
Excel में वर्कशीट को छिपाने या दिखाने के लिए चेकबॉक्स का उपयोग कैसे करें?
एक्सेल में चेकबॉक्स एक उपयोगी सुविधा है। यहां मैं आपको दिखाऊंगा कि Excel में निर्दिष्ट वर्कशीट को छिपाने या दिखाने के लिए चेकबॉक्स का उपयोग कैसे करें।
एक्सेल में ड्रॉप डाउन सूची चयन के आधार पर कॉलम को कैसे छिपाएं या उजागर करें?
इस लेख में, हम आपको एक्सेल में ड्रॉप डाउन सूची चयन के आधार पर कॉलम को छिपाने या दिखाने के लिए एक वीबीए विधि दिखाएंगे।
सर्वोत्तम कार्यालय उत्पादकता उपकरण
एक्सेल के लिए कुटूल के साथ अपने एक्सेल कौशल को सुपरचार्ज करें, और पहले जैसी दक्षता का अनुभव करें। एक्सेल के लिए कुटूल उत्पादकता बढ़ाने और समय बचाने के लिए 300 से अधिक उन्नत सुविधाएँ प्रदान करता है। वह सुविधा प्राप्त करने के लिए यहां क्लिक करें जिसकी आपको सबसे अधिक आवश्यकता है...

ऑफिस टैब ऑफिस में टैब्ड इंटरफ़ेस लाता है, और आपके काम को बहुत आसान बनाता है
- Word, Excel, PowerPoint में टैब्ड संपादन और रीडिंग सक्षम करें, प्रकाशक, एक्सेस, विसियो और प्रोजेक्ट।
- नई विंडो के बजाय एक ही विंडो के नए टैब में एकाधिक दस्तावेज़ खोलें और बनाएं।
- आपकी उत्पादकता 50% बढ़ जाती है, और आपके लिए हर दिन सैकड़ों माउस क्लिक कम हो जाते हैं!

विषय - सूची
- शीटों को एक-एक करके मैन्युअल रूप से खोलें
- एक शक्तिशाली सुविधा के साथ सभी शीटों को दिखाने के लिए एक क्लिक - एक्सेल के लिए कुटूल
- वीबीए के साथ शीट को उजागर करें
- सभी शीट्स को उजागर करें
- अनेक पत्रक दिखाएँ (निर्दिष्ट कार्यपत्रक)
- शीट नाम में विशिष्ट पाठ के साथ कार्यपत्रकों को उजागर करें
- कस्टम व्यू के साथ सभी शीट्स को उजागर करें
- Excel के लिए Kutools का उपयोग करके उन सभी शीटों को आसानी से खोलें जो बहुत छिपी हुई हैं
- आप चादरें क्यों नहीं दिखा सकते? - समस्याएं और समाधान
- संबंधित लेख
- सर्वोत्तम कार्यालय उत्पादकता उपकरण
- टिप्पणियाँ
