किसी कार्यपुस्तिका में पासवर्ड के बिना सभी संरक्षित शीटों को कैसे असुरक्षित करें?
आम तौर पर, आप अन्य उपयोगकर्ताओं को अपनी शीट में बदलाव करने से रोकने के लिए वर्कशीट के लिए पासवर्ड सेट कर सकते हैं। यदि आप संरक्षित शीट का पासवर्ड जानते हैं तो आपके लिए सुरक्षा हटाना आसान है। लेकिन, यदि आप पासवर्ड भूल जाते हैं, तो आप कैसे कर सकते हैं? कृपया चिंता न करें, यह लेख एक्सेल में इस पहेली को हल करने के लिए कुछ आसान ट्रिक्स के बारे में बात करेगा।
Google शीट्स का उपयोग करके पासवर्ड के बिना सभी संरक्षित शीट्स को असुरक्षित करें
कॉपी और पेस्ट कमांड का उपयोग करके पासवर्ड के बिना सभी संरक्षित शीट को असुरक्षित करें
Google शीट्स का उपयोग करके पासवर्ड के बिना सभी संरक्षित शीट्स को असुरक्षित करें
सभी संरक्षित शीटों को असुरक्षित करने के लिए, आप एक्सेल फ़ाइल को Google शीट्स में आयात कर सकते हैं, और फिर Google शीट्स को एक्सेल फ़ाइल के रूप में फिर से सहेज सकते हैं। कृपया निम्नलिखित चरणों का पालन करें:
1. Google शीट्स में एक नई स्प्रेडशीट खोलें, फिर क्लिक करें पट्टिका > आयात, स्क्रीनशॉट देखें:
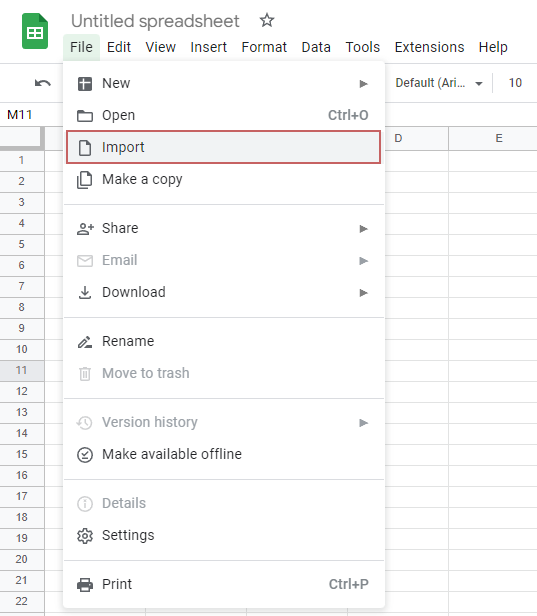
2. पॉप-आउट आयात फ़ाइल संवाद में, के अंतर्गत अपलोड टैब पर, सुरक्षित शीट वाली कार्यपुस्तिका को बॉक्स में खींचें, या क्लिक करें अपने डिवाइस से एक फ़ाइल का चयन करें यहां एक्सेल फ़ाइल अपलोड करने के लिए बटन, स्क्रीनशॉट देखें:
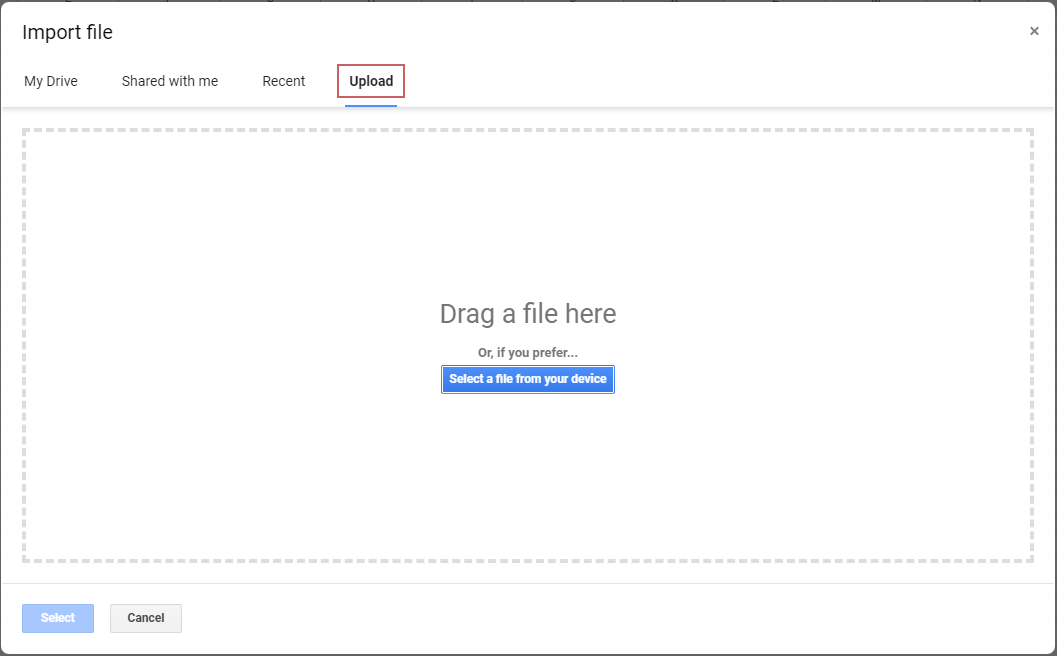
3. एक्सेल फ़ाइल आयात करने के बाद, डेटा आयात करें बटन पर क्लिक करें, स्क्रीनशॉट देखें:

4. और अब, आप देखेंगे कि एक्सेल फ़ाइल की सभी शीट Google शीट में प्रदर्शित हैं।
5. और फिर, पर जाएँ पट्टिका टैब, और क्लिक करें डाउनलोड > Microsoft Excel (.xlsx), स्क्रीनशॉट देखें:

6. फ़ाइल डाउनलोड करने के बाद, कार्यपुस्तिका खोलें, और सभी सुरक्षित शीट असुरक्षित हैं। अब, आप आवश्यकतानुसार डेटा संपादित कर सकते हैं।
कॉपी और पेस्ट कमांड का उपयोग करके पासवर्ड के बिना सभी संरक्षित शीट को असुरक्षित करें
यदि आप Google शीट्स से परिचित नहीं हैं, तो आप संरक्षित शीट से डेटा को किसी अन्य नई कार्यपुस्तिका में कॉपी और पेस्ट करने के लिए कॉपी और पेस्ट कमांड का उपयोग कर सकते हैं।
1. संरक्षित शीट पर जाएँ, और फिर शीट की सेल रेंज (A1:Z1000) को इसमें इनपुट करें नाम बॉक्स सीधे, और दबाएँ दर्ज कुंजी, स्क्रीनशॉट देखें:
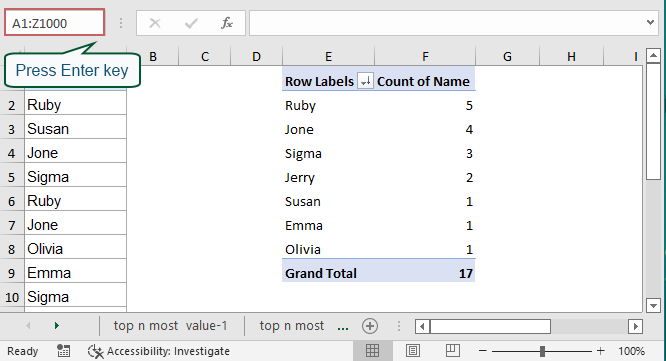
2. दबाने के बाद दर्ज कुंजी, स्पष्टतः कुछ नहीं होता। कृपया कुछ न करें, बस दबाएँ Ctrl + सी निर्दिष्ट रेंज को कॉपी करने के लिए, फिर आप देख सकते हैं कि रेंज A1:Z1000 में डेटा बिंदीदार रेखा से घिरा हुआ है, स्क्रीनशॉट देखें:
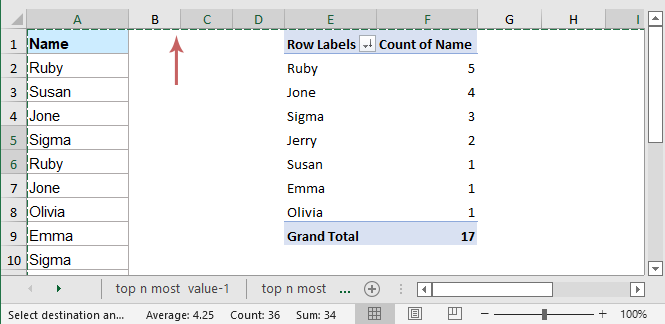
3. फिर, बस दबाएँ Ctrl + V का इसे किसी अन्य वर्कशीट या वर्कबुक पर पेस्ट करने के लिए जहां आप संरक्षित शीट का डेटा रखना चाहते हैं।
सर्वोत्तम कार्यालय उत्पादकता उपकरण
एक्सेल के लिए कुटूल के साथ अपने एक्सेल कौशल को सुपरचार्ज करें, और पहले जैसी दक्षता का अनुभव करें। एक्सेल के लिए कुटूल उत्पादकता बढ़ाने और समय बचाने के लिए 300 से अधिक उन्नत सुविधाएँ प्रदान करता है। वह सुविधा प्राप्त करने के लिए यहां क्लिक करें जिसकी आपको सबसे अधिक आवश्यकता है...

ऑफिस टैब ऑफिस में टैब्ड इंटरफ़ेस लाता है, और आपके काम को बहुत आसान बनाता है
- Word, Excel, PowerPoint में टैब्ड संपादन और रीडिंग सक्षम करें, प्रकाशक, एक्सेस, विसियो और प्रोजेक्ट।
- नई विंडो के बजाय एक ही विंडो के नए टैब में एकाधिक दस्तावेज़ खोलें और बनाएं।
- आपकी उत्पादकता 50% बढ़ जाती है, और आपके लिए हर दिन सैकड़ों माउस क्लिक कम हो जाते हैं!
