एक्सेल सेल के भीतर लाइन ब्रेक को जबरदस्ती या ऑटो कैसे करें?
ऐसे उदाहरण हैं जब आप जिस टेक्स्ट को एक्सेल सेल में रखना चाहते हैं वह बहुत लंबा है, जिससे वह सेल की सीमाओं से आगे बढ़ जाता है, जिससे एक अव्यवस्थित उपस्थिति पैदा होती है। ऐसे मामलों में, आप सेल के भीतर संपूर्ण स्ट्रिंग को प्रदर्शित करने के लिए एक लाइन ब्रेक डाल सकते हैं, जैसा कि नीचे स्क्रीनशॉट में दिखाया गया है।
लाइन ब्रेक जोड़ना
इस अनुभाग में, हम लाइन ब्रेक डालने के लिए तीन अलग-अलग तरीकों का परिचय देंगे। आप वह चुन सकते हैं जो आपकी आवश्यकताओं के लिए सबसे उपयुक्त हो।
शॉर्टकट का उपयोग करके सेल के भीतर जबरन लाइन ब्रेक करना
आप कीबोर्ड शॉर्टकट का उपयोग करके आसानी से एक्सेल सेल के भीतर एक लाइन ब्रेक को मजबूर कर सकते हैं। ऐसे:
-
कर्सर को सेल के भीतर उस स्थान पर रखें जहाँ आप लाइन ब्रेक डालना चाहते हैं।

-
दबाकर रखें Alt आपके कीबोर्ड पर कुंजी. फिर दबाएँ Enter चाबी। कर्सर की स्थिति के बाद एक लाइन ब्रेक डाला जाता है।

-
फिर एक-एक करके लाइन ब्रेक डालने के लिए उपरोक्त चरणों को दोहराएं।

-
और सभी लाइन ब्रेक डालने के बाद, परिणाम दिखाने के लिए दूसरे सेल पर क्लिक करें।

रैप टेक्स्ट फ़ीचर का उपयोग करके सेल के भीतर ऑटो लाइन ब्रेक
यदि आप कोशिकाओं के भीतर लाइन ब्रेक जोड़ने के लिए एक स्वचालित दृष्टिकोण पसंद करते हैं, तो एक्सेल रैप टेक्स्ट सुविधा प्रदान करता है। इसका उपयोग कैसे करें यहां बताया गया है:
-
उन कक्षों का चयन करें जिनमें आप स्वचालित रूप से लाइन ब्रेक जोड़ना चाहते हैं।
-
इस पर जाएँ होम एक्सेल रिबन में टैब ढूंढें और क्लिक करें पाठ को आवृत करना बटन। यह आमतौर पर स्थित है संरेखण समूह.

एक बार सक्रिय होने पर, रैप टेक्स्ट फ़ंक्शन स्वचालित रूप से चयनित सेल के भीतर लाइन ब्रेक जोड़ देगा, कॉलम की चौड़ाई में फिट होने के लिए टेक्स्ट को समायोजित करेगा।

कुटूल के साथ आसानी से लाइन ब्रेक द्वारा एक्सेल सेल को विभाजित करें!
डेटा को लाइन ब्रेक या अन्य विभाजकों द्वारा पंक्तियों या स्तंभों में निर्बाध रूप से विभाजित करें। अब अपना डेटा प्रबंधन बेहतर बनाएं. डाउनलोड करें और 30-दिवसीय निःशुल्क परीक्षण का आनंद लें।
ढूँढें और बदलें सुविधा का उपयोग करके एक विशिष्ट कैरेक्टर के बाद एक लाइन ब्रेक जोड़ें
कभी-कभी, आप किसी सेल में किसी विशिष्ट कैरेक्टर के बाद लाइन ब्रेक डालना चाह सकते हैं। उदाहरण के लिए, अल्पविराम के बाद पंक्ति विराम सम्मिलित करना। एक्सेल का फाइंड एंड रिप्लेस फीचर आपको इसे हासिल करने में मदद कर सकता है। यहाँ प्रक्रिया है:
-
उस सेल या सेल का चयन करें जिसमें वह टेक्स्ट है जहां आप एक विशिष्ट वर्ण के बाद एक लाइन ब्रेक जोड़ना चाहते हैं। प्रेस Ctrl + H खोलने के लिए अपने कीबोर्ड पर ढूँढें और बदलें संवाद बॉक्स।
-
में क्या पता फ़ील्ड में, वह विशिष्ट वर्ण टाइप करें जिसके बाद आप लाइन ब्रेक सम्मिलित करना चाहते हैं।

-
में साथ बदलें फ़ील्ड में, उसके बाद वही वर्ण टाइप करें Ctrl + J. "Ctrl + J" संयोजन एक लाइन ब्रेक कैरेक्टर का प्रतिनिधित्व करता है।

-
दबाएं सभी को बदलें बटन। आपको यह याद दिलाने के लिए एक संवाद खुलता है कि कितने प्रतिस्थापन किए गए हैं। क्लिक OK > समापन संवाद बंद करने के लिए.


एक्सेल निर्दिष्ट कैरेक्टर के सभी उदाहरणों को कैरेक्टर और लाइन ब्रेक संयोजन से बदल देगा।

यदि आपके परिणाम अपूर्ण दिखाई देते हैं, तो यह सामग्री प्रदर्शन को सीमित करने वाली पंक्ति की ऊँचाई के कारण हो सकता है। आप पंक्ति की ऊँचाई को मैन्युअल रूप से समायोजित कर सकते हैं ताकि वह सामग्री के साथ स्वचालित रूप से समायोजित हो जाए।
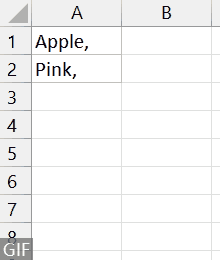
लाइन ब्रेक हटाना
यदि आपको किसी सेल के भीतर लाइन ब्रेक को हटाने की आवश्यकता है, तो आप इन चरणों के साथ ऐसा कर सकते हैं:
>> विशिष्ट लाइन ब्रेक हटाएं
-
संपादन के लिए सेल में प्रवेश करने के लिए लाइन ब्रेक के साथ टेक्स्ट वाले सेल पर डबल-क्लिक करें। लाइन ब्रेक से पहले अपने कर्सर को लाइन के अंत में रखें।

-
प्रेस Delete लाइन ब्रेक हटाने के लिए अपने कीबोर्ड पर कुंजी दबाएं।

-
दबाएँ Enter परिवर्तन की पुष्टि करने के लिए।

लाइन ब्रेक को एक-एक करके हटाने के लिए उपरोक्त चरणों को दोहराएँ।
>> किसी सेल या सेल की श्रेणी में सभी लाइन ब्रेक हटाएं
-
उस सेल या सेल का चयन करें जिसे आप सभी लाइन ब्रेक हटाना चाहते हैं।
-
इस पर जाएँ होम एक्सेल रिबन में टैब ढूंढें और क्लिक करें पाठ को आवृत करना बटन। यह आमतौर पर स्थित है संरेखण समूह.

रैप टेक्स्ट सुविधा पर क्लिक करते समय, चयन में सभी लाइन ब्रेक हटा दिए जाते हैं।

एक्सेल में लाइन ब्रेक जोड़ने और हटाने के लिए रूपरेखा विधियों के बारे में उपरोक्त जानकारी साझा की गई है। मुझे विश्वास है कि यह जानकारी आपके लिए उपयोगी होगी। अधिक गेम-चेंजिंग एक्सेल रणनीतियों के लिए जो आपके डेटा प्रबंधन को उन्नत कर सकती हैं, यहां आगे जानें..
सर्वोत्तम कार्यालय उत्पादकता उपकरण
एक्सेल के लिए कुटूल - आपको भीड़ से अलग दिखने में मदद करता है
एक्सेल के लिए कुटूल 300 से अधिक सुविधाओं का दावा करता है, यह सुनिश्चित करना कि आपको जो चाहिए वह बस एक क्लिक दूर है...

ऑफिस टैब - माइक्रोसॉफ्ट ऑफिस में टैब्ड रीडिंग और एडिटिंग सक्षम करें (एक्सेल शामिल करें)
- दर्जनों खुले दस्तावेज़ों के बीच स्विच करने के लिए एक सेकंड!
- हर दिन आपके लिए सैकड़ों माउस क्लिक कम करें, माउस हाथ को अलविदा कहें।
- एकाधिक दस्तावेज़ों को देखने और संपादित करने पर आपकी उत्पादकता 50% बढ़ जाती है।
- क्रोम, एज और फ़ायरफ़ॉक्स की तरह, ऑफिस (एक्सेल सहित) में कुशल टैब लाता है।



