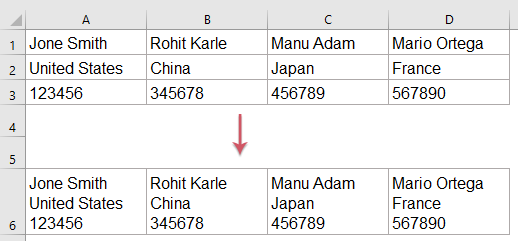एक्सेल में लाइन ब्रेक/कैरिज रिटर्न के साथ सेल को कैसे संयोजित करें?
Excel में, हम एकाधिक पंक्तियों, स्तंभों या कक्षों को एक कक्ष में जोड़ सकते हैं CONCATENATE फ़ंक्शन, और संयुक्त सामग्री को अल्पविराम, डैश, अर्धविराम और अन्य वर्णों द्वारा अलग किया जा सकता है। लेकिन, क्या आपने कभी नीचे दिखाए गए स्क्रीनशॉट के अनुसार सेल को लाइन ब्रेक के साथ संयोजित करने का प्रयास किया है?
CONCATENATE और CHAR फ़ंक्शंस के साथ लाइन ब्रेक के साथ एकाधिक सेल को संयोजित करें
एक्सेल में, हम इसका उपयोग कर सकते हैं CONCATENATE कोशिकाओं को संयोजित करने के लिए फिर आवेदन करें CHAR लाइन ब्रेक डालने का कार्य। कृपया इस प्रकार करें:
1. नीचे दिए गए सूत्र को एक रिक्त कक्ष में दर्ज करें - A6, इस मामले में, फिर भरण हैंडल को उन कक्षों के दाईं ओर खींचें, जिन पर आप इस सूत्र को लागू करना चाहते हैं, और सभी पंक्तियों को एक पंक्ति में एक कक्ष में संयोजित कर दिया गया है, स्क्रीनशॉट देखें:

2. पंक्तियों को संयोजित करने के बाद, क्लिक करें होम > पाठ को आवृत करना, और सभी संयुक्त सामग्री को लाइन ब्रेक द्वारा अलग कर दिया गया है, स्क्रीनशॉट देखें:

टिप्पणियाँ:
1. उपरोक्त सूत्र में, A1, A2, A3 वे सेल मान हैं जिन्हें आप संयोजित करना चाहते हैं, और CHAR (10) सेल में लाइन ब्रेक दर्ज करने के लिए उपयोग किया जाता है।
2. यदि आपको एकाधिक कॉलम और सेल को एक सेल में संयोजित करने की आवश्यकता है, तो आपको बस सेल संदर्भ को बदलना होगा और इसके साथ जुड़ना होगा CHAR (10).
TEXTJOIN और CHAR फ़ंक्शंस के साथ लाइन ब्रेक के साथ एकाधिक सेल को संयोजित करें
यदि आपके पास Excel 2019 या बाद का संस्करण है, तो TEXTJOIN फ़ंक्शन इस कार्य को जल्दी और आसानी से हल करने में आपकी सहायता कर सकता है।
1. नीचे दिए गए सूत्र को एक रिक्त कक्ष में दर्ज करें - A6, इस मामले में, फिर भरण हैंडल को उन कक्षों के दाईं ओर खींचें जहां आप इस सूत्र को लागू करना चाहते हैं।
2. तब क्लिक करो होम > पाठ को आवृत करना, और सभी संयुक्त सामग्री को लाइन ब्रेक द्वारा अलग कर दिया गया है, स्क्रीनशॉट देखें:

एक शक्तिशाली सुविधा के साथ लाइन ब्रेक के साथ एकाधिक कोशिकाओं को पंक्तियों, स्तंभों या एकल कक्ष में संयोजित करें
यदि कई कोशिकाओं को संयोजित करने की आवश्यकता है, तो सूत्र बहुत जटिल होगा, यहां, मैं आपको एक आसान और उपयोगी उपकरण पेश करूंगा--एक्सेल के लिए कुटूल, के साथ अपने डेटा खोए बिना पंक्तियों, स्तंभों या कक्षों को संयोजित करें सुविधा, आप कई पंक्तियों, स्तंभों या कोशिकाओं को अल्पविराम, अर्धविराम, लाइन ब्रेक और अन्य वर्णों से अलग किए गए सेल में तुरंत मर्ज कर सकते हैं।
स्थापित करने के बाद एक्सेल के लिए कुटूल, कृपया ऐसा करें:
1. उस डेटा श्रेणी का चयन करें जिसे आप संयोजित करना चाहते हैं, और फिर क्लिक करें कुटूल > विलय और विभाजन > डेटा खोए बिना पंक्तियों, स्तंभों या कक्षों को संयोजित करें, स्क्रीनशॉट देखें:
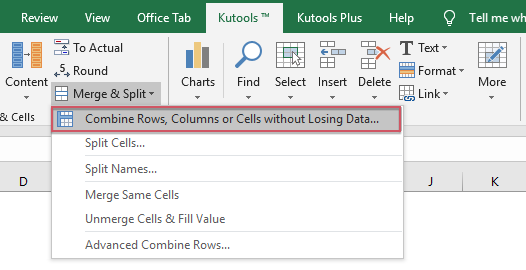
2. पॉप आउट संवाद बॉक्स में, निम्नलिखित विकल्प चुनें:
- एक संयोजन प्रकार का चयन करें जिसे आप पंक्तियों, स्तंभों या सेल की श्रेणी को संयोजित करना चाहते हैं नीचे निम्नलिखित विकल्पों के अनुसार चयनित कोशिकाओं को संयोजित करना;
- चेक नई पंक्ति नीचे एक विभाजक निर्दिष्ट करें अनुभाग;
- एक स्थान चुनें जहां संयुक्त परिणाम रखा जाए, आप इसे बाएं सेल या दाएं सेल पर रख सकते हैं;
- निर्दिष्ट करें कि आप संयुक्त कोशिकाओं से कैसे निपटना चाहते हैं। आप उन संयुक्त कोशिकाओं से सामग्री रख सकते हैं या हटा सकते हैं, और आप उन संयुक्त कोशिकाओं को मर्ज भी कर सकते हैं।

3. उपरोक्त सेटिंग्स समाप्त करने के बाद कृपया क्लिक करें Ok or लागू करें बटन, आपको निम्नलिखित परिणाम मिलेगा:

एक्सेल के लिए कुटूल अभी डाउनलोड करें और निःशुल्क परीक्षण करें!
अधिक संबंधित लेख:
- स्पेस, कॉमा या अन्य विभाजकों के साथ एकाधिक सेल को एक सेल में संयोजित करें
- जब आप एकाधिक स्तंभों या पंक्तियों की कोशिकाओं को एक ही कोशिका में जोड़ते हैं, तो संयुक्त डेटा को किसी भी चीज़ से अलग नहीं किया जा सकता है। लेकिन यदि आप उन्हें निर्दिष्ट चिह्नों, जैसे रिक्त स्थान, अल्पविराम, अर्धविराम या अन्य से अलग करना चाहते हैं, तो आप ऐसा कैसे कर सकते हैं?
- डुप्लिकेट पंक्तियों को संयोजित करें और मानों का योग करें
- एक्सेल में, आप हमेशा इस समस्या का सामना कर सकते हैं, जब आपके पास डेटा की एक श्रृंखला होती है जिसमें कुछ डुप्लिकेट प्रविष्टियाँ होती हैं, और अब आप डुप्लिकेट डेटा को संयोजित करना चाहते हैं और संबंधित मानों को दूसरे कॉलम में जोड़ना चाहते हैं।
- एकाधिक स्तंभों को एक सूची में संयोजित करें
- कई कॉलमों को एक लंबी सूची में संयोजित या मर्ज करने के लिए, आम तौर पर, आप कॉलम डेटा को एक-एक करके निर्दिष्ट कॉलम में कॉपी और पेस्ट कर सकते हैं। लेकिन, यहां, मैं आपको एक्सेल में इस कार्य को हल करने के लिए कुछ त्वरित तरकीबें पेश कर सकता हूं।
- दो कॉलमों को जोड़ने पर बोल्ड पार्ट टेक्स्ट
- एक्सेल वर्कशीट में, सूत्रों के साथ दो सेल मानों को संयोजित करने के बाद, आप पाएंगे कि यह संयुक्त फॉर्मूला सेल में टेक्स्ट के हिस्से को बोल्ड नहीं करेगा। यह कभी-कभी कष्टप्रद हो सकता है, एक्सेल में दो कॉलम जोड़ते समय आप टेक्स्ट के भाग को बोल्ड कैसे कर सकते हैं?
सर्वोत्तम कार्यालय उत्पादकता उपकरण
एक्सेल के लिए कुटूल के साथ अपने एक्सेल कौशल को सुपरचार्ज करें, और पहले जैसी दक्षता का अनुभव करें। एक्सेल के लिए कुटूल उत्पादकता बढ़ाने और समय बचाने के लिए 300 से अधिक उन्नत सुविधाएँ प्रदान करता है। वह सुविधा प्राप्त करने के लिए यहां क्लिक करें जिसकी आपको सबसे अधिक आवश्यकता है...

ऑफिस टैब ऑफिस में टैब्ड इंटरफ़ेस लाता है, और आपके काम को बहुत आसान बनाता है
- Word, Excel, PowerPoint में टैब्ड संपादन और रीडिंग सक्षम करें, प्रकाशक, एक्सेस, विसियो और प्रोजेक्ट।
- नई विंडो के बजाय एक ही विंडो के नए टैब में एकाधिक दस्तावेज़ खोलें और बनाएं।
- आपकी उत्पादकता 50% बढ़ जाती है, और आपके लिए हर दिन सैकड़ों माउस क्लिक कम हो जाते हैं!