Excel में नई लाइन ब्रेक के बिना सेल कॉपी कैसे करें?
आम तौर पर, एक्सेल सेल को कॉपी करते समय कंट्रोल + C और इसे अन्य संपादक जैसे TXT फ़ाइल में पेस्ट करें, नीचे स्क्रीनशॉट में दिखाए अनुसार कॉपी की गई सामग्री के अंत में एक नई लाइन स्वचालित रूप से जुड़ जाएगी। यदि आप सभी कॉपी किए गए सेल को एक लाइन फ़ील्ड में पेस्ट करना चाहते हैं, तो आपको हर बार सेल पेस्ट करते समय सिंगल लाइन पर वापस लौटने के लिए बैकस्पेस कुंजी को मैन्युअल रूप से दबाना होगा। Excel में नई लाइन ब्रेक के बिना सेल कॉपी कैसे करें? इस लेख में दिए गए तरीके आपको इससे निपटने में मदद करेंगे।

कॉपी और पेस्ट करके नई लाइन ब्रेक के बिना सेल कॉपी करें
वीबीए कोड के साथ नई लाइन ब्रेक के बिना सेल कॉपी करें
कॉपी और पेस्ट करके नई लाइन ब्रेक के बिना सेल कॉपी करें
आप सेल के संपादन मोड में जा सकते हैं और फिर बिना किसी नई लाइन ब्रेक के सेल सामग्री को कॉपी और पेस्ट कर सकते हैं। कृपया निम्नानुसार करें.
1. उस सेल का चयन करें जिसे आप कॉपी करना चाहते हैं, दबाएँ F2 संपादन मोड में आने के लिए कुंजी या डबल क्लिक करें, सेल सामग्री का चयन करें और दबाएं कंट्रोल + C इसे कॉपी करने के लिए चाबी
2. TXT फ़ाइल या अन्य फ़ाइलें खोलें जिनमें आप सामग्री पेस्ट करेंगे, फिर दबाएँ कंट्रोल + V चांबियाँ।

फिर सेल सामग्री को नई लाइन ब्रेक के बिना कॉपी किया जाता है जैसा कि ऊपर स्क्रीनशॉट में दिखाया गया है।
वीबीए कोड के साथ नई लाइन ब्रेक के बिना सेल कॉपी करें
इसके अलावा, आप नीचे दिए गए वीबीए कोड के साथ नई लाइन ब्रेक के बिना सेल कॉपी कर सकते हैं।
1। दबाएं ऑल्ट + F11 कुंजी को खोलने के लिए अनुप्रयोगों के लिए माइक्रोसॉफ्ट विज़ुअल बेसिक खिड़की.
2। में अनुप्रयोगों के लिए माइक्रोसॉफ्ट विज़ुअल बेसिक खिड़की, क्लिक करें सम्मिलित करें > मॉड्यूल. फिर नीचे दी गई VBA गाय को विंडो में कॉपी करें।
वीबीए कोड: नई लाइन ब्रेक के बिना सेल कॉपी करें
Sub CopyText()
'Update by Extendoffice 20180608
Dim xAutoWrapper As Object
Set xAutoWrapper = New DataObject 'or GetObject("New:{1C3B4210-F441-11CE-B9EA-00AA006B1A69}")
xAutoWrapper.SetText ActiveCell.Text
xAutoWrapper.PutInClipboard
End Sub3। क्लिक करें टूल्स > संदर्भ, और क्लिक करें ब्राउज में बटन संदर्भ खिड़की। स्क्रीनशॉट देखें:

4. उद्घाटन में संदर्भ जोड़ें खिड़की, दर्ज करें विंडोज\system32 में पता बॉक्स, और फिर दबाएँ दर्ज चाबी। प्रवेश करना एफएम20.डीएलएल में फ़ाइल नाम बॉक्स और क्लिक करें प्रारंभिक बटन.
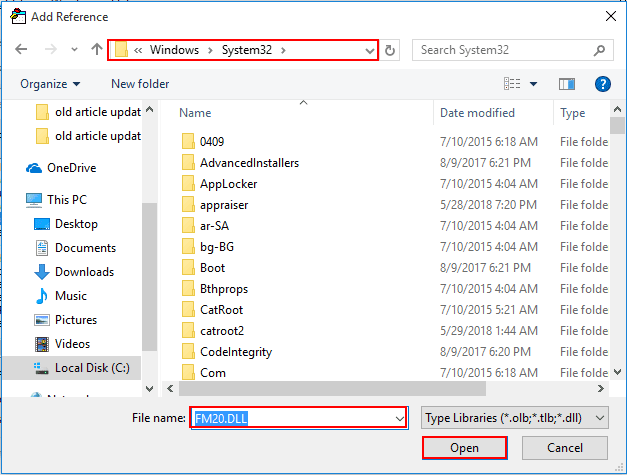
5. क्लिक करें OK जब यह वापस आता है तो बटन दबाएं संदर्भ खिड़की.
7। दबाएं ऑल्ट + Q बंद करने के लिए कुंजियाँ अनुप्रयोगों के लिए माइक्रोसॉफ्ट विज़ुअल बेसिक खिड़की.
8. फिर, क्लिक करें डेवलपर > मैक्रोज़. स्क्रीनशॉट देखें:

9। में मैक्रो संवाद बॉक्स, नाम चुनें पाठ कॉपी करें में मैक्रो नाम बॉक्स, क्लिक करें ऑप्शंस इस मैक्रो के लिए शॉर्टकट कुंजी निर्दिष्ट करने के लिए बटन, और फिर क्लिक करें OK बटन। स्क्रीनशॉट देखें:

अब से, जब आप किसी सेल को नई लाइन ब्रेक के बिना कॉपी करना चाहते हैं, तो कृपया सेल को कॉपी करने और फिर अन्य फ़ाइलों में पेस्ट करने के लिए ऊपर निर्दिष्ट शॉर्टकट कुंजी का उपयोग करें।
संबंधित आलेख:
- एक्सेल में पंक्ति की ऊंचाई और कॉलम की चौड़ाई के साथ सेल डेटा की प्रतिलिपि कैसे बनाएं?
- एक्सेल में मौजूदा शीट में या एक शीट से दूसरी शीट में सेल को ऑटो कॉपी और पेस्ट कैसे करें?
सर्वोत्तम कार्यालय उत्पादकता उपकरण
एक्सेल के लिए कुटूल के साथ अपने एक्सेल कौशल को सुपरचार्ज करें, और पहले जैसी दक्षता का अनुभव करें। एक्सेल के लिए कुटूल उत्पादकता बढ़ाने और समय बचाने के लिए 300 से अधिक उन्नत सुविधाएँ प्रदान करता है। वह सुविधा प्राप्त करने के लिए यहां क्लिक करें जिसकी आपको सबसे अधिक आवश्यकता है...

ऑफिस टैब ऑफिस में टैब्ड इंटरफ़ेस लाता है, और आपके काम को बहुत आसान बनाता है
- Word, Excel, PowerPoint में टैब्ड संपादन और रीडिंग सक्षम करें, प्रकाशक, एक्सेस, विसियो और प्रोजेक्ट।
- नई विंडो के बजाय एक ही विंडो के नए टैब में एकाधिक दस्तावेज़ खोलें और बनाएं।
- आपकी उत्पादकता 50% बढ़ जाती है, और आपके लिए हर दिन सैकड़ों माउस क्लिक कम हो जाते हैं!

