Excel में किसी अन्य सेल से फ़ॉर्मेट और मान का संदर्भ कैसे लें?
आम तौर पर, हम वर्कशीट में सेल A1 को किसी अन्य सेल में संदर्भित करने के लिए सूत्र =A1 का उपयोग करते हैं। लेकिन यह केवल सेल मान का संदर्भ दे सकता है। यदि आप सेल मान के साथ-साथ उसके प्रारूप को भी संदर्भित करना चाहते हैं, तो आपको दूसरी विधि आज़माने की ज़रूरत है। यह आलेख आपको इसे प्राप्त करने के लिए दो विधियाँ प्रदान करता है।
लिंक किए गए चित्र को चिपकाने के साथ किसी अन्य सेल से संदर्भ प्रारूप और मान
वीबीए के साथ किसी अन्य सेल से ऑटो संदर्भ प्रारूप और मूल्य
लिंक किए गए चित्र को चिपकाने के साथ किसी अन्य सेल से संदर्भ प्रारूप और मान
मान लीजिए कि आप सेल A1 से प्रारूप और मान का संदर्भ लेना चाहते हैं, तो कृपया इसे पूरा करने के लिए निम्नानुसार कार्य करें।
1. उस सेल (ए1) का चयन करें जिसका आपको संदर्भ देना है, फिर उसे दबाकर कॉपी करें कंट्रोल + C चांबियाँ।
2. उस सेल पर जाएं जिसे आप संदर्भ सेल से लिंक करना चाहते हैं, उस पर राइट क्लिक करें और चयन > चिपकाने > जुड़ा हुआ चित्र. स्क्रीनशॉट देखें:
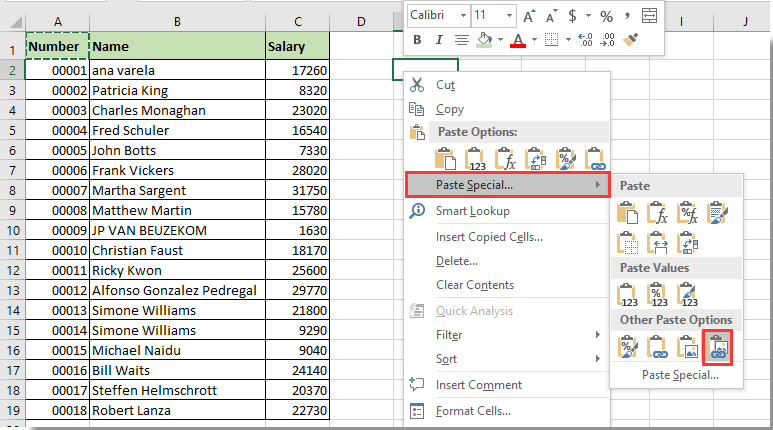
अब सेल A1 का प्रारूप और मान एक निर्दिष्ट सेल को संदर्भित किया जाता है। और इन दोनों सेलों का प्रारूप और मान नीचे स्क्रीनशॉट में दिखाए गए अनुसार समकालिक होंगे।
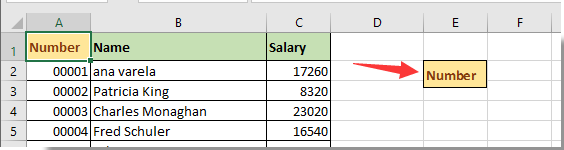
वीबीए के साथ किसी अन्य सेल से ऑटो संदर्भ प्रारूप और मूल्य
आप नीचे दी गई VBA स्क्रिप्ट चलाकर स्वचालित रूप से किसी अन्य सेल से प्रारूप और मान का संदर्भ ले सकते हैं।
1. शीट टैब पर राइट क्लिक करें जिसमें वह सेल है जिसका आपको संदर्भ देना है, और फिर क्लिक करें कोड देखें राइट-क्लिक मेनू से।
2. पॉप अप में अनुप्रयोगों के लिए माइक्रोसॉफ्ट विज़ुअल विंडो, नीचे दिए गए VBA कोड को कॉपी करें और कोड विंडो में पेस्ट करें।
वीबीए कोड: किसी अन्य सेल से संदर्भ प्रारूप और मान
Private Sub Worksheet_Change(ByVal Target As Excel.Range)
With Worksheets("Sheet1")
If .Range("A1").Value2 <> "" Then
On Error Resume Next
Range("A1").Copy (.Range("E2"))
End If
End With
End Subनोट: कोड में, शीट1 शीट का नाम है जिसमें वह सेल शामिल है जिसे आपको मूल्य और प्रारूप दोनों को संदर्भित करने की आवश्यकता है। A1 और E2 का अर्थ है कि सेल A1 स्वचालित रूप से सेल E2 को संदर्भित किया जाएगा।
अब से, जब शीट1 के सेल A1 में मान बदलता है, तो उसका मान और प्रारूप तुरंत सेल E2 को संदर्भित किया जाएगा।
संबंधित लेख:
- बंद/खुली एक्सेल वर्कबुक फ़ाइल में मूल्य का संदर्भ या लिंक कैसे करें?
- एक्सेल में नाम के बजाय इंडेक्स नंबर द्वारा वर्कशीट का संदर्भ कैसे दें?
- सभी सूत्र संदर्भों को कैसे हटाएं लेकिन Excel में कक्षों में मान कैसे रखें?
- एक्सेल में फॉर्मूला सेल रेफरेंस को स्थिर कैसे रखें?
- एक्सेल में सेल में टैब नाम का संदर्भ कैसे दें?
सर्वोत्तम कार्यालय उत्पादकता उपकरण
एक्सेल के लिए कुटूल के साथ अपने एक्सेल कौशल को सुपरचार्ज करें, और पहले जैसी दक्षता का अनुभव करें। एक्सेल के लिए कुटूल उत्पादकता बढ़ाने और समय बचाने के लिए 300 से अधिक उन्नत सुविधाएँ प्रदान करता है। वह सुविधा प्राप्त करने के लिए यहां क्लिक करें जिसकी आपको सबसे अधिक आवश्यकता है...

ऑफिस टैब ऑफिस में टैब्ड इंटरफ़ेस लाता है, और आपके काम को बहुत आसान बनाता है
- Word, Excel, PowerPoint में टैब्ड संपादन और रीडिंग सक्षम करें, प्रकाशक, एक्सेस, विसियो और प्रोजेक्ट।
- नई विंडो के बजाय एक ही विंडो के नए टैब में एकाधिक दस्तावेज़ खोलें और बनाएं।
- आपकी उत्पादकता 50% बढ़ जाती है, और आपके लिए हर दिन सैकड़ों माउस क्लिक कम हो जाते हैं!
